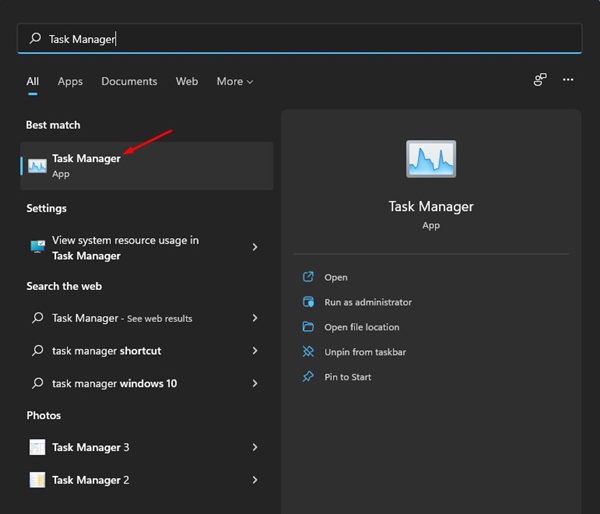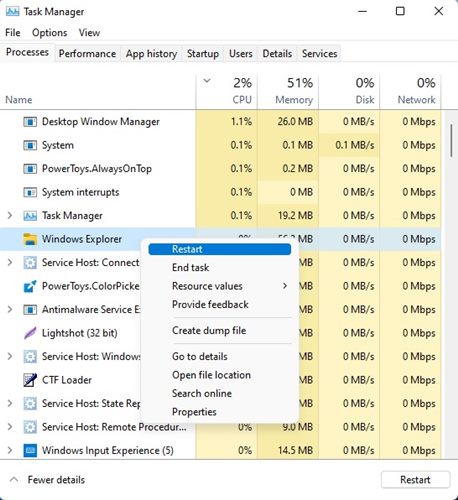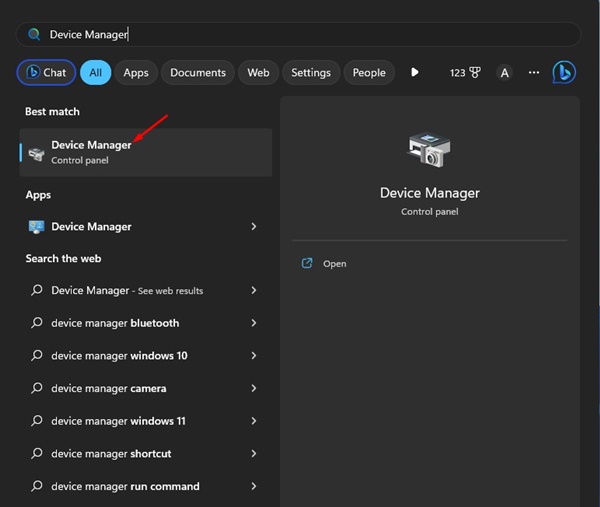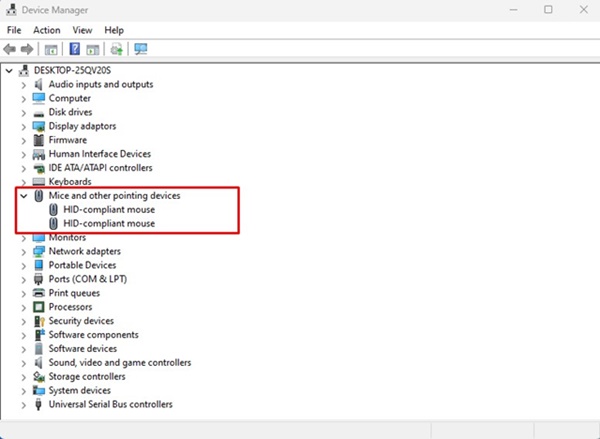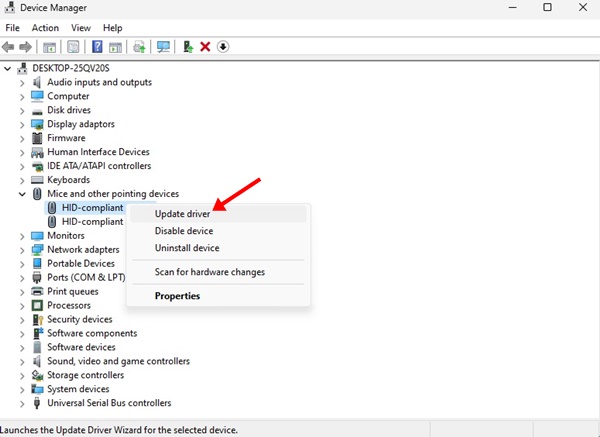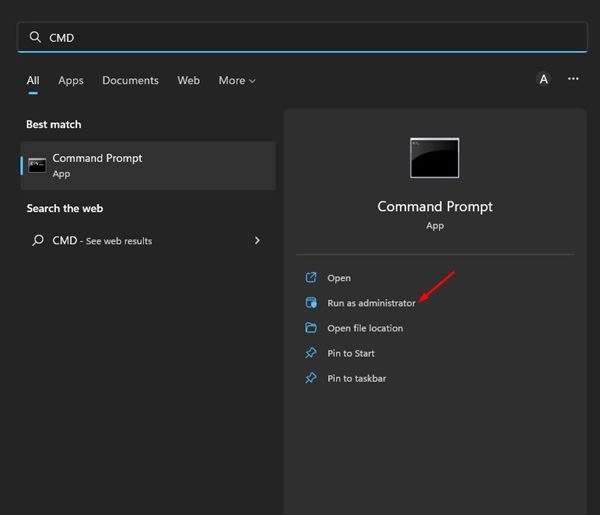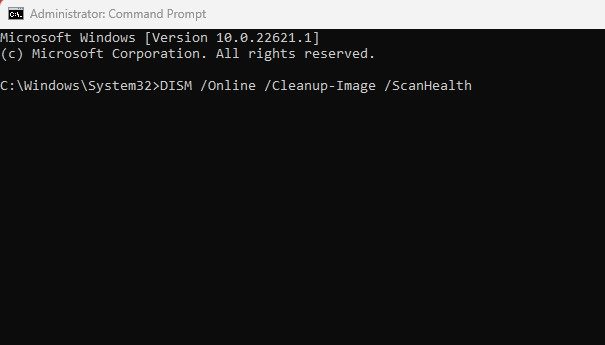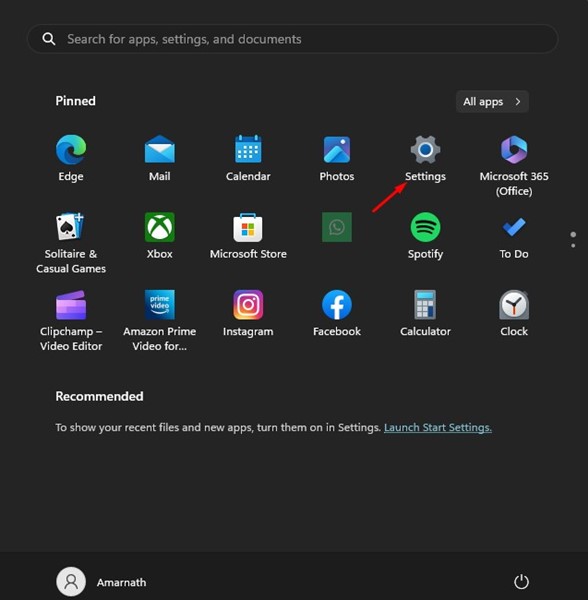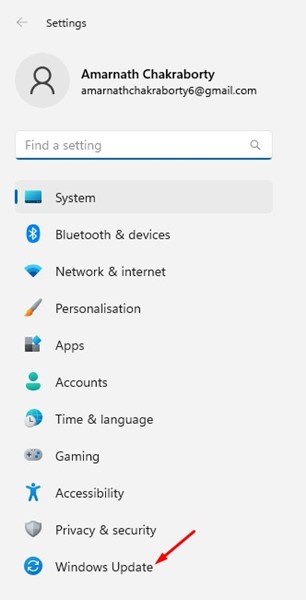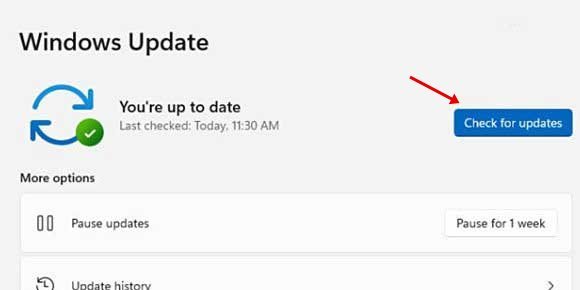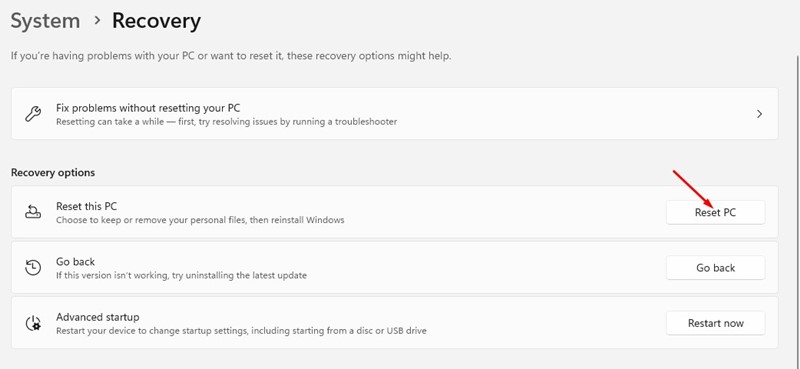ຜູ້ໃຊ້ Windows ອາດຈະຄຸ້ນເຄີຍກັບການທໍາງານຂອງ drag ແລະ drop. ມັນເປັນວິທີທີ່ intuitive ຫຼາຍທີ່ຈະຍ້າຍລາຍການໃນທົ່ວລະບົບປະຕິບັດການ.
ການທໍາງານຂອງ Windows drag and drop ອະນຸຍາດໃຫ້ທ່ານສາມາດພົວພັນກັບໄຟລ໌ແລະໂຟນເດີ້ຕ່າງໆ; ດ້ວຍມັນ, ທ່ານສາມາດຍ້າຍລາຍການໄດ້ໄວຂຶ້ນ.
ເຖິງແມ່ນວ່າຄຸນນະສົມບັດການລາກແລະວາງບໍ່ແມ່ນໃຫມ່, ຜູ້ໃຊ້ Windows 11 ຈໍານວນຫຼາຍກໍາລັງມີບັນຫາກັບມັນ. ຜູ້ໃຊ້ Windows ຈໍານວນຫນ້ອຍລາຍງານວ່າ Windows 11 ລາກແລະວາງບໍ່ເຮັດວຽກ.
ໃນ Windows 11, ທ່ານສາມາດຍ້າຍໄຟລ໌ໄດ້ຢ່າງງ່າຍດາຍດ້ວຍປຸ່ມລັດແປ້ນພິມ - CTRL + X ແລະ CTRL + V. ແຕ່ແນວໃດຖ້າທ່ານບໍ່ສະບາຍກັບທາງລັດ?
8 ວິທີແກ້ໄຂ Windows 11 drag and drop ລະບົບບໍ່ໄດ້ເຮັດວຽກ
ການທໍາງານຂອງ drag and drop ໃນ Windows 11 ອາດຈະຢຸດເຊົາການເຮັດວຽກສໍາລັບເຫດຜົນຕ່າງໆ, ແຕ່ທ່ານສາມາດແກ້ໄຂໄດ້ງ່າຍ. ຂ້າງລຸ່ມນີ້, ພວກເຮົາໄດ້ແບ່ງປັນບາງວິທີທີ່ດີທີ່ສຸດໃນການແກ້ໄຂບັນຫາ ລາກແລະວາງບໍ່ເຮັດວຽກຢູ່ໃນ Windows 11 .
1. ຣີສະຕາດແອັບພລິເຄຊັນທີ່ມີບັນຫາ
ຖ້າການທໍາງານຂອງລາກແລະວາງບໍ່ໄດ້ເຮັດວຽກພຽງແຕ່ໃນຄໍາຮ້ອງສະຫມັກສະເພາະໃດຫນຶ່ງ, ຫຼັງຈາກນັ້ນທ່ານຈໍາເປັນຕ້ອງ restart ຄໍາຮ້ອງສະຫມັກນັ້ນໃນຄອມພິວເຕີ Windows 11 ຂອງທ່ານ, ແລະທ່ານສາມາດນໍາໃຊ້ຄໍາຮ້ອງສະຫມັກ Task Manager ສໍາລັບການນີ້. ນີ້ແມ່ນສິ່ງທີ່ທ່ານຕ້ອງເຮັດ.
1. ໃຫ້ຄລິກໃສ່ການຄົ້ນຫາ Windows ແລະພິມໃນຕົວຈັດການວຽກງານ. ຕໍ່ໄປ, ເປີດແອັບ ຕົວຈັດການວຽກ ຈາກບັນຊີລາຍການ.
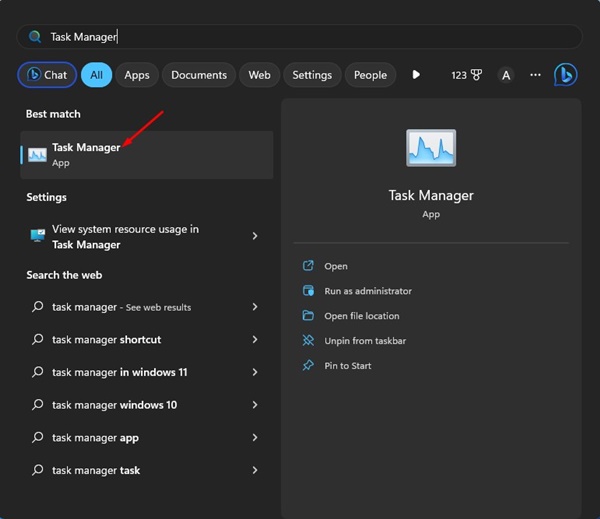
2. ເມື່ອ Task Manager ເປີດ, ຄລິກຂວາໃສ່ບັນຫາທີ່ມີບັນຫາແລ້ວເລືອກ “ ສຳ ເລັດວຽກ "
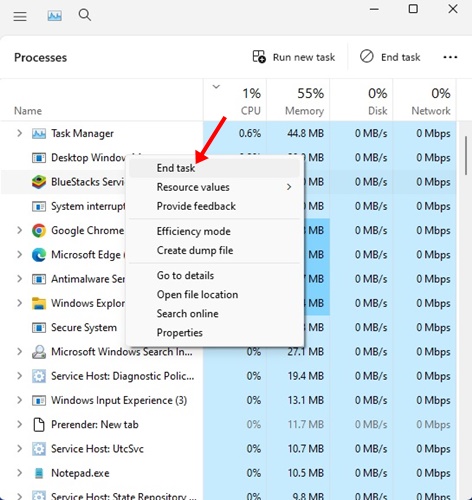
3. ນີ້ທັນທີຈະປິດຂະບວນການທັງຫມົດທີ່ກ່ຽວຂ້ອງກັບຄໍາຮ້ອງສະຫມັກ. ເມື່ອປິດແລ້ວ, ເປີດແອັບອີກຄັ້ງໃນ Windows 11 ຂອງທ່ານ.
ນັ້ນເອງ! ນີ້ແມ່ນວິທີທີ່ທ່ານສາມາດ restart app ເພື່ອແກ້ໄຂບັນຫາ drag ແລະ drop ໃນ Windows 11.
2. Restart Windows File Explorer
ຜູ້ໃຊ້ Windows 11 ຫຼາຍຄົນອ້າງວ່າໄດ້ແກ້ໄຂບັນຫາ ລາກແລະວາງບໍ່ເຮັດວຽກ ພຽງແຕ່ໂດຍການ restart Windows File Explorer. ເພາະສະນັ້ນ, ທ່ານສາມາດເຮັດໄດ້ເຊັ່ນດຽວກັນ. ນີ້ແມ່ນສິ່ງທີ່ທ່ານຕ້ອງເຮັດ.
1. ໃຫ້ຄລິກໃສ່ Windows Search ແລະພິມ ຜູ້ຈັດການວຽກ . ຕໍ່ໄປ, ເປີດ app Task Manager ຈາກບັນຊີລາຍຊື່ຂອງຜົນໄດ້ຮັບທີ່ມີຢູ່.
2. ເມື່ອ Task Manager ເປີດ, ຄລິກຂວາໃສ່ Windows Explorer ແລະເລືອກ “ ປິດເປີດໃ່ ".
ນັ້ນເອງ! ນີ້ທັນທີຈະປິດເປີດ Windows Explorer ແລະແກ້ໄຂ Windows 11 drag and drop ລະບົບບໍ່ເຮັດວຽກ.
3. ກວດເບິ່ງບັນຫາກັບຫນູ
ການທໍາງານຂອງ drag and drop ໃນ Windows ແມ່ນຂຶ້ນກັບຫນູທັງຫມົດ. ອາດຈະເປັນໄປໄດ້ວ່າມີບັນຫາບາງຢ່າງກັບເມົາສ໌ ດັ່ງນັ້ນລາກແລະວາງບໍ່ເຮັດວຽກ.
ຖ້າເຈົ້າກຳລັງໃຊ້ເມົາສ໌ແບບມີສາຍ, ໃຫ້ຖອດມັນອອກແລ້ວສຽບໃສ່ກັບພອດ. ນີ້ສາມາດແກ້ໄຂບັນຫາໄດ້. ດັ່ງນັ້ນ, ກ່ອນທີ່ຈະພະຍາຍາມວິທີການດັ່ງຕໍ່ໄປນີ້, ກວດເບິ່ງວ່າທ່ານມີຫນູທີ່ມີປະໂຫຍດຢ່າງເຕັມທີ່.
4. ອັບເດດໄດເວີເມົາສ໌ຂອງເຈົ້າ
ຖ້າການທໍາງານຂອງ drag and drop ໃນ Windows 11 ຍັງບໍ່ເຮັດວຽກ, ທ່ານສາມາດກວດສອບໄດເວີຂອງຫນູໄດ້. ຖ້າ Windows 11 ບໍ່ຮັບຮູ້ເມົາສ໌ຂອງເຈົ້າ, ທ່ານຈະບໍ່ສາມາດໃຊ້ມັນໄດ້. ນີ້ແມ່ນວິທີການກວດສອບໄດເວີຂອງຫນູ.
1. ໃຫ້ຄລິກໃສ່ Windows 11 ຄົ້ນຫາແລະພິມ ຕົວຈັດການອຸປະກອນ . ຕໍ່ໄປ, ເປີດ app Device Manager ຈາກບັນຊີລາຍຊື່.
2. ຂະຫຍາຍພາກສ່ວນ ຫນູແລະອຸປະກອນຊີ້ອື່ນໆ ເມື່ອຕົວຈັດການອຸປະກອນເປີດ.
3. ຄລິກຂວາໃສ່ເມົ້າທີ່ເຊື່ອມຕໍ່ແລ້ວເລືອກ “ ອັບເດດໄດເວີ ".
ນັ້ນເອງ! ຕອນນີ້ປະຕິບັດຕາມຄໍາແນະນໍາໃນຫນ້າຈໍເພື່ອສໍາເລັດຂະບວນການປັບປຸງສໍາລັບໄດເວີຫນູ.
5. ລືມລາກສຸດທ້າຍ
Windows 11 ມີ bug ທີ່ບາງຄັ້ງ crashes ໃນ drag ແລະ drop ສຸດທ້າຍ. ຖ້ານີ້ແມ່ນບັນຫາ, ທ່ານຕ້ອງລືມກ່ຽວກັບການປະຕິບັດການລາກແລະວາງຄັ້ງສຸດທ້າຍທີ່ທ່ານໄດ້ເຮັດ.
ເປີດ File Explorer (PC ນີ້) ໃນ Windows 11, ຄລິກໃສ່ໄຟລ໌/ໂຟນເດີໃດນຶ່ງ, ແລະກົດປຸ່ມຄ້າງໄວ້ ຫນູຊ້າຍ , ແລະກົດປຸ່ມຫນຶ່ງ ESC .
6. ດໍາເນີນການຄໍາສັ່ງ SFC ແລະ DISM
ການສໍ້ລາດບັງຫຼວງຂອງໄຟລ໌ລະບົບອາດຈະເປັນເຫດຜົນອື່ນສໍາລັບການລາກແລະວາງບໍ່ເຮັດວຽກຢູ່ໃນບັນຫາ Windows 11. ດັ່ງນັ້ນ, ຖ້າສິ່ງອື່ນລົ້ມເຫລວ, ທ່ານສາມາດລອງໃຊ້ຄໍາສັ່ງ SFC ແລະ DISM ໃນລະບົບປະຕິບັດການ Windows 11 ຂອງທ່ານ.
ສອງຄຳສັ່ງນີ້ຈະສະແກນ ແລະສ້ອມແປງໄຟລ໌ລະບົບ Windows 11 ທີ່ເສຍຫາຍທັງໝົດ. ນີ້ແມ່ນສິ່ງທີ່ທ່ານຕ້ອງເຮັດ.
1. ໃຫ້ຄລິກໃສ່ Windows Search ແລະພິມ CMD. ຄລິກຂວາໃສ່ CMD ແລະເລືອກ " ດໍາເນີນການເປັນຜູ້ເບິ່ງແຍງລະບົບ r "
2. ເມື່ອ Command Prompt ເປີດ, ປະຕິບັດຄໍາສັ່ງ SFC:
SFC /scannow
3. ຖ້າຄໍາສັ່ງ SFC / scannow ສົ່ງຄືນຂໍ້ຜິດພາດ, ລອງປະຕິບັດຄໍາສັ່ງນີ້:
DISM /Online /Cleanup-Image /RestoreHealth
ນັ້ນເອງ! ສອງຄໍາສັ່ງນີ້ມີແນວໂນ້ມທີ່ຈະແກ້ໄຂໄຟລ໌ລະບົບທີ່ເສຍຫາຍທັງຫມົດແລະຈະແກ້ໄຂບັນຫາການລາກແລະວາງໃນ Windows 11.
7. ອັບເດດ Windows 11 ຂອງທ່ານ
ການປັບປຸງລະບົບປະຕິບັດການແມ່ນເປັນວິທີຖາວອນເພື່ອຈັດການກັບຂໍ້ບົກພ່ອງຕ່າງໆ, ຄວາມຜິດພາດ, ແລະຄວາມຜິດພາດຕ່າງໆ. ຂໍແນະນຳໃຫ້ອັບເດດລະບົບປະຕິບັດການສະເໝີ ເພາະວ່າລະບົບທັນສະໄໝຮັບປະກັນຄຸນສົມບັດໃໝ່ ແລະທາງເລືອກຄວາມປອດໄພທີ່ດີກວ່າ.
1. ຄລິກທີ່ Windows 11 ຊອກຫາ ແລະເລືອກ “ ການຕັ້ງຄ່າ ".
2. ໃນການຕັ້ງຄ່າ, ສະຫຼັບໄປແທັກ ແຖບອັບເດດ Windows ຢູ່ເບື້ອງຊ້າຍ.
3. ໃນປັດຈຸບັນ, ຢູ່ເບື້ອງຂວາ, ໃຫ້ຄລິກໃສ່ " ກວດເບິ່ງການອັບເດດ "
ນັ້ນເອງ! ດຽວນີ້ Windows 11 ຈະຄົ້ນຫາການອັບເດດທີ່ມີຢູ່ທັງໝົດໂດຍອັດຕະໂນມັດ. ຖ້າມັນພົບເຫັນການອັບເດດໃດໆ, ມັນຈະດາວໂຫລດແລະຕິດຕັ້ງມັນໂດຍອັດຕະໂນມັດ.
8. ຣີເຊັດຄອມພິວເຕີ Windows 11 ຂອງທ່ານ
ຖ້າຫາກວ່າບໍ່ມີຫຍັງເຮັດວຽກສໍາລັບທ່ານເພື່ອແກ້ໄຂບັນຫາ drag ແລະການຫຼຸດລົງໃນ Windows 11, ທາງເລືອກສຸດທ້າຍທີ່ຍັງເຫຼືອແມ່ນການປັບ Windows 11 PC ຂອງທ່ານ.
ຣີເຊັດຈະລຶບການຕັ້ງຄ່າທີ່ສ້າງຂຶ້ນໂດຍຜູ້ໃຊ້ທັງໝົດ ແລະແອັບພາກສ່ວນທີສາມອອກ. ດັ່ງນັ້ນ, ມັນເປັນສິ່ງຈໍາເປັນທີ່ຈະສໍາຮອງຂໍ້ມູນໄຟລ໌ແລະໂຟນເດີທີ່ສໍາຄັນທີ່ສຸດຂອງທ່ານທັງຫມົດກ່ອນທີ່ຈະດໍາເນີນການປັບລະບົບ.
ເມື່ອພາກສ່ວນສໍາຮອງຂໍ້ມູນສໍາເລັດ, ປະຕິບັດຕາມຄໍາແນະນໍາຂອງພວກເຮົາ - ວິທີການປັບ Windows 11 ເພື່ອຣີເຊັດອຸປະກອນຂອງທ່ານເປັນຄ່າເລີ່ມຕົ້ນຈາກໂຮງງານ.
ການທໍາງານຂອງ drag ແລະ drop ເປັນຄຸນນະສົມບັດສະດວກທີ່ຊ່ວຍປະຢັດເວລາຫຼາຍຂອງການເຄື່ອນຍ້າຍໄຟລ໌ລະຫວ່າງໂຟນເດີ. ແລະຖ້າການທໍາງານຂອງ drag and drop ບໍ່ເຮັດວຽກຢູ່ໃນ Windows, ຫຼັງຈາກນັ້ນທ່ານຕ້ອງປະຕິບັດຕາມວິທີການທັງຫມົດທີ່ພວກເຮົາໄດ້ແບ່ງປັນ. ພວກເຮົາຫມັ້ນໃຈວ່າວິທີການເຫຼົ່ານີ້ຈະແກ້ໄຂບັນຫາໄດ້. ຖ້າທ່ານພົບວ່າຄໍາແນະນໍານີ້ເປັນປະໂຫຍດ, ຫຼັງຈາກນັ້ນແບ່ງປັນມັນກັບຫມູ່ເພື່ອນຂອງທ່ານທີ່ກໍາລັງແກ້ໄຂບັນຫາດຽວກັນ.