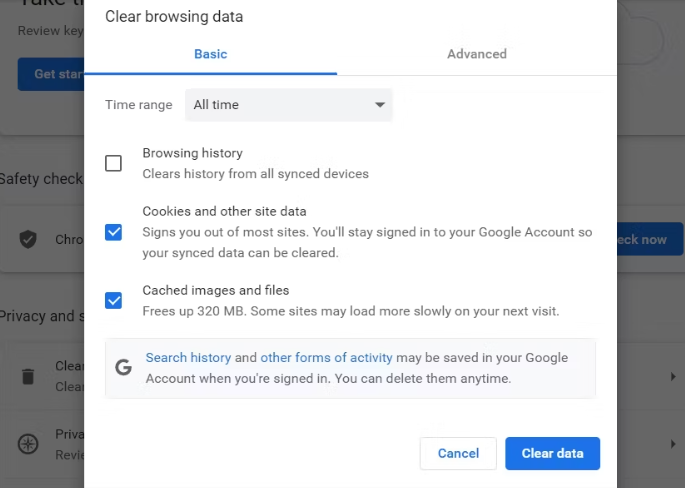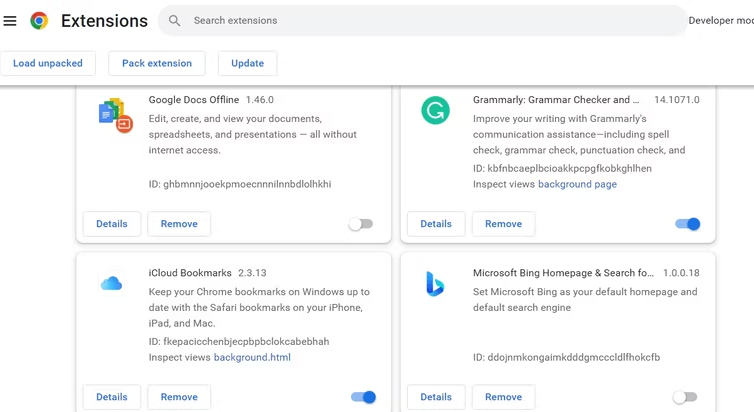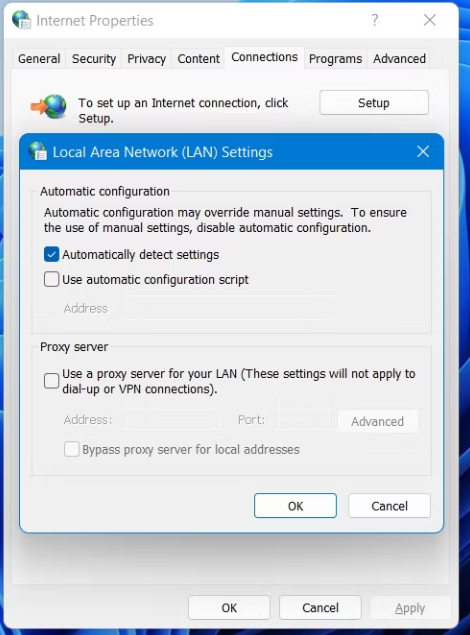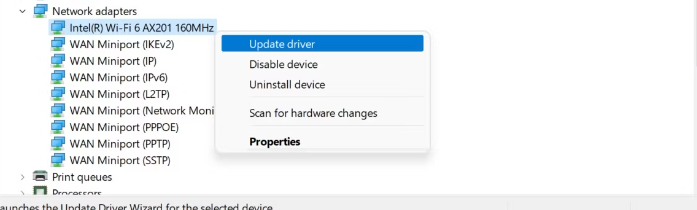ມີຫຼາຍເຫດຜົນວ່າເປັນຫຍັງ HTTP ERROR 431 ຕິດເຊື້ອ Chrome ໃນ Windows, ນີ້ແມ່ນການແກ້ໄຂທັງຫມົດ.
ສິ່ງທີ່ຮ້າຍແຮງໄປກວ່າການຕິດຢູ່ກັບລະຫັດຂໍ້ຜິດພາດ HTTP 431 ເມື່ອເປີດເວັບໄຊທ໌? ລະຫັດສະຖານະ HTTP ພາຍໃນຂອບເຂດ 4** ຊີ້ໃຫ້ເຫັນບັນຫາກັບຄໍາຮ້ອງຂໍຂອງລູກຄ້າ. ໂຊກດີ, ລະຫັດຄວາມຜິດພາດນີ້ແມ່ນງ່າຍຫຼາຍທີ່ຈະແກ້ໄຂບັນຫາ.
ດັ່ງນັ້ນ, ກ່ອນທີ່ທ່ານຈະເລີ່ມຕົ້ນທີ່ຈະເຊື່ອມຕໍ່ກັບ ISP ຂອງທ່ານ, ໃຫ້ພວກເຮົາປຶກສາຫາລືກ່ຽວກັບ culprits ຕ່າງໆທີ່ຢູ່ເບື້ອງຫຼັງ HTTP ERROR 431 ແລະວິທີການແກ້ໄຂມັນ. ພວກເຮົາຈະສຸມໃສ່ Google Chrome ຢູ່ທີ່ນີ້, ແຕ່ວິທີແກ້ໄຂຍັງໃຊ້ກັບຕົວທ່ອງເວັບອື່ນໆ.
ສາເຫດຂອງ HTTP Error 431 ໃນ Google Chrome ແມ່ນຫຍັງ?
ລະຫັດ HTTP ERROR 431 ສ່ວນໃຫຍ່ຈະປາກົດເມື່ອເຄື່ອງແມ່ຂ່າຍພະຍາຍາມສົ່ງສ່ວນຫົວຂະຫນາດໃຫຍ່. ແຕ່ຫນ້າເສຍດາຍ, ນີ້ບໍ່ແມ່ນເຫດຜົນດຽວທີ່ຢູ່ເບື້ອງຫຼັງບັນຫານີ້. ບັນຫາຍັງສາມາດເກີດຂຶ້ນໄດ້ເນື່ອງຈາກ cache DNS ເສຍຫາຍ, ສ່ວນຂະຫຍາຍທີ່ມີບັນຫາ, ແລະເຄື່ອງແມ່ຂ່າຍຕົວແທນ.
ຕໍ່ໄປນີ້ແມ່ນທັງຫມົດວິທີແກ້ໄຂປະສິດທິພາບທີ່ທ່ານສາມາດພະຍາຍາມແກ້ໄຂບັນຫາສໍາລັບການທີ່ດີ.
1. ໂຫຼດໜ້ານີ້ຄືນໃໝ່
ກ່ອນທີ່ຈະເຂົ້າໄປໃນການແກ້ໄຂດ້ານວິຊາການ, ໃຫ້ແນ່ໃຈວ່າຈະໂຫຼດຫນ້າຄືນໃຫມ່. ມີຄວາມເປັນໄປໄດ້ວ່າ HTTP ERROR 431 ຈະປາກົດເປັນຂໍ້ຜິດພາດຄັ້ງດຽວ. ເພື່ອແກ້ໄຂອັນນີ້, ໃຫ້ກົດປຸ່ມດ່ວນ F5 ຫຼື Ctrl + R ເພື່ອໂຫຼດໜ້ານີ້ຄືນໃໝ່.
ຖ້າຂໍ້ຄວາມສະແດງຂໍ້ຜິດພາດຍັງປາກົດ, ພິຈາລະນາການໂຫຼດຫນ້າໃຫມ່ໂດຍບໍ່ຕ້ອງໃຊ້ cache. ທ່ານສາມາດເຮັດໄດ້ໂດຍການກົດ Ctrl + Shift + R hotkeys.
2. ລຶບ cookies ແລະຂໍ້ມູນ cache
ລະຫັດຂໍ້ຜິດພາດ 431 ບາງຄັ້ງສາມາດປາກົດຂຶ້ນເນື່ອງຈາກຄຸກກີ້ເສຍຫາຍ ແລະຂໍ້ມູນແຄດ. ພຽງແຕ່ລ້າງແຄດຂອງຕົວທ່ອງເວັບສາມາດແກ້ໄຂບັນຫາໄດ້ໃນກໍລະນີຫຼາຍທີ່ສຸດ. ເຈົ້າອາດຈະ ລຶບລ້າງຄຸກກີ້ ແລະຂໍ້ມູນແຄສໃນ Chrome ໂດຍປະຕິບັດຕາມຄໍາແນະນໍາຂ້າງລຸ່ມນີ້.
- ເປີດ Google Chrome ແລະຄລິກ ສາມຈຸດ ໃນແຈຂວາເທິງ.
- ເລືອກ ການຕັ້ງຄ່າ ຈາກເມນູບໍລິບົດ.
- ກົດ ຄວາມເປັນສ່ວນຕົວແລະຄວາມປອດໄພ ຈາກພາກສ່ວນທີ່ຖືກຕ້ອງ.
- ເລືອກທາງເລືອກ ລຶບລ້າງຂໍ້ມູນການທ່ອງເວັບ .
- ຊອກຫາ Cookies ແລະຂໍ້ມູນເວັບໄຊທ໌ອື່ນໆ ຮູບພາບແລະໄຟລ໌ທີ່ເກັບໄວ້ ຊົ່ວຄາວ.
- ໃຫ້ຄລິກໃສ່ Clear data.
ອີກທາງເລືອກ, ທ່ານສາມາດກົດ Ctrl + Shift + Delete ເພື່ອເຂົ້າເຖິງຫນ້າຂໍ້ມູນການທ່ອງເວັບທີ່ຊັດເຈນ. ຈາກບ່ອນນັ້ນ, ທ່ານສາມາດກົດປຸ່ມ Clear data ເພື່ອລຶບລ້າງ cookies ແລະ cache ຂອງ Google Chrome.
3. ລອງໃຊ້ໂໝດບໍ່ເປີດເຜີຍຕົວຕົນໃນ Chrome
ໂໝດບໍ່ເປີດເຜີຍຕົວຕົນແມ່ນການຕັ້ງຄ່າພິເສດທີ່ສະເໜີໃຫ້ ກູໂກ Chrome ເຊິ່ງອະນຸຍາດໃຫ້ຜູ້ໃຊ້ສາມາດທ່ອງອິນເຕີເນັດເປັນສ່ວນຕົວ. ມັນເປັນຮູບແບບທີ່ປອດໄພຫຼາຍກວ່າທີ່ບໍ່ຂຶ້ນກັບສ່ວນຂະຫຍາຍທີ່ຕິດຕັ້ງ.
ດັ່ງນັ້ນ, ພະຍາຍາມເປີດເວັບໄຊທ໌ດຽວກັນໃນໂຫມດທີ່ບໍ່ເປີດເຜີຍຕົວຕົນເພື່ອກວດເບິ່ງວ່າຂໍ້ຄວາມສະແດງຂໍ້ຜິດພາດຈະປາກົດຍ້ອນການຂະຫຍາຍໃດໆ. ເພື່ອເປີດໜ້າຕ່າງທີ່ບໍ່ເປີດເຜີຍຕົວຕົນ, ໃຫ້ຄລິກທີ່ສາມຈຸດໃນມຸມຂວາເທິງ ແລະເລືອກໜ້າຕ່າງທີ່ບໍ່ເປີດເຜີຍຕົວຕົນໃໝ່. ອີກທາງເລືອກ, ທ່ານສາມາດກົດປຸ່ມ Ctrl + Shift + N ເພື່ອສະຫຼັບໄປໃຊ້ໂໝດບໍ່ເປີດເຜີຍຕົວຕົນ.
ຖ້າລະຫັດຂໍ້ຜິດພາດບໍ່ປາກົດຢູ່ໃນໂໝດບໍ່ເປີດເຜີຍຕົວຕົນ, ມັນເປັນໄປໄດ້ວ່າໜຶ່ງໃນສ່ວນຂະຫຍາຍທີ່ຕິດຕັ້ງຂອງເຈົ້າເຮັດໃຫ້ເກີດບັນຫາ. ປະຕິບັດຕາມການແກ້ໄຂຕໍ່ໄປເພື່ອຮຽນຮູ້ວິທີການຖອນການຕິດຕັ້ງສ່ວນຂະຫຍາຍທີ່ມີບັນຫານີ້.
4. ເອົາອຸປະກອນເສີມໃດໆທີ່ເຮັດໃຫ້ເກີດບັນຫາ
ບໍ່ມີຄວາມສົງໃສວ່າ add-ons ຊ່ວຍໃນການປັບປຸງຜົນຜະລິດໃນລະດັບທີ່ຍິ່ງໃຫຍ່. ແຕ່ບາງສ່ວນຂະຫຍາຍສາມາດເຮັດໃຫ້ເກີດບັນຫາຕ່າງໆ, ລວມທັງ HTTP ERROR 431.
ດັ່ງນັ້ນ, ໃຫ້ແນ່ໃຈວ່າຈັດແຈງການຂະຫຍາຍຂອງທ່ານຍ້ອນວ່າພວກມັນຈະຊ່ວຍຫຼຸດຜ່ອນຫນ້າການໂຈມຕີແລະແກ້ໄຂລະຫັດສະຖານະ HTTP ຕ່າງໆ. ທ່ານສາມາດເອົາສ່ວນຂະຫຍາຍອອກໄດ້ໂດຍການປະຕິບັດຕາມຂັ້ນຕອນເຫຼົ່ານີ້:
- ໃຫ້ຄລິກໃສ່ສາມຈຸດໃນແຈຂວາເທິງ.
- ວາງຕົວກະພິບໄປທີ່ ເຄື່ອງມືເພີ່ມເຕີມ ແລະເລືອກ ສ່ວນຂະຫຍາຍ ຈາກເມນູບໍລິບົດ.
- ຄລິກປຸ່ມສະຫຼັບພາຍໃຕ້ແຕ່ລະສ່ວນຂະຫຍາຍເພື່ອປິດການໃຊ້ງານມັນ.
- ເພື່ອຮັດແຄບສ່ວນຂະຫຍາຍທີ່ເຮັດໃຫ້ເກີດບັນຫາ, ຄ່ອຍໆເປີດໃຊ້ແຕ່ລະສ່ວນຂະຫຍາຍ ແລະເຂົ້າເບິ່ງເວັບໄຊທ໌ຈົນກວ່າບັນຫາຈະປາກົດຂຶ້ນອີກຄັ້ງ.
- ເມື່ອທ່ານໄດ້ກໍານົດການຂະຫຍາຍທີ່ເຮັດໃຫ້ທ່ານໂສກເສົ້າ, ໃຫ້ຄລິກໃສ່ປຸ່ມ ການກໍາຈັດ ຕັ້ງຢູ່ລຸ່ມສ່ວນຂະຫຍາຍສະເພາະນີ້.
- ຄລິກ " ການກໍາຈັດ ອີກເທື່ອຫນຶ່ງໃນຂໍ້ຄວາມຢືນຢັນທີ່ປາກົດ.
5. ລ້າງ DNS cache
ແຄດ DNS ເສຍຫາຍແມ່ນເຫດຜົນອີກອັນຫນຶ່ງທີ່ຢູ່ເບື້ອງຫລັງລະຫັດ 431 HTTP ERROR. ດັ່ງທີ່ທ່ານຮູ້ແລ້ວ, DNS ແປຊື່ໂດເມນເຂົ້າໄປໃນທີ່ຢູ່ IP. ແຕ່ການແປພາສາຈະລົ້ມເຫລວຖ້າ dns cache ເສຍຫາຍຍ້ອນເຫດຜົນບາງຢ່າງ.
ການລ້າງແຄດ DNS ຊ່ວຍແກ້ໄຂບັນຫານີ້ໃນ Windows. ເພື່ອລຶບລ້າງ DNS cache, ປະຕິບັດຕາມຂັ້ນຕອນເຫຼົ່ານີ້:
- ເປີດ ເມນູເລີ່ມຕົ້ນ , ແລະປະເພດ CMD ແລະເລືອກ ດໍາເນີນການເປັນຜູ້ບໍລິຫານ ຈາກພາກສ່ວນທີ່ຖືກຕ້ອງ.
- ໃນປ່ອງຢ້ຽມ Command Prompt, ພິມຄໍາສັ່ງຕໍ່ໄປນີ້ແລະກົດ Enter.
ipconfig /flushdns
ຫຼັງຈາກ Command Prompt ໄດ້ສໍາເລັດການລຶບລ້າງຂໍ້ມູນ cache, restart ລະບົບແລະກວດເບິ່ງບັນຫາ.
6. ປິດການເຊື່ອມຕໍ່ເຊີບເວີພຣັອກຊີ
ຊ່ວຍ ເຊີບເວີພຣັອກຊີ ໃນການຮັກສາທ່ານປອດໄພອອນໄລນ໌. ແຕ່ໃນການຫຼຸດລົງ, ມັນສາມາດເຮັດໃຫ້ການເຊື່ອມຕໍ່ບໍ່ຫມັ້ນຄົງແລະເຮັດໃຫ້ເກີດບັນຫາຕ່າງໆ, ລວມທັງ HTTP ERROR 431.
ລອງປິດການເຊື່ອມຕໍ່ເຊີບເວີພຣັອກຊີທີ່ໃຊ້ແລ້ວ ແລະກວດເບິ່ງວ່າມັນແກ້ໄຂບັນຫາໄດ້ຫຼືບໍ່. ນີ້ແມ່ນວິທີການເຮັດມັນ.
- ກົດປຸ່ມ Win ເພື່ອເປີດ ເມນູເລີ່ມຕົ້ນ , ແລະປະເພດ ຕົວເລືອກອິນເຕີເນັດ , ແລະກົດ Enter.
- ສະຫຼັບໄປແຖບ ໂທລະຄົມ.
- ເລືອກ ການຕັ້ງຄ່າ LAN .
- ເຊົາເລືອກ ໃຊ້ເຊີບເວີພຣັອກຊີສຳລັບກ່ອງ LAN ຂອງທ່ານ > فقفقفقفق .
ນີ້ແມ່ນມັນ. ຕອນນີ້, ພະຍາຍາມທົບທວນຄືນເວັບໄຊທ໌ແລະກວດເບິ່ງວ່າບັນຫາຍັງຄົງຢູ່. ຖ້າແມ່ນ, ຫຼັງຈາກນັ້ນພະຍາຍາມແກ້ໄຂຕໍ່ໄປໃນບັນຊີລາຍຊື່.
7. ດາວໂຫລດອັບເດດໄດເວີເຄືອຂ່າຍຫຼ້າສຸດ
ໄດເວີເຄືອຂ່າຍເສຍຫາຍ ຫຼືລ້າສະໄຫມສາມາດສົ່ງຜົນກະທົບທາງລົບຕໍ່ການເຊື່ອມຕໍ່. ດັ່ງນັ້ນ, ເພື່ອຮັກສາລະບົບບໍ່ໃຫ້ມີບັນຫາການເຊື່ອມຕໍ່ໃດໆ, ດາວໂຫລດການອັບເດດໄດເວີເຄືອຂ່າຍຫຼ້າສຸດ. ທ່ານສາມາດເຮັດໄດ້ໂດຍການປະຕິບັດຕາມຄໍາແນະນໍາເຫຼົ່ານີ້:
- ກົດເຂົ້າ Win + X ແລະເລືອກ ຕົວຈັດການອຸປະກອນ ຈາກບັນຊີລາຍການ.
- ຄລິກຂວາໃສ່ຕົວປັບເຄືອຂ່າຍທີ່ຕິດຕັ້ງແລ້ວເລືອກ ອັບເດດໄດເວີ .
- ເລືອກຕົວເລືອກ ຄົ້ນຫາຄົນຂັບໂດຍອັດຕະໂນມັດ .
- ດຽວນີ້ Windows ຈະຊອກຫາ ແລະດາວໂຫລດອັບເດດໄດເວີທີ່ດີທີ່ສຸດ.
ຖ້າ Windows ບໍ່ສາມາດຊອກຫາໄດເວີໃດໆ, ຄົ້ນຫາອອນໄລນ໌ສໍາລັບຜູ້ຜະລິດອະແດບເຕີຂອງທ່ານແລະເບິ່ງວ່າພວກເຂົາມີໄດເວີໃຫມ່ກວ່າຢູ່ໃນຫນ້າສະຫນັບສະຫນູນຂອງພວກເຂົາ.
HTTP Error 431 ແກ້ໄຂ
ຕອນນີ້ທ່ານຮູ້ຂັ້ນຕອນທີ່ຕ້ອງປະຕິບັດເມື່ອທ່ານພົບ HTTP ERROR 431. ເນື່ອງຈາກບັນຫາປາກົດຂື້ນຍ້ອນບັນຫາກັບຄໍາຮ້ອງຂໍຂອງລູກຄ້າ, ສ່ວນຫຼາຍແມ່ນເກີດຈາກຂໍ້ມູນ cache ເສຍຫາຍຫຼືໄດເວີເຄືອຂ່າຍທີ່ລ້າສະໄຫມ. ດ້ວຍໂຊກໃດກໍ່ຕາມ, ທ່ານສາມາດແກ້ໄຂບັນຫາໄດ້ໄວແລະສືບຕໍ່ຊອກຫາອອນໄລນ໌.
ແຕ່ໃນສະຖານະການທີ່ຮ້າຍແຮງທີ່ສຸດ, ຖ້າບໍ່ມີວິທີແກ້ໄຂຊ່ວຍ, ໃຫ້ພິຈາລະນາປ່ຽນໄປຫາຕົວທ່ອງເວັບອື່ນ.