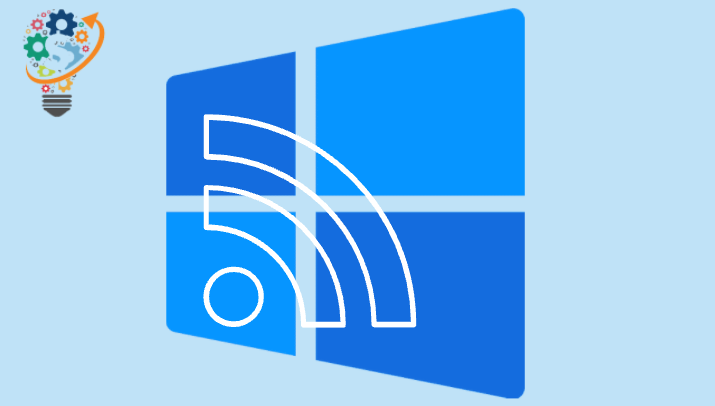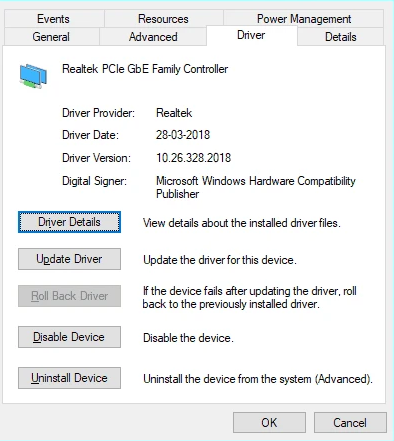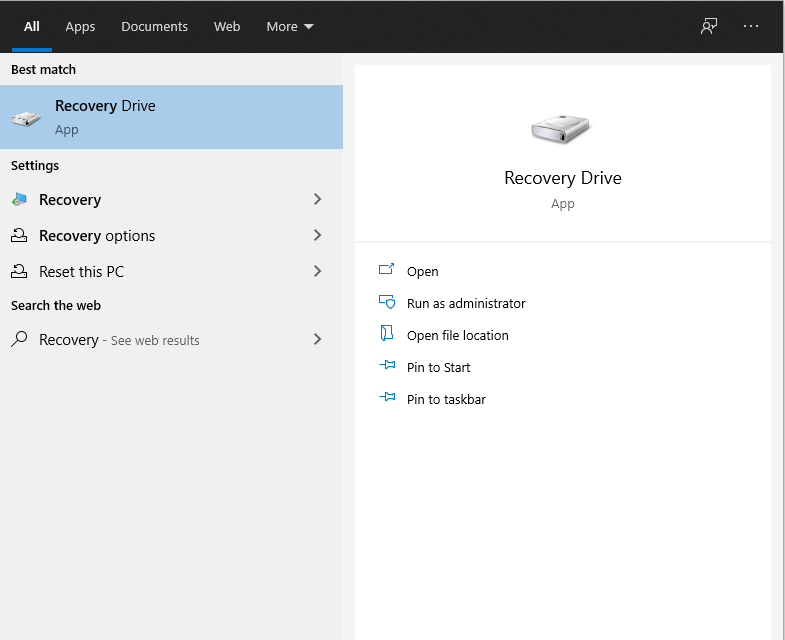ບັນຫາອິນເຕີເນັດຫຼັງຈາກການປັບປຸງ Windows 10
ຖ້າອັບເດດ أدى Windows Windows 10 ເພື່ອປິດການເຂົ້າເຖິງອິນເຕີເນັດໃນຄອມພິວເຕີຂອງທ່ານ, ການເດີມພັນທີ່ດີທີ່ສຸດຂອງທ່ານເພື່ອແກ້ໄຂບັນຫາແມ່ນການສ້ອມແປງໄດເວີເຄືອຂ່າຍຫຼືຍົກເລີກການອັບເດດໂດຍໃຊ້ຈຸດຟື້ນຟູລະບົບໃນຄອມພິວເຕີຂອງທ່ານ.
ກັບຄືນໄດເວີເຄືອຂ່າຍ
- ກົດເຂົ້າ ປຸ່ມ Windows + X ຮ່ວມກັນເທິງແປ້ນພິມ, ແລະເລືອກ ຕົວຈັດການອຸປະກອນ ຕົວຈັດການອຸປະກອນ ຈາກເມນູເລີ່ມຕົ້ນ.
- ຄລິກສອງເທື່ອ ອະແດບເຕີເຄືອຂ່າຍ ອະແດບເຕີເຄືອຂ່າຍ, ຈາກນັ້ນຄລິກຂວາ ຕົວຄວບຄຸມຄອບຄົວ Realtek PCIe GbE ແລະເລືອກ ຄຸນສົມບັດ .
└ ຖ້າທ່ານບໍ່ມີເມນບອດ Gigabyte, ຊື່ອະແດບເຕີອາດຈະແຕກຕ່າງກັນ. ແຕ່ມັນຄວນຈະຢູ່ເທິງສຸດຂອງບັນຊີລາຍຊື່ຢ່າງໃດກໍ່ຕາມ. - ເລືອກແຖບ ອັດຕາພາສີຂອງຄົນຂັບລົດ , ຈາກນັ້ນແຕະ Roll back Driver .
ດັ່ງທີ່ຮູບພາບຈະສະແດງໃຫ້ເຫັນ
└ ມັນປະກົດເປັນສີຂີ້ເຖົ່າໃນລະບົບຂອງພວກເຮົາເພາະວ່າມັນເຮັດວຽກໄດ້ດີ, ແຕ່ທ່ານຄວນຈະສາມາດລະບຸມັນໄດ້ໃນເວລາທີ່ໄດເວີບໍ່ເຮັດວຽກຫຼັງຈາກການປັບປຸງ. - ຫຼັງຈາກການຟື້ນຟູໄດເວີເຄືອຂ່າຍ, ປິດເປີດຄອມພິວເຕີຂອງທ່ານຄືນໃໝ່ .
ທ່ານຄວນສາມາດເຂົ້າເຖິງອິນເຕີເນັດໄດ້ຫຼັງຈາກ restart. ຖ້າຫາກວ່າບໍ່, ຟື້ນຟູ PC ຂອງທ່ານກັບຈຸດທີ່ມັນແມ່ນກ່ອນທີ່ຫນ້າຕົກໃຈ Windows Update ໄດ້ຖືກຕິດຕັ້ງໃນ PC ຂອງທ່ານ.
ຟື້ນຟູຄອມພິວເຕີຂອງທ່ານ
ຖ້າ rollback ຂອງໄດເວີເຄືອຂ່າຍບໍ່ຊ່ວຍ. ທ່ານສາມາດຟື້ນຟູ PC ຂອງທ່ານກັບສະພາບສູງສຸດກ່ອນທີ່ຈະ Windows ຕິດຕັ້ງການປັບປຸງຫລ້າສຸດ.
- ກົດ ເລີ່ມຕົ້ນ , ຂຽນ ການຟື້ນຕົວ Recovery و ເລືອກມັນຈາກຜົນການຄົ້ນຫາ.
- ຊອກຫາ ເປີດລະບົບການຟື້ນຟູ » ຖັດໄປ .
- ເລືອກອັບເດດລະບົບປະຕິບັດການຫຼ້າສຸດ.Windows 10 ຈາກບັນຊີລາຍຊື່ຂອງຜົນໄດ້ຮັບ, ຫຼັງຈາກນັ້ນເລືອກ ສະແກນຫາຊອບແວທີ່ໄດ້ຮັບຜົນກະທົບ ສະແກນໂປແກຼມທີ່ໄດ້ຮັບຜົນກະທົບ . ທ່ານຈະເຫັນບັນຊີລາຍການຂອງລາຍການທີ່ຈະຖືກລົບຖ້າຫາກວ່າທ່ານເອົາຈຸດຟື້ນຟູນີ້.
- ຖ້າທ່ານຕົກລົງເຫັນດີກັບການລຶບ, ເລືອກ ຖັດໄປ » ສໍາເລັດຮູບ.
ນັ້ນຄືມັນ. ຂັ້ນຕອນເຫຼົ່ານີ້ຈະຊ່ວຍໃຫ້ທ່ານຂ້າມແລະແກ້ໄຂບັນຫາອິນເຕີເນັດໃນ Windows 10