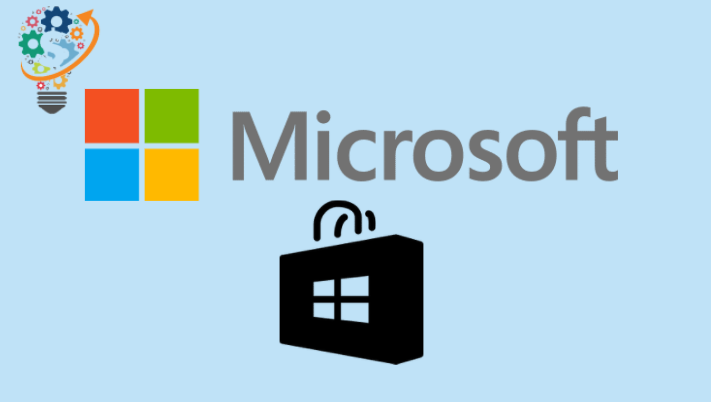Microsoft ໄດ້ນໍາສະເຫນີສະບັບ Windows 10 windows ສອງສາມເດືອນກ່ອນຫນ້ານີ້ແລະນັບຕັ້ງແຕ່ລາວມາຮອດ; ຜູ້ໃຊ້ຫຼາຍຄົນຈົ່ມວ່າພວກເຂົາບໍ່ສາມາດດາວໂຫລດແອັບຯຈາກ Microsoft Store ໃນຄອມພິວເຕີຂອງພວກເຂົາ. ໃນຄວາມເປັນຈິງ, ສອງສາມມື້ກ່ອນຫນ້ານີ້, ຫນຶ່ງໃນສະມາຊິກທີມງານຂອງພວກເຮົາໄດ້ແລ່ນເຂົ້າໄປໃນບັນຫາດຽວກັນ.
ເມື່ອພວກເຮົາຂຸດລົງເລິກເລັກນ້ອຍ, ພວກເຮົາພົບວ່າມັນບໍ່ແມ່ນຄັ້ງທໍາອິດທີ່ຜູ້ໃຊ້ Windows 10 ພົບບັນຫານີ້. ດັ່ງທີ່ໄດ້ກ່າວໃນເວທີປາໄສ Microsoft Microsoft, ມັນເປັນບັນຫາມາດຕະຖານກັບຜູ້ທີ່ໃຊ້ເວີຊັນ 1803.
ດັ່ງນັ້ນ, ທ່ານອາດຈະສົງໄສວ່າ: ຂ້ອຍຈະເຮັດແນວໃດເພື່ອກໍາຈັດມັນ? Ok ຢ່າກັງວົນ. ມີຫຼາຍວິທີທີ່ທ່ານສາມາດແກ້ໄຂບັນຫານີ້, ແຕ່ພວກເຮົາໄດ້ລະບຸໄວ້ພຽງແຕ່ທີ່ດີທີ່ສຸດທີ່ຈະເຮັດວຽກໃນເວລາທີ່ໄວທີ່ສຸດ.
ຢ່າງໃດກໍຕາມ, ກ່ອນທີ່ຈະພະຍາຍາມວິທີການດັ່ງຕໍ່ໄປນີ້, ໃຫ້ແນ່ໃຈວ່າ ເພື່ອກໍານົດວັນທີແລະເວລາໃນຄອມພິວເຕີຂອງທ່ານຢ່າງຖືກຕ້ອງ (ເນື່ອງຈາກວ່າວັນທີແລະເວລາທີ່ບໍ່ຖືກຕ້ອງອາດຈະ ພວກເຂົາແມ່ນ ຍັງເປັນສາເຫດຂອງບັນຫາຂອງເຈົ້າ). ເນື່ອງຈາກວ່າແຕ່ລະສະບັບຂອງ Windows ມີວິທີການທີ່ແຕກຕ່າງກັນເລັກນ້ອຍ
ຖ້າວັນທີແລະເວລາຖືກຕ້ອງ, ລອງວິທີຕໍ່ໄປນີ້.
ອອກຈາກລະບົບ ແລະເຂົ້າສູ່ລະບົບ Microsoft Store
ມັນເປັນວິທີທີ່ດີທີ່ສຸດທີ່ຈະແກ້ໄຂບັນຫານີ້ແລະມັນໄດ້ trick ສໍາລັບພວກເຮົາ (ເຊັ່ນດຽວກັນກັບຜູ້ໃຊ້ສ່ວນໃຫຍ່). ນີ້ແມ່ນວິທີທີ່ທ່ານສາມາດເຮັດໄດ້:
- ເປີດ Microsoft Store Microsoft .
- ກົດ ຮູບໂປຣໄຟລ ບັນຊີຂອງທ່ານຢູ່ໃນມຸມຂວາເທິງ, ຫຼັງຈາກນັ້ນເລືອກບັນຊີຂອງທ່ານ.
- ປ່ອງຢ້ຽມບໍ່ເຖິງຈະເປີດ, ໃຫ້ຄລິກໃສ່ການເຊື່ອມຕໍ່ تسجيلالخروج .
- ຄັ້ງດຽວ ການລົງທະບຽນ ອອກຈາກ , ລຸກຂື້ນ ລົງທະບຽນ الدالول ກັບບັນຊີຂອງທ່ານອີກເທື່ອຫນຶ່ງ.
ຕອນນີ້ລອງດາວໂຫລດແອັບພລິເຄຊັນໃດກໍໄດ້ຈາກຮ້ານ, ຖ້າເຈົ້າໂຊກດີ, ການດາວໂຫຼດຈະເລີ່ມທັນທີ. ຖ້າບໍ່ແມ່ນ, ປະຕິບັດຕາມການແກ້ໄຂອື່ນໆທີ່ໄດ້ກ່າວມາຂ້າງລຸ່ມນີ້:
ຟື້ນຟູຖານຄວາມຈໍາຂອງ Microsoft Store
- ປິດແອັບພລິເຄຊັນ ຫຼືໂຄງການ Microsoft Store ຖ້າມັນເປີດແລ້ວ.
- ກົດເຂົ້າ Ctrl+R ໃນແປ້ນພິມ, ພິມ wreset ໃນປ່ອງແລ່ນ ແລະກົດ ໃນ Enter.
- ຕອນນີ້ເປີດ Microsoft Store Microsoft Store ອີກເທື່ອໜຶ່ງ ແລະລອງດາວໂຫລດແອັບ.
ດໍາເນີນການແກ້ໄຂບັນຫາ Windows
- ກົດປຸ່ມ Windows ໃນຄອມພິວເຕີຂອງທ່ານ ເພື່ອເປີດ ເມນູເລີ່ມຕົ້ນຫຼືຄລິກໃສ່ເມນູເລີ່ມຕົ້ນ, ແລະປະເພດ ການຕັ້ງຄ່າ > ການຕັ້ງຄ່າ
ແກ້ໄຂບັນຫາແລະກໍານົດຄວາມຜິດພາດ . - ເລື່ອນລົງໄປລຸ່ມສຸດຂອງໜ້າການຕັ້ງຄ່າການແກ້ໄຂບັນຫາ, ທ່ານຈະເຫັນຕົວເລືອກ ແອັບ Windows Store , ເລືອກມັນ.
- ກົດ ດໍາເນີນການແກ້ໄຂບັນຫາ .
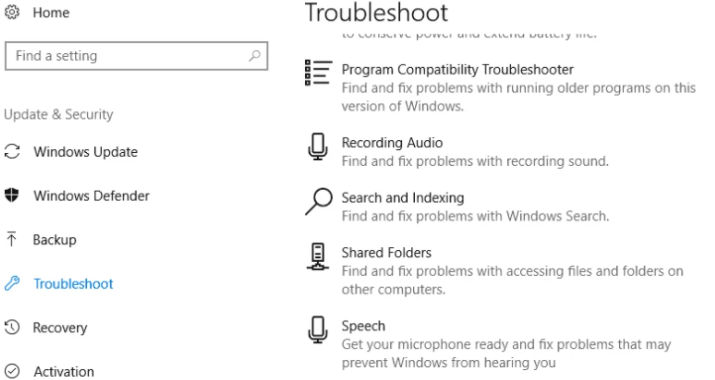
ຖ້າບັນຫາຍັງຄົງຢູ່ ເຖິງແມ່ນວ່າຈະເປີດໃຊ້ຕົວແກ້ໄຂບັນຫາແລ້ວ, ລອງລົງທະບຽນແອັບ Store ທັງໝົດຄືນໃໝ່.
ລົງທະບຽນແອັບຯ Store ທັງໝົດຄືນໃໝ່
- ຄລິກຂວາ Windows Start » ແລະເລືອກ Windows Powershell (Administrator) .
- ອອກຄຳສັ່ງຕໍ່ໄປນີ້ໃນ Powershell:
-
Get-AppXPackage -AllUsers | ອະທິບາຍ {Add-AppxPackage -DisableDevelopmentMode -Register "$ ($ _. InstallLocation) AppXManifest.xml"}
-
- ກົດ ເຂົ້າ ແລະ Re يل ຄອມພິວເຕີຂອງທ່ານ.
ຖ້າທ່ານເປັນຜູ້ໃຊ້ Windows Windows 8 ທ່ານກໍ່ຄວນກວດເບິ່ງວ່າ ການຕັ້ງຄ່າພຣັອກຊີ ເປີດ ຫຼື ປິດ. ເນື່ອງຈາກວ່າ, ດັ່ງທີ່ຕົວແທນ Microsoft ກ່າວ, ແອັບພລິເຄຊັນ Windows 8 ບໍ່ສາມາດເຊື່ອມຕໍ່ອິນເຕີເນັດໄດ້ ແລະເຮັດວຽກໄດ້ຢ່າງຖືກຕ້ອງຖ້າການຕັ້ງຄ່າພຣັອກຊີຖືກເປີດໃຊ້ງານ. ດັ່ງນັ້ນ, ໃຫ້ແນ່ໃຈວ່າປິດການໃຊ້ງານມັນ.
- ກົດເຂົ້າ ປຸ່ມ Windows + R ໃນແປ້ນພິມ, ພິມ inetcpl. cpl ຢູ່ໃນປ່ອງ Run ແລະກົດ Enter.
- ຄລິກແຖບ ການເຊື່ອມຕໍ່ , ຈາກນັ້ນແຕະ ການຕັ້ງຄ່າ LAN .
- ລ້າງກ່ອງກາເຄື່ອງຫມາຍ ໃຊ້ເຊີບເວີພຣັອກຊີສຳລັບ LAN ຂອງທ່ານ ແລະຄລິກ فقفقفقفق .
ນີ້ແມ່ນທັງຫມົດທີ່ພວກເຮົາຮູ້ກ່ຽວກັບການແກ້ໄຂບັນຫາຂອງ Microsoft Store ໃນເວລາທີ່ມັນບໍ່ໄດ້ດາວໂຫລດແອັບພລິເຄຊັນ. ຂ້ອຍຫວັງວ່າເຈົ້າຈະພົບເຫັນການແກ້ໄຂໃນຂໍ້ຄວາມນີ້ຢູ່ທີ່ນີ້ເປັນປະໂຫຍດ.