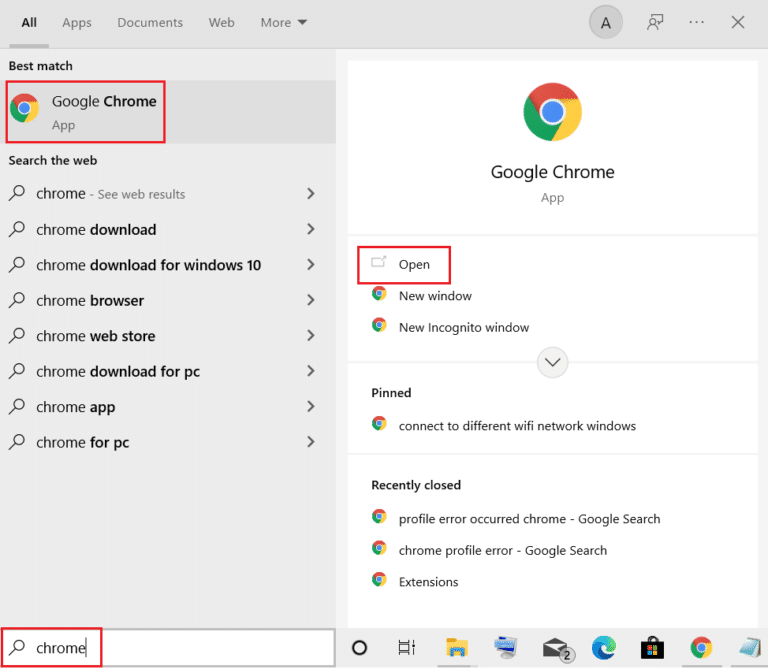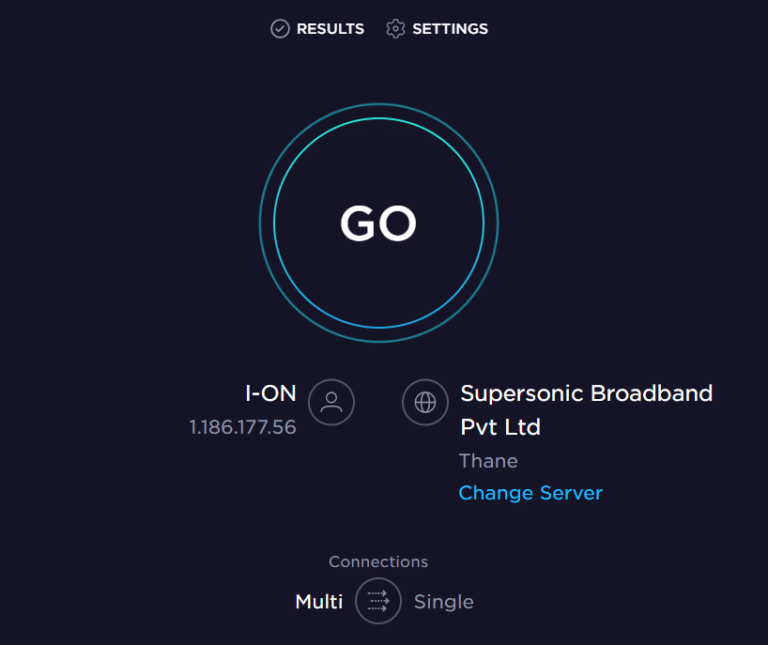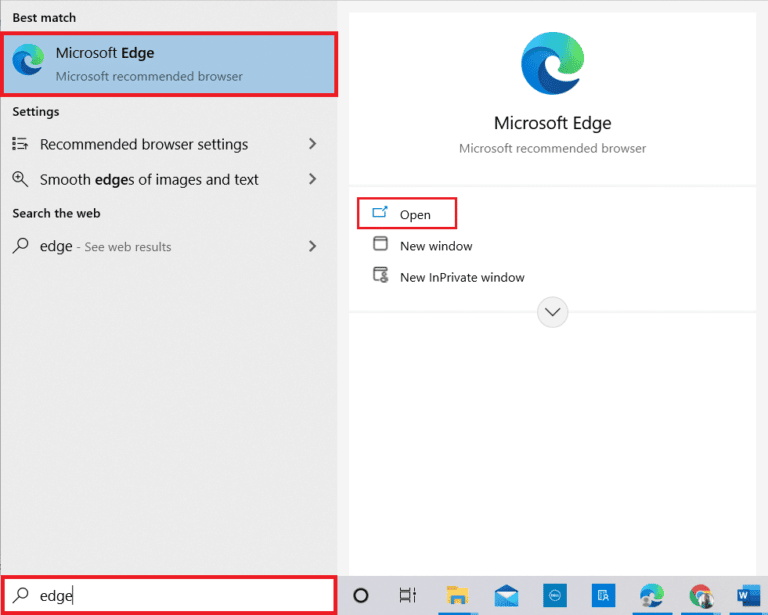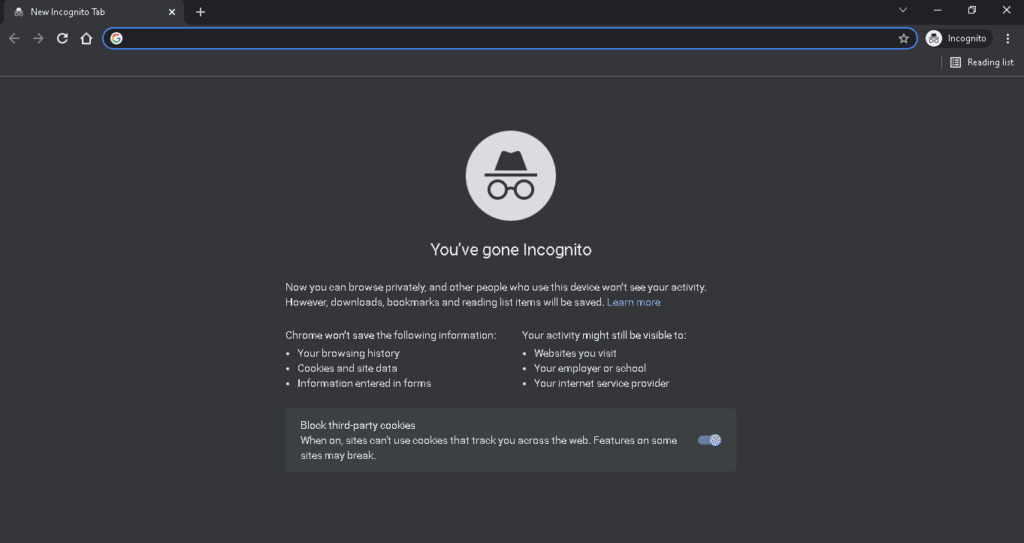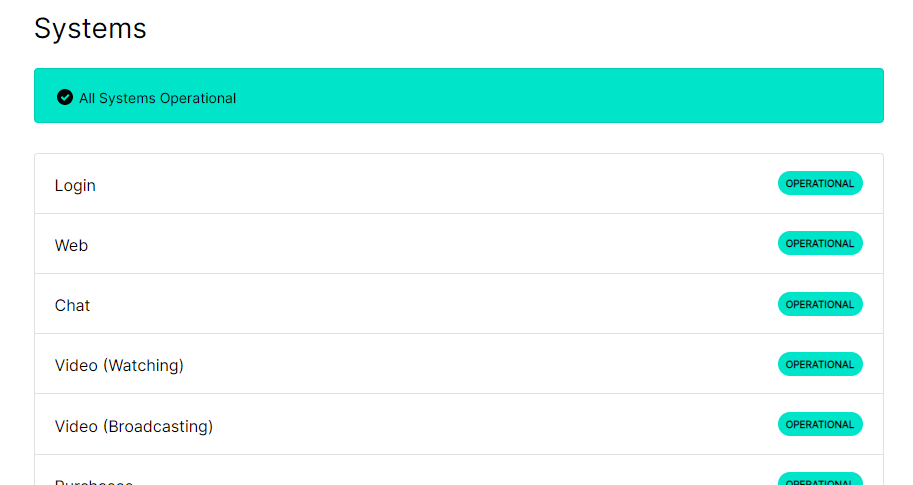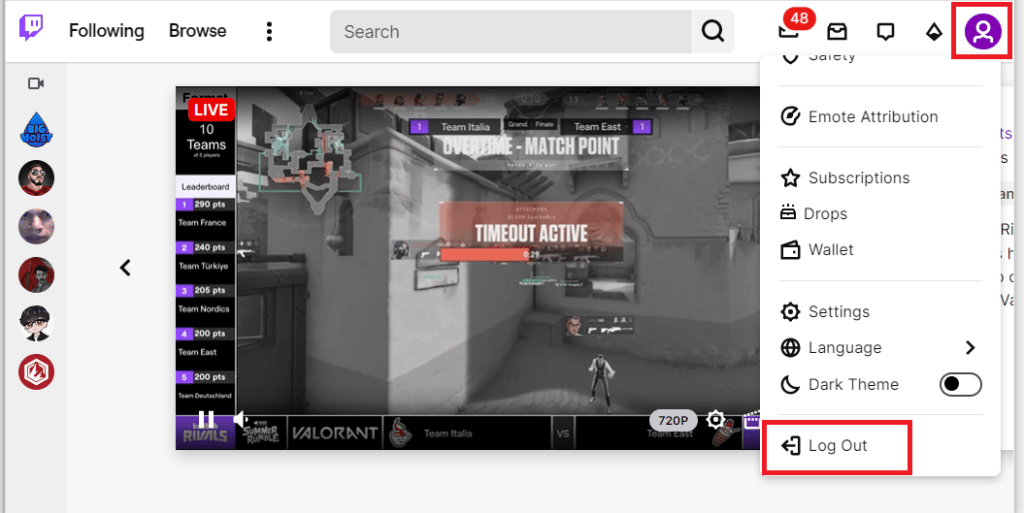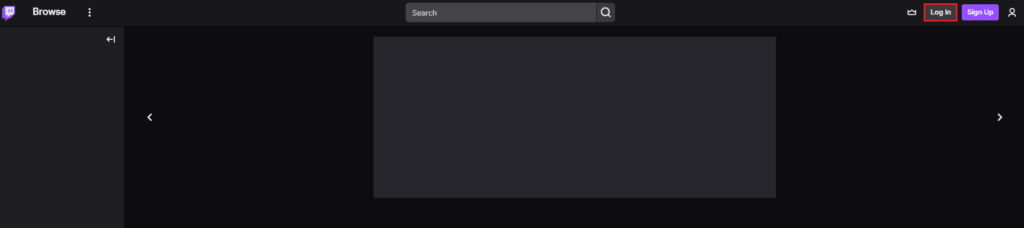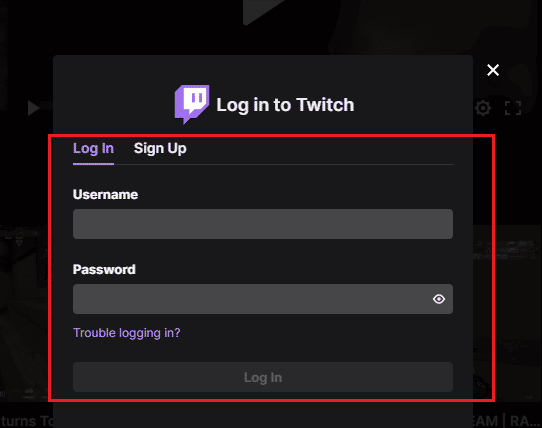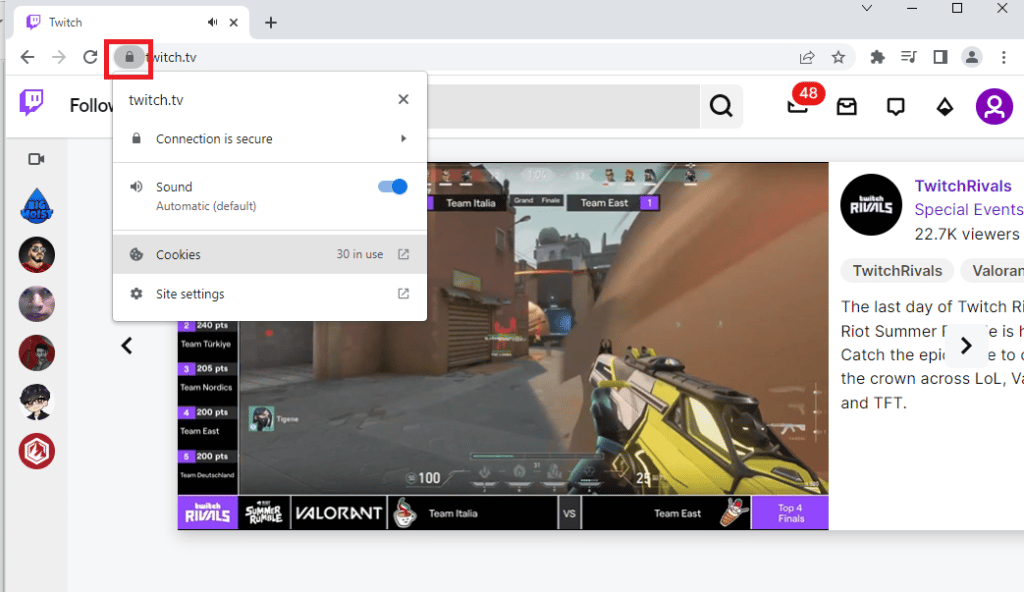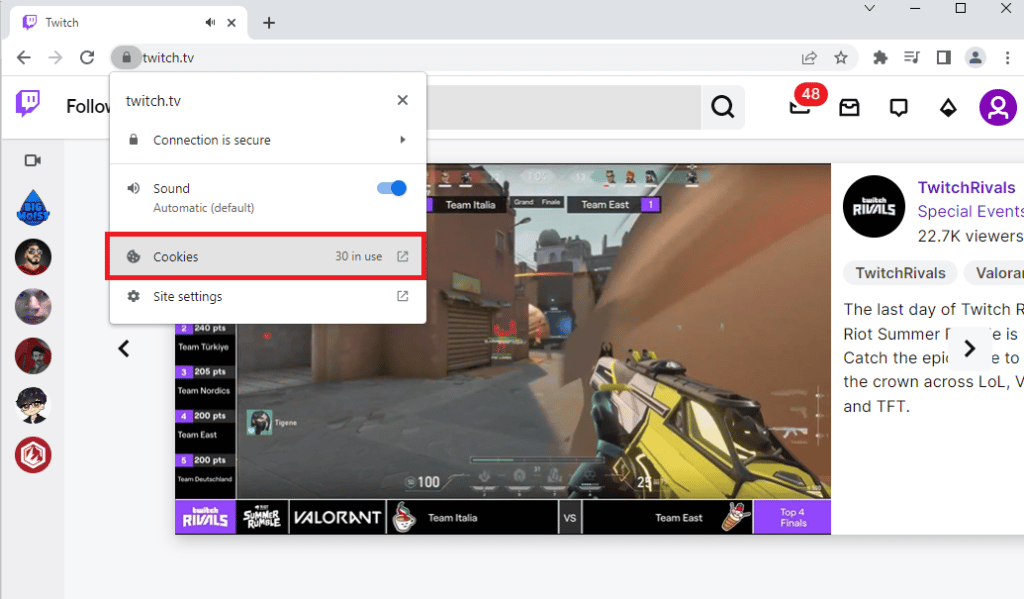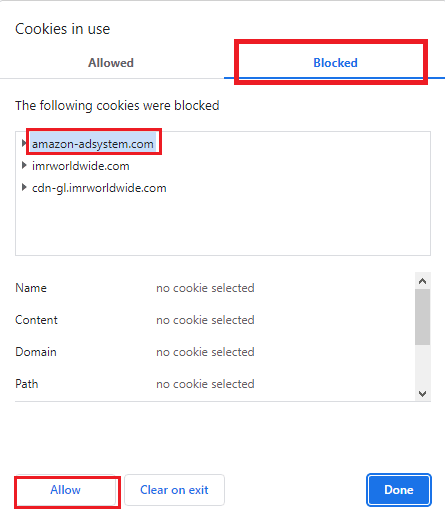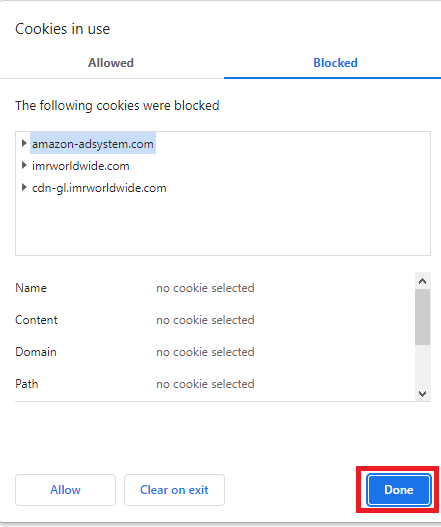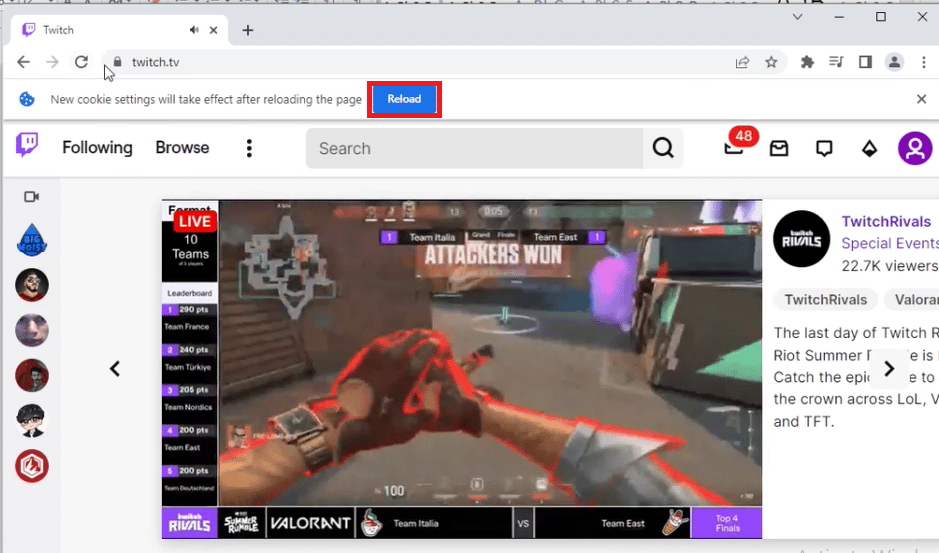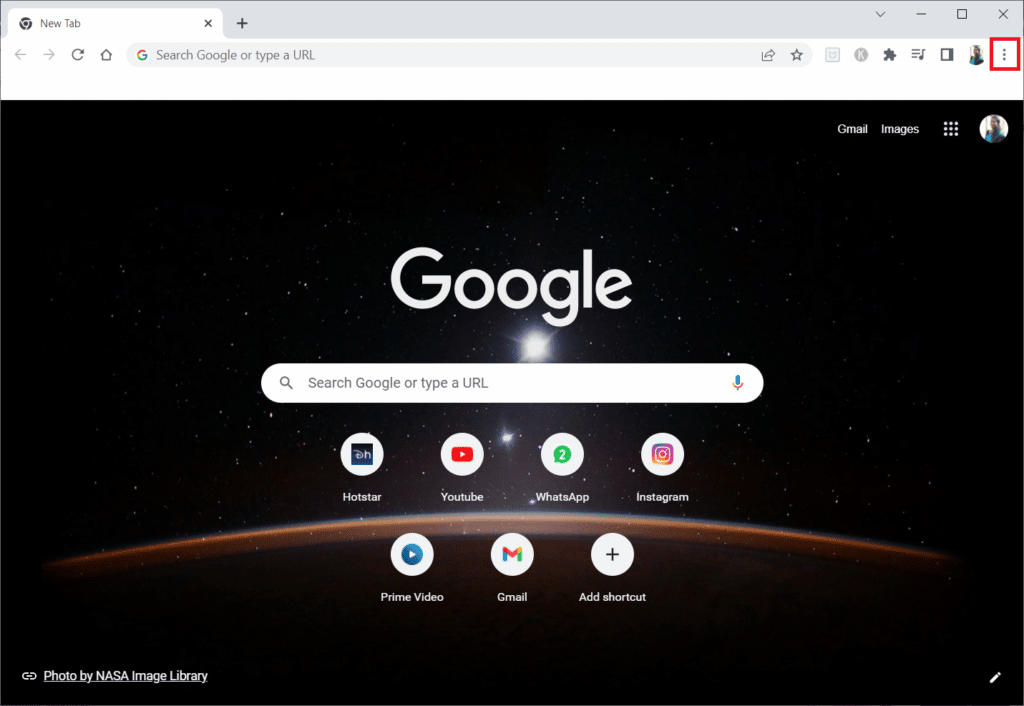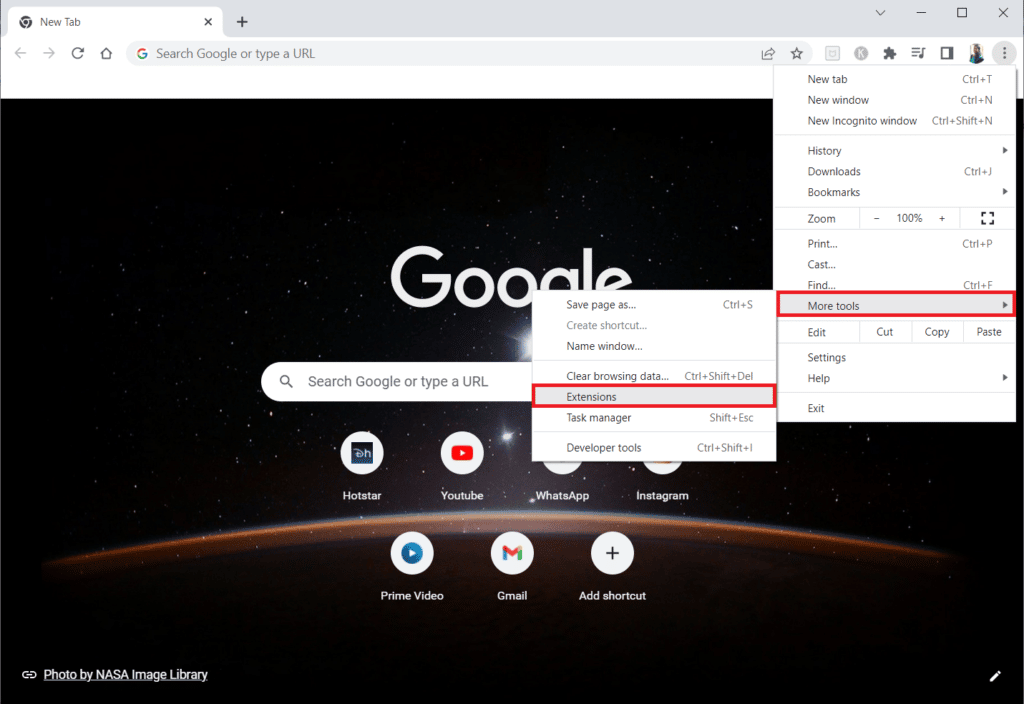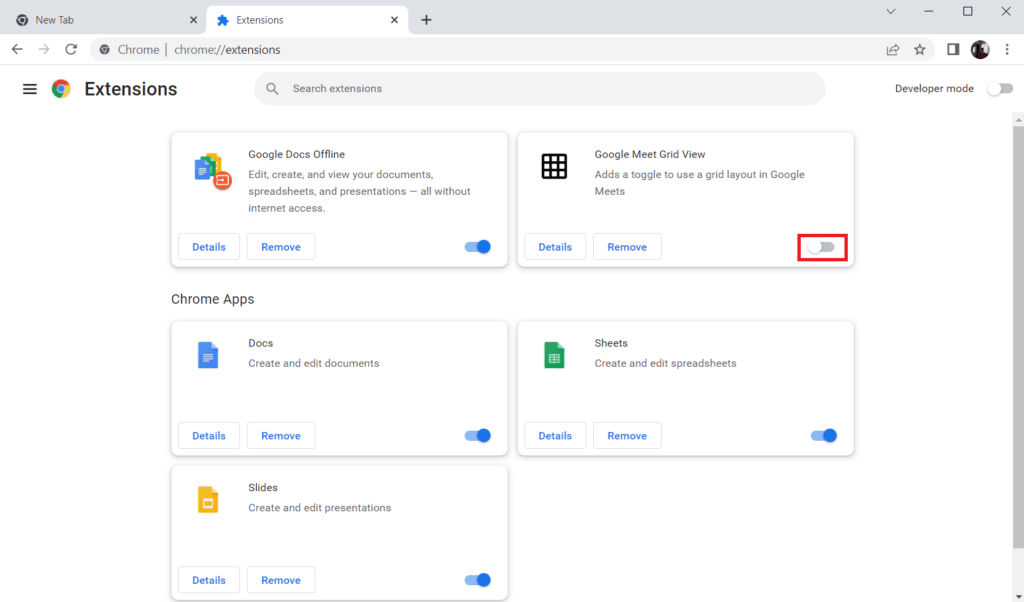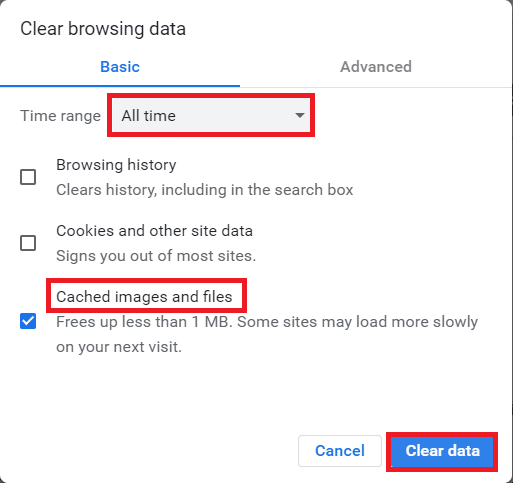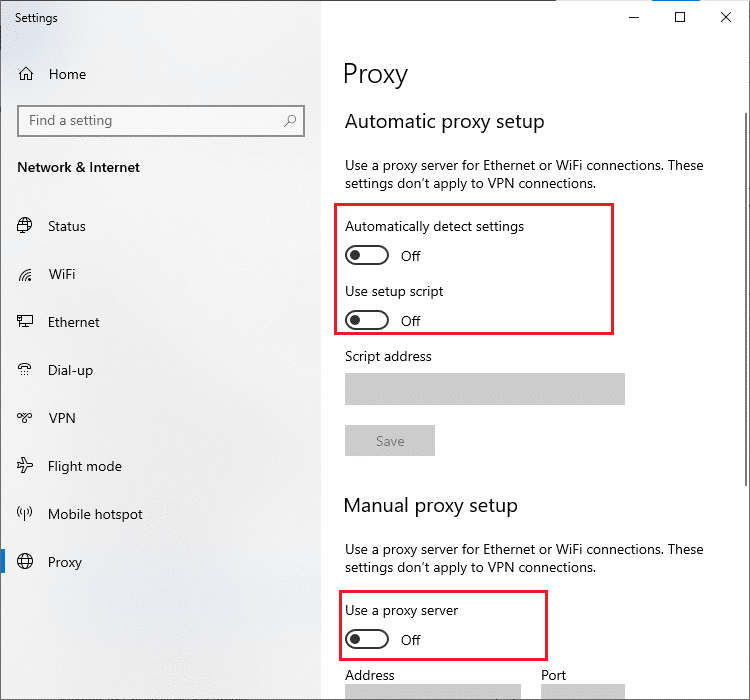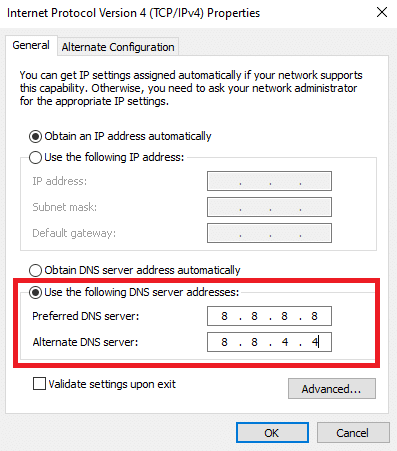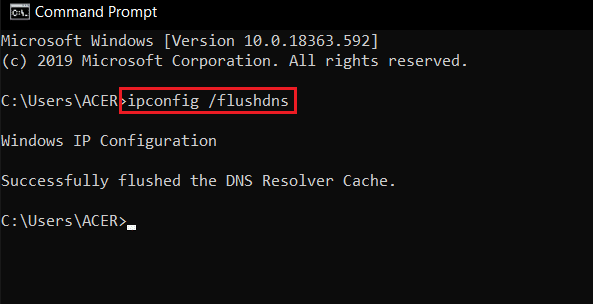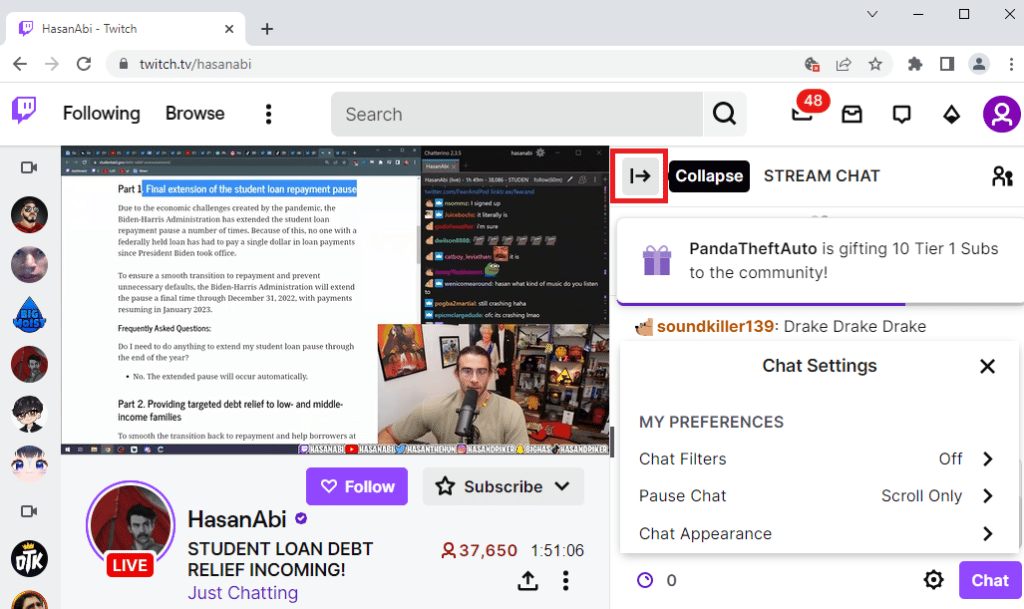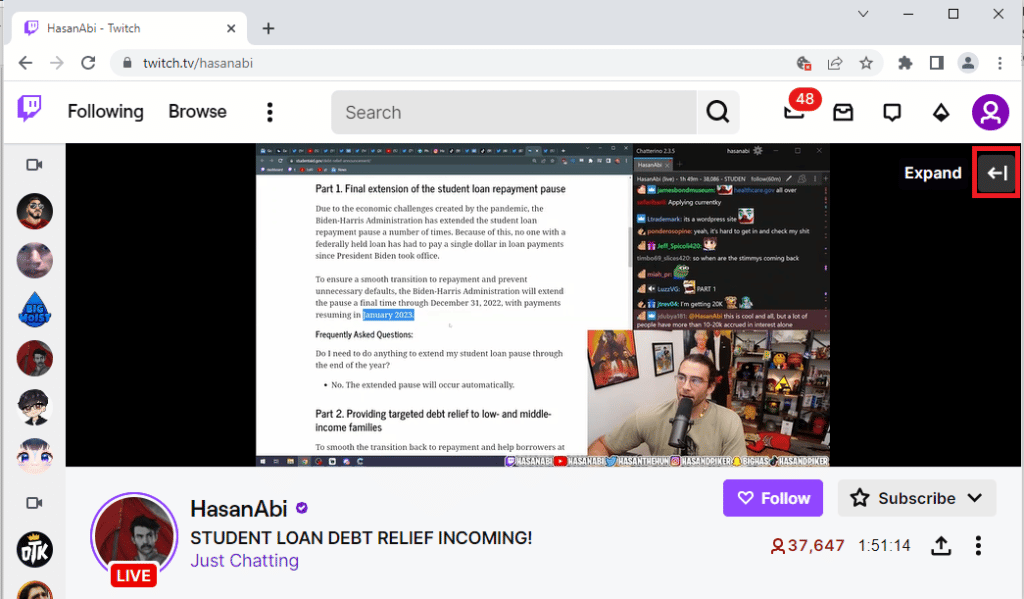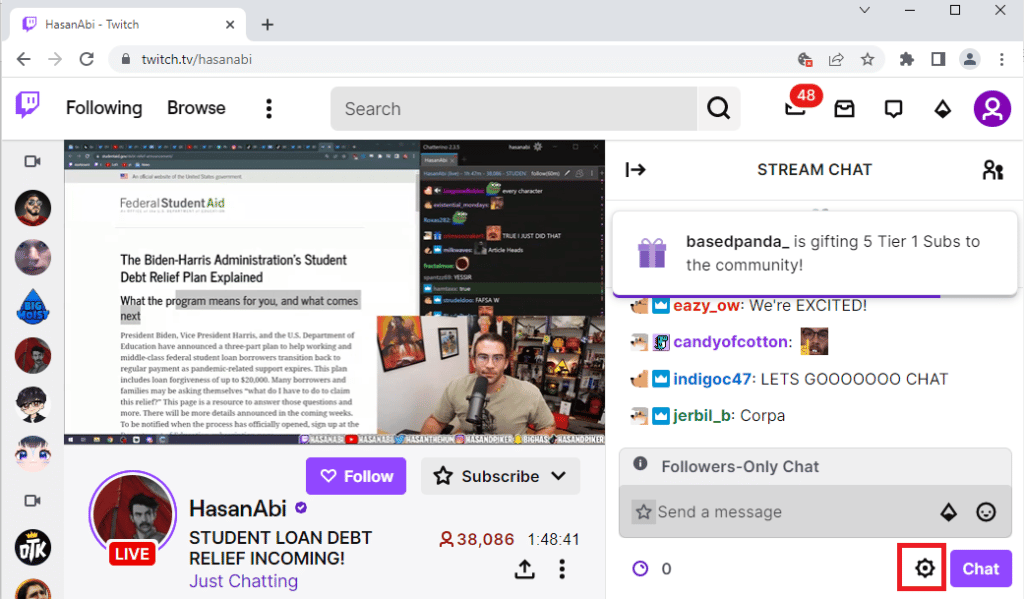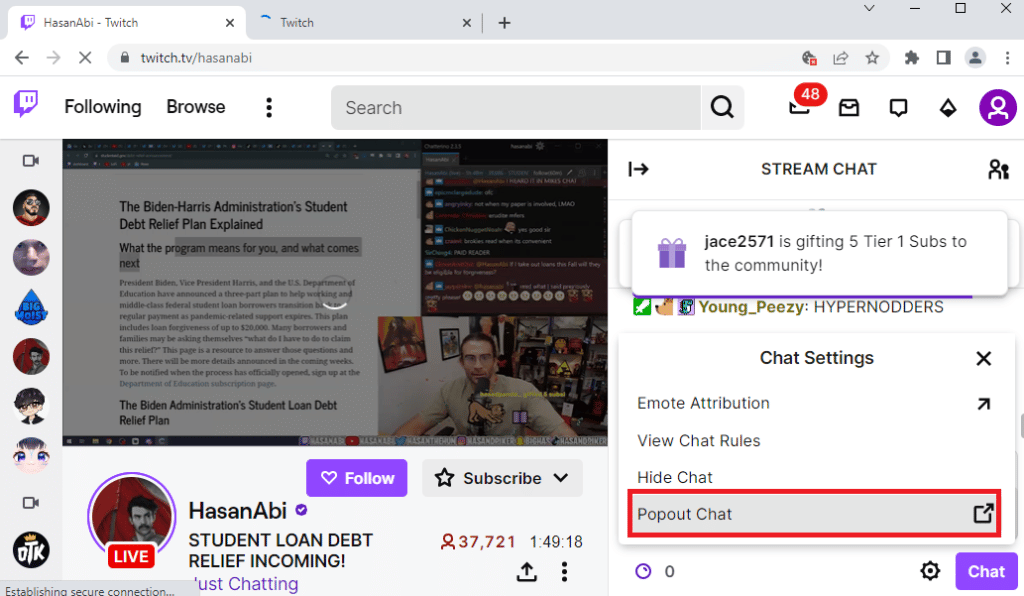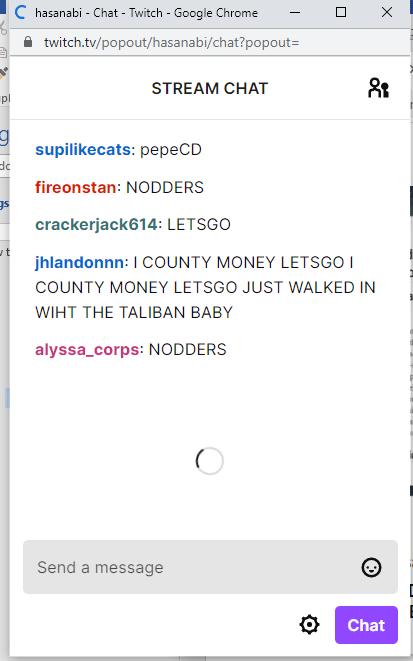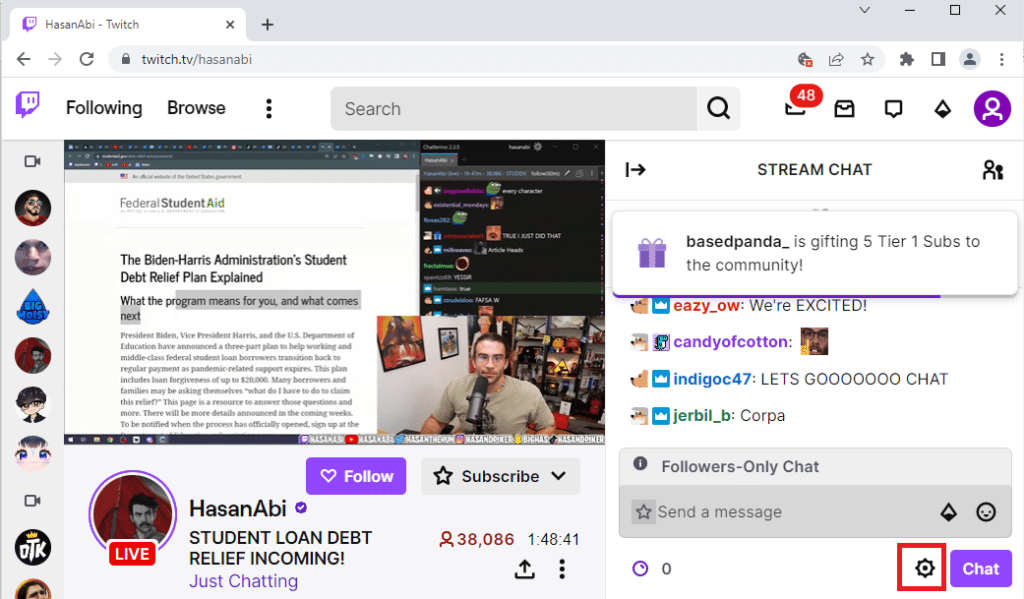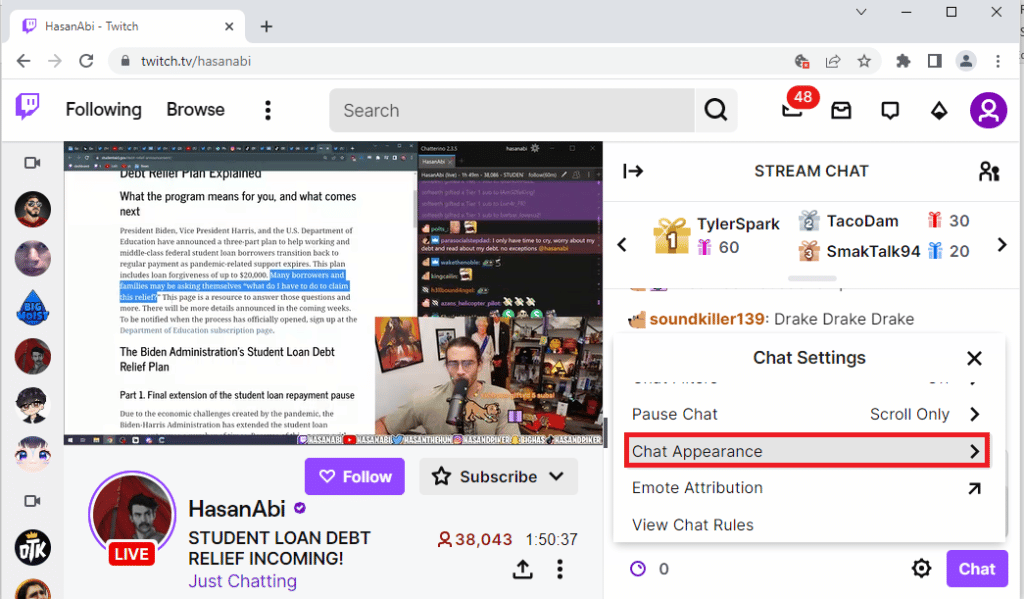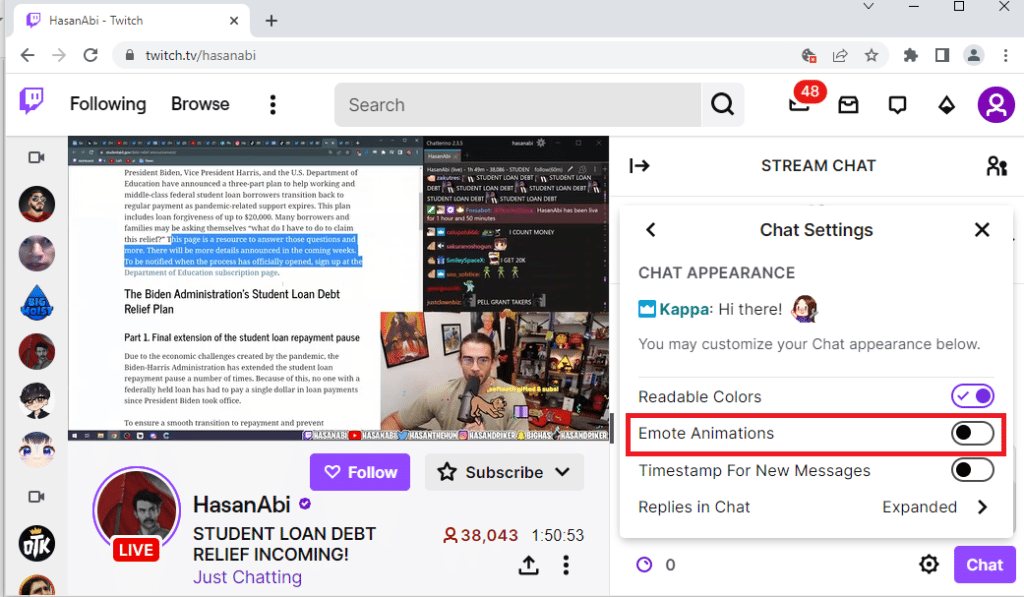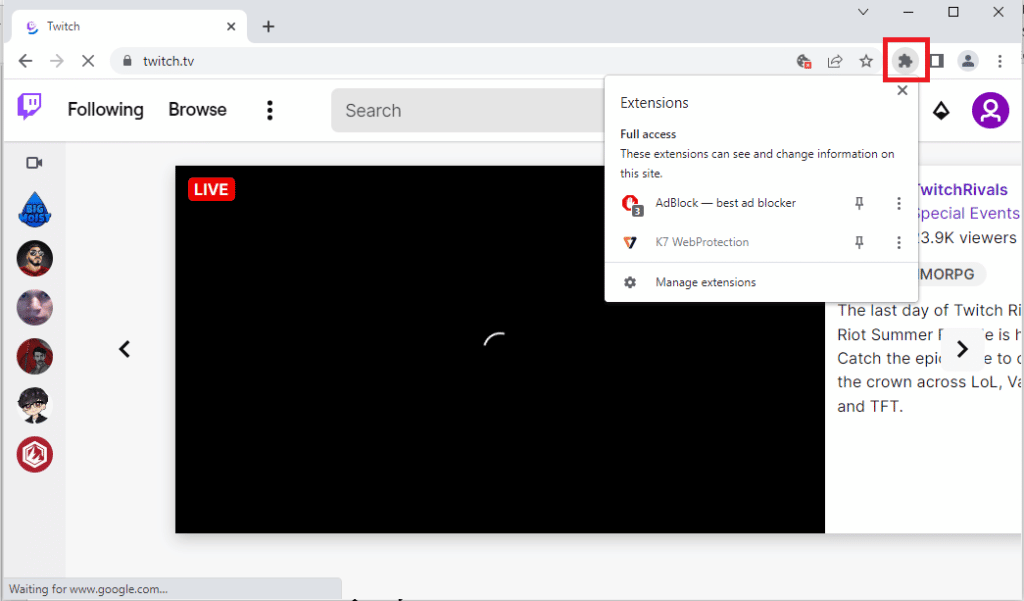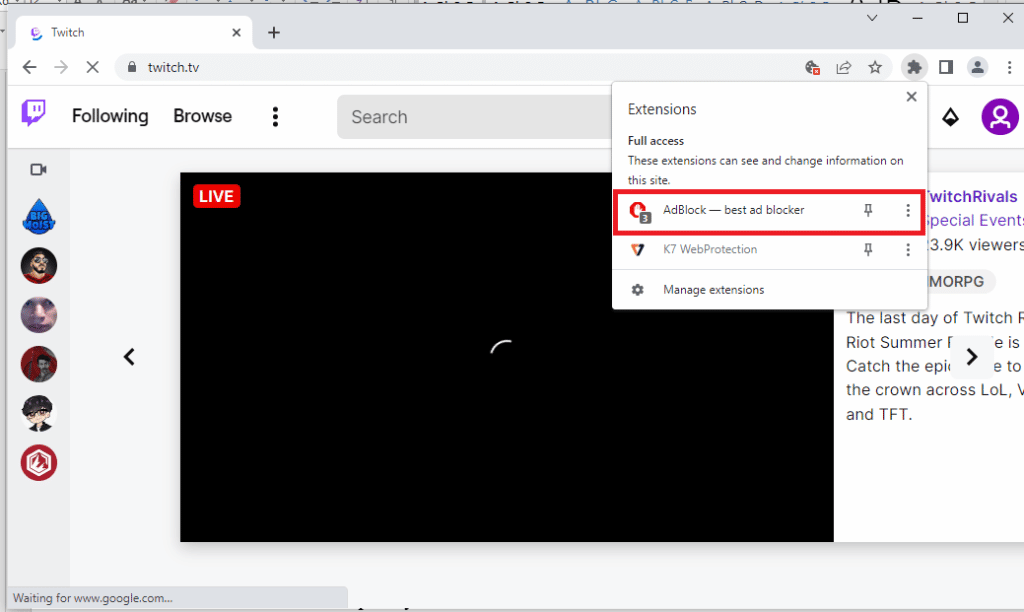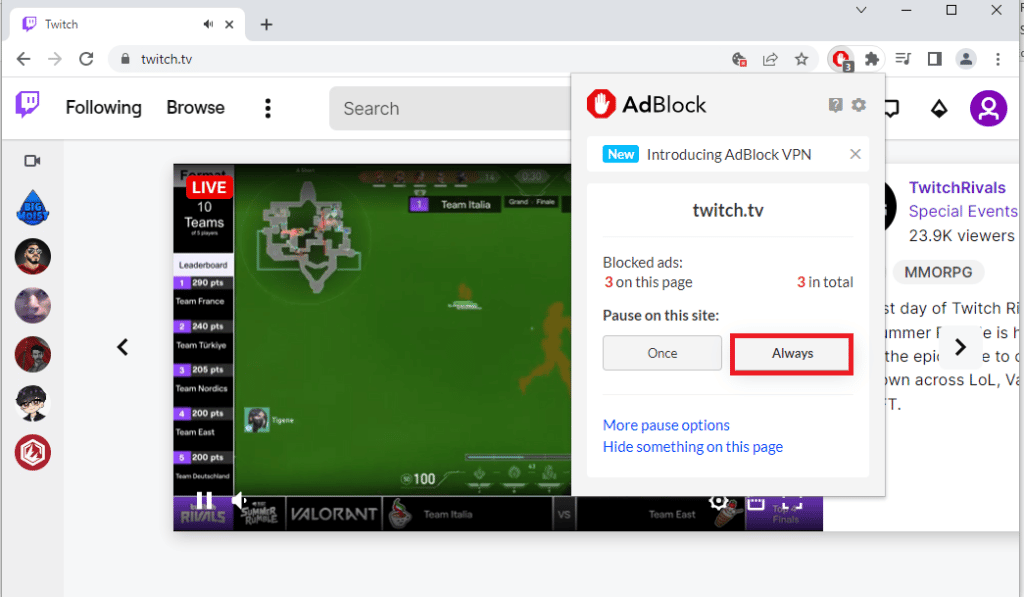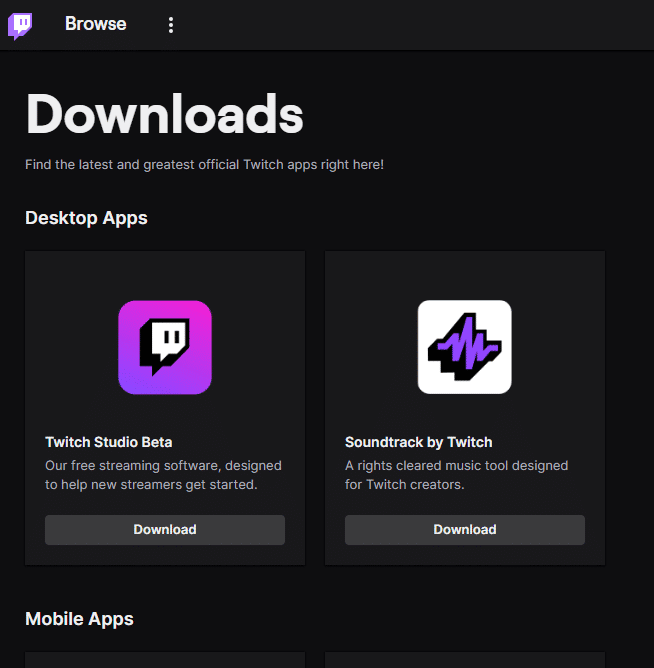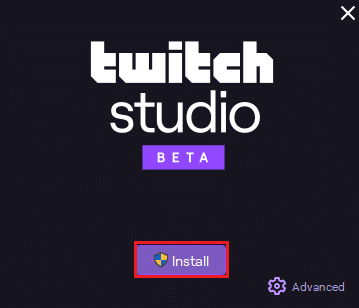ແກ້ໄຂ Twitch ບໍ່ສາມາດເຊື່ອມຕໍ່ກັບການສົນທະນາໄດ້.
ທັນທີຫຼັງຈາກການເປີດຕົວເວັບໄຊທ໌ Twitch, ມັນໄດ້ສືບຕໍ່ໄດ້ຮັບຜູ້ໃຊ້ແລະຜູ້ຕິດຕາມຢ່າງຫຼວງຫຼາຍເນື່ອງຈາກຄວາມຫຼາກຫຼາຍຂອງເນື້ອຫາສື່ໃນຊຸມຊົນ. ຫນຶ່ງໃນລັກສະນະທີ່ປະກອບສ່ວນເຂົ້າໃນຄວາມສໍາເລັດອັນໃຫຍ່ຫຼວງຂອງເວັບໄຊທ໌ແມ່ນຄຸນນະສົມບັດສົນທະນາ. ແນວໃດກໍ່ຕາມ, ຖ້າເຈົ້າພົບຂໍ້ຜິດພາດທີ່ບອກວ່າການສົນທະນາ Twitch ບໍ່ເຮັດວຽກໃນຂະນະທີ່ອອກອາກາດຊ່ອງທີ່ທ່ານມັກ? ການສົນທະນາ Twitch ອາດຈະຫຼຸດລົງແລະທ່ານອາດຈະບໍ່ສາມາດໃຊ້ຄຸນສົມບັດການສົນທະນາເພື່ອສົນທະນາກັບຜູ້ຕິດຕາມຫຼືຫມູ່ເພື່ອນຂອງທ່ານໃນຊ່ອງ. ທ່ານສາມາດແກ້ໄຂ Twitch ໄດ້ຢ່າງງ່າຍດາຍທີ່ບໍ່ສາມາດເຊື່ອມຕໍ່ກັບບັນຫາການສົນທະນາຖ້າຫາກວ່າທ່ານຮູ້ດີກ່ຽວກັບສາເຫດຂອງບັນຫານີ້. ອັນນີ້ອາດຈະເປັນຍ້ອນຄວາມຂັດຂ້ອງຊົ່ວຄາວໃນບຼາວເຊີສະຕຣີມມິງ ຫຼືອຸປະກອນສະຕີມຂອງທ່ານ. ບົດຄວາມນີ້ແມ່ນກ່ຽວກັບວິທີການແກ້ໄຂບັນຫາການສົນທະນາ Twitch ໃນ Windows PC.
ວິທີການແກ້ໄຂ Twitch ບໍ່ສາມາດເຊື່ອມຕໍ່ກັບການສົນທະນາໄດ້
ເຫດຜົນວ່າເປັນຫຍັງ Stream Chat ອາດຈະບໍ່ເຮັດວຽກຢູ່ໃນ Twitch ແມ່ນໄດ້ອະທິບາຍຂ້າງລຸ່ມນີ້ໃນພາກນີ້.
- ບັນຫາການເຊື່ອມຕໍ່ອິນເຕີເນັດ ຄວາມໄວການເຊື່ອມຕໍ່ອິນເຕີເນັດຂອງ Windows PC ຂອງທ່ານອາດຈະບໍ່ດີເພື່ອສະຫນັບສະຫນູນເວັບໄຊທ໌ Twitch.
- ບັນຫາທີ່ກ່ຽວຂ້ອງກັບຕົວທ່ອງເວັບ ອາດຈະມີບັນຫາກັບຕົວທ່ອງເວັບທີ່ທ່ານກໍາລັງໃຊ້ເຊັ່ນການຂະຫຍາຍເວັບຫຼື cache. ຊ່ອງທາງ IRC ອາດຈະຖືກລົບກວນໂດຍເຄື່ອງມື ແລະການບໍລິການເຫຼົ່ານີ້.
- ບັນຫາພຣັອກຊີ ແລະ VPN – ການບໍລິການ VPN ແລະຕົວແທນໃນຄອມພິວເຕີຂອງທ່ານອາດຈະປະຕິບັດກັບເວັບໄຊທ໌ Twitch ເປັນໄພຂົ່ມຂູ່ແລະທ່ານອາດຈະບໍ່ສາມາດໃຊ້ເວັບໄຊທ໌ໄດ້,
- ເກີດຄວາມຜິດພາດໃນການປະຕິບັດຂໍ້ຄວາມ ຫນ້າ - ຂໍ້ຄວາມຫນ້າແມ່ນຈໍາເປັນເພື່ອດຶງເອົາກອງປະຊຸມ IRC ສໍາລັບເວັບໄຊທ໌ Twitch. ຖ້າມີຂໍ້ຜິດພາດໃນການປະຕິບັດຫນ້າເວັບໄຊທ໌, ທ່ານອາດຈະພົບກັບຂໍ້ຜິດພາດນີ້.
ໃນພາກນີ້, ທ່ານຈະໄດ້ຮຽນຮູ້ກ່ຽວກັບວິທີການແກ້ໄຂບັນຫາທົ່ວໄປບາງຢ່າງທີ່ຈະຊ່ວຍໃຫ້ທ່ານແກ້ໄຂການສົນທະນາ Twitch ບໍ່ເຮັດວຽກ. ປະຕິບັດຕາມພວກມັນຢູ່ໃນລໍາດັບດຽວກັນເພື່ອໃຫ້ໄດ້ຜົນທີ່ສົມບູນແບບ.
ວິທີທີ່ XNUMX: ວິທີການແກ້ໄຂບັນຫາພື້ນຖານ
ເພື່ອແກ້ໄຂຂໍ້ຜິດພາດໃນການສົນທະນາໃນເວທີ Twitch, ທ່ານສາມາດພະຍາຍາມປະຕິບັດວິທີການແກ້ໄຂບັນຫາພື້ນຖານທີ່ມີລາຍຊື່ຢູ່ທີ່ນີ້.
1 ກ. ໂຫຼດໜ້າເວັບຄືນໃໝ່
ເປັນວິທີທໍາອິດທີ່ຈະແກ້ໄຂ Twitch ບໍ່ສາມາດເຊື່ອມຕໍ່ກັບບັນຫາການສົນທະນາ, ທ່ານສາມາດໂຫຼດຫນ້າຈໍຄືນຫນ້າເວັບທີ່ທ່ານເປີດເວັບໄຊທ໌ Twitch. ເພື່ອເຮັດສິ່ງນີ້, ທ່ານສາມາດຄລິກໃສ່ໄອຄອນ ໂຫຼດໃໝ່ ໃນມຸມຂວາເທິງຂອງຫນ້າເວັບ, ຫຼືກົດ ປຸ່ມ Ctrl + R ໃນເວລາດຽວກັນເພື່ອໂຫຼດຫນ້າໃຫມ່.
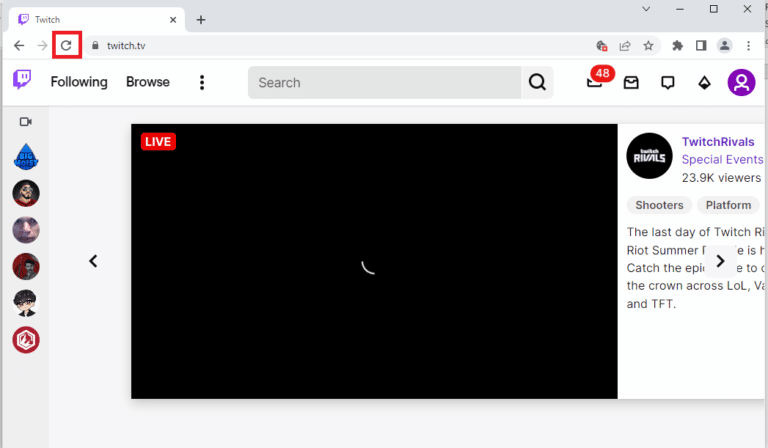
1 ຂ. ກວດເບິ່ງການເຊື່ອມຕໍ່ອິນເຕີເນັດ
ວິທີການຕໍ່ໄປແມ່ນການກວດສອບວ່າຄວາມໄວການເຊື່ອມຕໍ່ອິນເຕີເນັດຂອງທ່ານແມ່ນພຽງພໍທີ່ຈະສະຫນັບສະຫນູນເວັບໄຊທ໌ Twitch. ເນື່ອງຈາກ Twitch ມີເນື້ອໃນສື່ມວນຊົນຫຼາຍ, ທ່ານຄວນໃຊ້ການເຊື່ອມຕໍ່ອິນເຕີເນັດທີ່ມີຄວາມໄວຢ່າງຫນ້ອຍ 5 Mbit ຕໍ່ວິນາທີ.
1. ເປີດ app ໄດ້ ກູໂກ Chrome ການນໍາໃຊ້ແຖບຄົ້ນຫາ windows ໃນແຈລຸ່ມຊ້າຍ.
2. ເປີດເວັບໄຊທ໌ Speedtest ແລະກົດປຸ່ມ GO ເພື່ອກວດເບິ່ງຄວາມໄວຂອງການເຊື່ອມຕໍ່ອິນເຕີເນັດຂອງທ່ານ.
ຖ້າຄວາມໄວການເຊື່ອມຕໍ່ອິນເຕີເນັດຂອງເຈົ້າໜ້ອຍກວ່າຄວາມໄວຕໍ່າສຸດທີ່ຕ້ອງການ, ເຈົ້າສາມາດ:
- ແກ້ໄຂແຜນການ Wi-Fi ຂອງທ່ານ, ຫຼື
- ເຊື່ອມຕໍ່ Windows PC ຂອງທ່ານກັບເຄືອຂ່າຍ Wi-Fi ອື່ນໂດຍໃຊ້ ສູນປະຕິບັດງານ .
1 ຄ. ຣີສະຕາດ router
ຫນຶ່ງໃນທາງເລືອກໃນການແກ້ໄຂບັນຫາ Twitch chat down ແມ່ນເພື່ອແກ້ໄຂບັນຫາ router Wi-Fi glitches ແລະລ້າງບັນຫາໃນການເຊື່ອມຕໍ່ອິນເຕີເນັດ, ທ່ານສາມາດ restart router ໄດ້.
1. ຄົ້ນຫາ ປຸ່ມພະລັງງານ ໃນດ້ານຫລັງຂອງ router / modem.
2. ກົດປຸ່ມ ຄັ້ງດຽວ ເພື່ອປິດມັນ.
3. ໃນປັດຈຸບັນ, ຖອດປລັກ ສາຍໄຟເຣົາເຕີ/ໂມເດັມ ແລະລໍຖ້າຈົນກ່ວາພະລັງງານໄດ້ຖືກ drained ຫມົດຈາກ capacitors.
4. ຈາກນັ້ນ ເຊື່ອມຕໍ່ຄືນໃໝ່ ສາຍເຄເບີ້ນ ພະລັງງານ ເປີດມັນຫຼັງຈາກນາທີ.
5. ລໍຖ້າ ຈົນກ່ວາການເຊື່ອມຕໍ່ເຄືອຂ່າຍໄດ້ຖືກສ້າງຕັ້ງຂຶ້ນໃຫມ່ແລະພະຍາຍາມເຂົ້າສູ່ລະບົບອີກເທື່ອຫນຶ່ງ.
1 ງ. ສະຫຼັບຕົວທ່ອງເວັບ
ວິທີຕໍ່ໄປທີ່ທ່ານສາມາດພະຍາຍາມແກ້ໄຂ Twitch ບໍ່ສາມາດເຊື່ອມຕໍ່ກັບຄວາມຜິດພາດການສົນທະນາແມ່ນການນໍາໃຊ້ຕົວທ່ອງເວັບທາງເລືອກໃນ Windows PC ຂອງທ່ານ. ທ່ານສາມາດນໍາໃຊ້ແຖບຄົ້ນຫາປ່ອງຢ້ຽມເພື່ອໃຊ້ຕົວທ່ອງເວັບອື່ນໆເຊັ່ນ Mozilla Firefox ຫຼື Microsoft Edge.
1E. ລອງໃຊ້ໂໝດບໍ່ເປີດເຜີຍຕົວຕົນ (ໃນ Google Chrome)
ວິທີຫນຶ່ງທີ່ຈະແກ້ໄຂຂໍ້ຜິດພາດຂອງການສົນທະນາ Twitch ບໍ່ເຮັດວຽກໃນຂະນະທີ່ໃຊ້ຕົວທ່ອງເວັບຂອງ Google Chrome ແມ່ນການໃຊ້ໂຫມດທີ່ບໍ່ເປີດເຜີຍຕົວຕົນໃນຕົວທ່ອງເວັບ. ນີ້ຈະເປັນການປິດການໃຊ້ງານສ່ວນຂະຫຍາຍເວັບທັງໝົດ, ລ້າງປະຫວັດໃນແອັບ ແລະ ຊ່ວຍສະຕຣີມຢູ່ Twitch ໂດຍບໍ່ມີບັນຫາ.
1F. ກວດເບິ່ງ Twitch Servers
ສາເຫດທົ່ວໄປອີກອັນຫນຶ່ງຂອງຄວາມຜິດພາດໃນເວລາທີ່ໃຊ້ການສົນທະນາໃນເວທີ Twitch ແມ່ນການບໍາລຸງຮັກສາເຄື່ອງແມ່ຂ່າຍ. ທ່ານສາມາດເບິ່ງ ສະຖານະຂອງເຊີບເວີ Twitch ຢູ່ໃນຕົວທ່ອງເວັບເລີ່ມຕົ້ນຂອງທ່ານແລະກວດເບິ່ງວ່າບັນຫາຢູ່ໃນເວທີ Twitch.
1g. ເຂົ້າສູ່ລະບົບບັນຊີ Twitch ຂອງທ່ານຄືນໃໝ່
ທ່ານສາມາດລອງອອກຈາກບັນຊີ Twitch ຂອງທ່ານແລະເຂົ້າສູ່ລະບົບຄືນເພື່ອແກ້ໄຂຂໍ້ຜິດພາດ.
1. ເປີດແອັບ ກູໂກ Chrome ຈາກແຖບຄົ້ນຫາ Windows.
2. ຢ້ຽມຢາມສະຖານທີ່ Twitch , ແລະໃຫ້ຄລິກໃສ່ icon ໄດ້ ໂປຣໄຟລສ່ວນຕົວ ໃນມຸມຂວາເທິງ, ແຕະ تسجيلالخروج .
3. ຣີສະຕາດແອັບພລິເຄຊັນ ກູໂກ Chrome ການນໍາໃຊ້ແຖບຄົ້ນຫາແລະເປີດເວັບໄຊທ໌ Twitch ຢູ່ໃນເວັບ.
4. ຄລິກປຸ່ມ ເຂົ້າສູ່ລະບົບ ມຸມຂວາເທິງ.
5. ໃນແຖບ تسجيلالدخول , ໃສ່ຂໍ້ມູນປະຈໍາບັນຊີ Twitch ຂອງທ່ານແລະຄລິກໃສ່ປຸ່ມ تسجيلالدخول .
1 ຊມ. ອະນຸຍາດໃຫ້ cookies ໃນ Twitch
ເພື່ອແກ້ໄຂ Twitch ບໍ່ສາມາດເຊື່ອມຕໍ່ກັບຄວາມຜິດພາດການສົນທະນາ, ທ່ານຕ້ອງອະນຸຍາດໃຫ້ cookies ໃນເວທີ Twitch ຫຼື Google Chrome app.
1. ເປີດແອັບ ກູໂກ Chrome .
2. ໄປຫາເວັບໄຊ Twitch ແລະຄລິກໃສ່ທາງເລືອກ ລັອກ ຖັດຈາກ URL.
3. ກົດທາງເລືອກ ຄຸກກີ ເພື່ອສະແດງປ່ອງຢ້ຽມ ໃຊ້ຄຸກກີ້ຢູ່.
4. ໄປທີ່ແຖບ” ຫ້າມ ', ເລືອກ cookies ສ່ວນບຸກຄົນ, ແລະຄລິກໃສ່ປຸ່ມ ' ອະນຸຍາດ "
5. ຄລິກປຸ່ມ م ຫຼັງຈາກເປີດໃຊ້ cookies ທັງໝົດ.
6. ຄລິກໃສ່ປຸ່ມ Reload ເພື່ອ Re- ດາວໂຫລດ ເວັບໄຊທ໌ Twitch ຫຼັງຈາກເຮັດການປ່ຽນແປງ.
1 ປິດໃຊ້ງານສ່ວນຂະຫຍາຍຂອງຕົວທ່ອງເວັບ
ທ່ານສາມາດປິດການທໍາງານການຂະຫຍາຍເວັບໄຊຕ໌ຢູ່ໃນ app Google Chrome ເພື່ອແກ້ໄຂຄວາມຜິດພາດສົນທະ Twitch ລົງໃນເວັບໄຊທ໌ Twitch ໄດ້.
1. ເປີດ ກູໂກ Chrome ແລະຄລິກ ສາມຈຸດລວງຕັ້ງ ດັ່ງທີ່ທ່ານໄດ້ເຮັດໃນວິທີການທີ່ຜ່ານມາ.
2. ຄລິກ ເຄື່ອງມືເພີ່ມເຕີມ ຫຼັງຈາກນັ້ນເລືອກ ສ່ວນຂະຫຍາຍ .
3. ປິດ ສະຫຼັບອຸປະກອນເສີມ ບໍ່ ໃຊ້ . ທີ່ນີ້, Google Meet Grid View ຖືກເອົາເປັນຕົວຢ່າງ.
ຫມາຍເຫດ: ຖ້າການຂະຫຍາຍເວັບບໍ່ຈໍາເປັນ, ທ່ານສາມາດລຶບມັນໄດ້ໂດຍການຄລິກໃສ່ປຸ່ມ ການໂຍກຍ້າຍ.
1 ຈ. ລຶບ cache ແລະ cookies ຂອງຕົວທ່ອງເວັບ
ທາງເລືອກອື່ນໃນການແກ້ໄຂ Twitch ບໍ່ສາມາດເຊື່ອມຕໍ່ກັບຂໍ້ຜິດພາດຂອງການສົນທະນາແມ່ນການລຶບຂໍ້ມູນແລະ cookies ທັງຫມົດທີ່ເກັບໄວ້ໃນຕົວທ່ອງເວັບຂອງ Google Chrome. ນີ້ຈະຫຼຸດຜ່ອນຄວາມລ່າຊ້າໃນການໂຫຼດຫນ້າເວັບ Twitch. ໃຊ້ການເຊື່ອມຕໍ່ທີ່ສະຫນອງໃຫ້ຢູ່ທີ່ນີ້ເພື່ອຄົ້ນຫາ ວິທີການລຶບຂໍ້ມູນບຣາວເຊີ ແລະຄຸກກີ້ທີ່ເກັບໄວ້ໃນຖານຄວາມຈໍາ .
1 ກ. ປິດໃຊ້ງານ VPN ແລະເຊີບເວີພຣັອກຊີ
ເຫດຜົນທີ່ເປັນໄປໄດ້ອີກອັນຫນຶ່ງທີ່ Twitch ສົນທະນາບໍ່ເຮັດວຽກຢູ່ໃນເວັບໄຊທ໌ Twitch ອາດເປັນຍ້ອນການບໍລິການ VPN ຫຼືຕົວແທນທີ່ທ່ານກໍາລັງໃຊ້ຢູ່ໃນຄອມພິວເຕີຂອງທ່ານ.
1 ລິດປ່ຽນການຕັ້ງຄ່າ DNS
ບາງຄັ້ງລະບົບ DNS ຫຼືຊື່ໂດເມນຂອງ Windows PC ຂອງທ່ານສາມາດເປັນສາເຫດຂອງຄວາມຜິດພາດນີ້. ທ່ານສາມາດນໍາໃຊ້ການເຊື່ອມຕໍ່ທີ່ສະຫນອງໃຫ້ຢູ່ທີ່ນີ້ ເພື່ອປ່ຽນການຕັ້ງຄ່າ DNS ໃນຄອມພິວເຕີຂອງທ່ານເພື່ອແກ້ໄຂບັນຫາ.
1 ມ. ຣີເຊັດ DNS Cache
ທາງເລືອກອື່ນໃນການແກ້ໄຂຄວາມຜິດພາດແມ່ນການປັບຄ່າ DNS cache ໃນ Windows PC ຂອງທ່ານເປັນການຕັ້ງຄ່າເລີ່ມຕົ້ນຂອງມັນ. ການນໍາໃຊ້ການເຊື່ອມຕໍ່ທີ່ໃຫ້ຢູ່ທີ່ນີ້, ທ່ານສາມາດຮຽນຮູ້ວິທີການ ຣີເຊັດ DNS Cache ຢູ່ໃນຄອມພິວເຕີຂອງທ່ານ.
ວິທີທີ່ XNUMX: ຫຍໍ້ລົງ ແລະຂະຫຍາຍແຖບສົນທະນາຄືນໃໝ່
ການແກ້ໄຂພື້ນຖານອີກອັນຫນຶ່ງເພື່ອແກ້ໄຂ Twitch ບໍ່ສາມາດເຊື່ອມຕໍ່ກັບບັນຫາການສົນທະນາແມ່ນການແກ້ໄຂ bug ໃນປ່ອງຢ້ຽມສົນທະນາ. ທ່ານສາມາດລອງຍຸບລົງ ແລະຂະຫຍາຍກະດານສົນທະນາຄືນໃໝ່ຢູ່ໃນເວັບໄຊທ໌ Twitch.
1. ເປີດເວັບໄຊທ໌ Twitch ແລະອອກອາກາດຊ່ອງທີ່ທ່ານຕ້ອງການເບິ່ງ.
2. ຄລິກປຸ່ມ ຍຸບ ຢູ່ໃນກະດານ stream chat.
3. ຄລິກປຸ່ມ ການຂະຫຍາຍຕົວ ເພື່ອຂະຫຍາຍກະດານສົນທະນາຄືນໃຫມ່ຢູ່ໃນເວັບໄຊທ໌ Twitch.
ວິທີທີ XNUMX: ໃຊ້ຄຸນສົມບັດການສົນທະນາແບບປັອບອັບ
ຖ້າທ່ານບໍ່ສາມາດໃຊ້ກະດານສົນທະນາຊ່ອງຢູ່ໃນເວັບໄຊທ໌ Twitch ຂອງທ່ານ, ທ່ານສາມາດນໍາໃຊ້ປ່ອງຢ້ຽມສົນທະນາ Popout.
1. ໄປຫາເວັບໄຊ Twitch ແລະອອກອາກາດຊ່ອງໃດຢູ່ໃນເວັບໄຊ.
2. ໃຫ້ຄລິກໃສ່ ການຕັ້ງຄ່າການສົນທະນາໃນແຜງ ສົນທະນາສົດ .
3. ໃຫ້ຄລິກໃສ່ Popout ສົນທະນາ ໃນບັນຊີລາຍຊື່ທີ່ສະແດງ.
4. ທ່ານສາມາດເບິ່ງ ການສົນທະນາອອກອາກາດ ປ໊ອບອັບໄປຫາປ່ອງຢ້ຽມຕໍ່ໄປໃນຕົວທ່ອງເວັບ.
ວິທີທີ XNUMX: ປິດການໃຊ້ງານ GIF Emotes
ເຫດຜົນອື່ນທີ່ເປັນໄປໄດ້ສໍາລັບ Twitch chat down error ສາມາດເປັນພາບເຄື່ອນໄຫວຫຼື GIF emojis ໃນການສົນທະນາ. ເນື່ອງຈາກນີ້ເປັນເນື້ອຫາສື່ທີ່ຕ້ອງການຮູບພາບຫຼາຍ, ການສົນທະນາອາດຈະຖືກລະງັບໄວ້. ທ່ານສາມາດປິດການໃຊ້ງານ GIF emotes ຢ່າງສົມບູນເພື່ອແກ້ໄຂ Twitch ບໍ່ສາມາດເຊື່ອມຕໍ່ກັບຄວາມຜິດພາດການສົນທະນາ.
1. ເປີດຕົວທ່ອງເວັບ ກູໂກ Chrome .
2. ໄປຫາເວັບໄຊ Twitch ແລະອອກອາກາດຊ່ອງໃດນຶ່ງ.
3. ກົດທາງເລືອກ ການຕັ້ງຄ່າການສົນທະນາ ໃນມຸມຂວາລຸ່ມຂອງປ່ອງຢ້ຽມສົນທະນາ.
4. ໃຫ້ຄລິກໃສ່ ລັກສະນະການສົນທະນາ ຢູ່ໃນເມນູປັອບອັບ.
5. ສະຫຼັບທາງເລືອກ ອາລົມ ພາບເຄື່ອນໄຫວ ເພື່ອປິດການໃຊ້ງານໄອຄອນ GIF.
ວິທີທີ XNUMX: Twitch ຢູ່ໃນບັນຊີຂາວ
ຖ້າຄວາມຜິດພາດການສົນທະນາ Twitch ບໍ່ເຮັດວຽກໃນຂະນະທີ່ການຖ່າຍທອດເວັບໄຊທ໌ຢູ່ໃນຕົວທ່ອງເວັບ, ທ່ານສາມາດກວດເບິ່ງການຕັ້ງຄ່າຂອງສ່ວນຂະຫຍາຍເວັບ, AdBlock. ໃນຂະນະທີ່ໃຊ້ສ່ວນຂະຫຍາຍ AdBlock, ເວັບໄຊທ໌ Twitch ສາມາດຖືກເພີ່ມເຂົ້າໃນບັນຊີລາຍຊື່ທີ່ບໍ່ຖືກອະນຸມັດ. ທ່ານສາມາດແກ້ໄຂຂໍ້ຜິດພາດນີ້ໄດ້ໂດຍການປະຕິບັດຕາມທັງສອງວິທີ:
ທາງເລືອກ XNUMX: ປິດການໃຊ້ງານການຂະຫຍາຍເວັບ AdBlock
ທ່ານສາມາດປິດການໃຊ້ງານການຂະຫຍາຍເວັບໄຊຕ໌ AdBlock ເປັນການຊົ່ວຄາວໂດຍການປະຕິບັດຕາມຂັ້ນຕອນເພື່ອປິດການທໍາງານການຂະຫຍາຍເວັບໄຊຕ໌ດັ່ງທີ່ອະທິບາຍກ່ອນຫນ້ານີ້.
ທາງເລືອກ XNUMX: ເພີ່ມ Twitch ໃສ່ບັນຊີຂາວ
ທ່ານສາມາດເພີ່ມເວັບໄຊທ໌ Twitch ຂອງທ່ານໃສ່ບັນຊີຂາວສ່ວນຂະຫຍາຍ AdBlock ຂອງທ່ານ.
1. ຢ້ຽມຢາມສະຖານທີ່ Twitch ແລະຄລິກໃສ່ທາງເລືອກ ສ່ວນຂະຫຍາຍ ໃນແຖບເທິງ.
2. ຄລິກ AdBlock - ດີກວ່າ ສ່ວນຂະຫຍາຍເພື່ອບລັອກໂຄສະນາ.
3. ຄລິກປຸ່ມ ສະເຫມີ "ຢູ່ໃນພາກ" ຢຸດຊົ່ວຄາວຢູ່ໃນເວັບໄຊນີ້ ເພື່ອເພີ່ມເວັບໄຊທ໌ Twitch ໃສ່ບັນຊີຂາວ.
ວິທີທີ 6: ໃຊ້ Twitch App
ຖ້າທ່ານກໍາລັງປະເຊີນກັບ Twitch ບໍ່ສາມາດເຊື່ອມຕໍ່ກັບບັນຫາການສົນທະນາໃນຂະນະທີ່ໃຊ້ເວັບໄຊທ໌, ທ່ານສາມາດນໍາໃຊ້ແອັບຯ Twitch Windows ທີ່ອຸທິດຕົນແທນ. ນີ້ຈະອະນຸຍາດໃຫ້ປະຕິບັດຫນ້າທັງຫມົດແລະທ່ານສາມາດແກ້ໄຂຄວາມຜິດພາດໄດ້ຢ່າງງ່າຍດາຍ.
1. ເປີດ app ໄດ້ ກູໂກ Chrome .
2. ເປີດເວັບໄຊທ໌ຢ່າງເປັນທາງການຂອງຄໍາຮ້ອງສະຫມັກ Twitch ແລະກົດປຸ່ມ ດາວໂຫລດ .
3. ຄລິກສອງຄັ້ງທີ່ໄຟລ໌ທີ່ດາວໂຫລດມາເພື່ອເປີດໃຊ້ Twitch ທີ່ສາມາດປະຕິບັດໄດ້.
4. ຄລິກປຸ່ມ ການຕິດຕັ້ງ ແລະຄລິກໃສ່ປຸ່ມ نعم ເພື່ອໃຫ້ສິດທິການບໍລິຫານ.
5. ຄລິກປຸ່ມ ຕໍ່ໄປ ໃນຄໍາແນະນໍາໃນຫນ້າຈໍແລະໃຫ້ຄລິກໃສ່ປຸ່ມ ສິ້ນສຸດ ຢູ່ໃນປ່ອງຢ້ຽມສຸດທ້າຍ.
ວິທີການ XNUMX: ຕິດຕໍ່ສະຫນັບສະຫນູນ Twitch
ເປັນທາງເລືອກສຸດທ້າຍທີ່ຈະຮຽນຮູ້ວິທີການແກ້ໄຂບັນຫາ, ທ່ານສາມາດເຮັດໄດ້ ຕິດຕໍ່ທີມງານຊ່ວຍເຫຼືອໃນຊຸມຊົນ Twitch . ໃຊ້ການເຊື່ອມຕໍ່ໃນຕົວທ່ອງເວັບເລີ່ມຕົ້ນຂອງທ່ານ, ໃຫ້ລາຍລະອຽດທີ່ຕ້ອງການໃນຊ່ອງຂໍ້ມູນແລະແກ້ໄຂຂໍ້ຜິດພາດສໍາລັບພວກເຂົາ. ທ່ານຄວນໄດ້ຮັບອີເມລ໌ຕອບສະຫນອງພາຍໃນຫນຶ່ງອາທິດອະທິບາຍວິທີແກ້ໄຂແລະສາເຫດຂອງຄວາມຜິດພາດ.
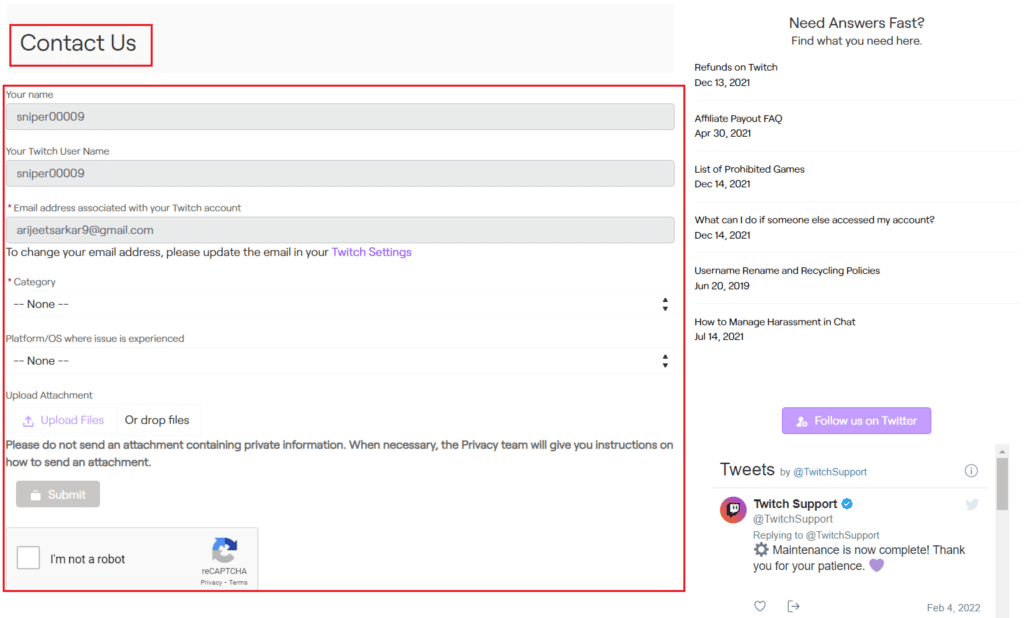
ວິທີການສ້ອມແປງໄດ້ຖືກອະທິບາຍ Twitch ບໍ່ສາມາດເຊື່ອມຕໍ່ກັບບັນຫາການສົນທະນາ ໃນບົດຄວາມ. ກະລຸນາແຈ້ງໃຫ້ພວກເຮົາຮູ້ວ່າວິທີການເຫຼົ່ານີ້ແກ້ໄຂບັນຫາ Twitch ສົນທະນາລົງໃນພາກຄໍາເຫັນ. ຮູ້ສຶກບໍ່ເສຍຄ່າທີ່ຈະລົງຄໍາແນະນໍາແລະຄໍາຖາມຂອງທ່ານໃນຄໍາເຫັນເຊັ່ນກັນ.