ວິທີການດາວໂຫຼດ ແລະໃຊ້ຮູບວໍເປເປີ Google Meet ມ່ວນໆ
ທັນທີຫຼັງຈາກແນວໂນ້ມຂອງການເຮັດວຽກຈາກເຮືອນ, ຂ້າພະເຈົ້າໄດ້ເຮັດ Google Meet ແມ່ນບໍ່ເສຍຄ່າສໍາລັບທຸກຄົນ . ຍັກໃຫຍ່ຄົ້ນຫາໄດ້ປ່ຽນຈຸດສຸມຈາກ Hangouts ໄປ Meet ແລະກໍາລັງເພີ່ມຫນ້າທີ່ໃຫມ່ໃນຈັງຫວະທີ່ໄວ. ສ່ວນຫນຶ່ງຂອງມັນແມ່ນການຕອບສະຫນອງ ຄວາມນິຍົມເພີ່ມຂຶ້ນຂອງ Zoom . ອີກອັນໜຶ່ງຄືຄວາມສາມາດໃນການມົວ ຫຼືປ່ຽນພື້ນຫຼັງໃນລະຫວ່າງການປະຊຸມສະເໝືອນ.
ຜູ້ເຂົ້າຮ່ວມຈະບໍ່ສາມາດເຫັນສະຖານທີ່ຕົວຈິງຂອງເຈົ້າໄດ້. ແທນທີ່ຈະ, ພວກເຂົາສາມາດເບິ່ງພື້ນຫລັງທີ່ທ່ານກໍາລັງໃຊ້. ລາວໄປ Google ພົບກັນ ຍິ່ງໄປກວ່ານັ້ນ, ມັນສະຫນອງຄວາມສາມາດໃນການດາວໂຫລດຮູບວໍເປເປີທີ່ກໍາຫນົດເອງຈາກ PC ຫຼື Mac ສໍາລັບການນໍາໃຊ້ໃນລະຫວ່າງການໂທວິດີໂອ.
ດາວໂຫຼດຮູບວໍເປເປີ Google Meet
ດັ່ງທີ່ຂ້າພະເຈົ້າໄດ້ກ່າວມາແລ້ວ, Google Meet ມາພ້ອມກັບຮູບພື້ນຫຼັງເລີ່ມຕົ້ນຫຼາຍອັນໃຫ້ເລືອກ. ຜູ້ໃຊ້ຍັງສາມາດນໍາເຂົ້າຫນຶ່ງຈາກ PC ຫຼື Mac storage.
ຊອກຫາຮູບພາບທີ່ມີຄຸນນະພາບສູງ, ບໍ່ມີຄ່າພາກຫຼວງສາມາດສັບສົນ. ທ່ານຈະບໍ່ຕ້ອງການໃຊ້ເວລາຫຼາຍຢູ່ໃນເວັບຊອກຫາພື້ນຖານທີ່ກ່ຽວຂ້ອງສໍາລັບການປະຊຸມຄັ້ງຕໍ່ໄປຂອງທ່ານ.
ໃຫ້ເວົ້າກ່ຽວກັບບາງເວັບໄຊທ໌ທີ່ສະເຫນີຮູບພາບທີ່ມີຄຸນນະພາບສູງແລະບໍ່ມີຄ່າລິຂະສິດ. ນອກຈາກນັ້ນ, ພວກເຮົາຍັງຈະບອກວິທີປ່ຽນພື້ນຫຼັງ Google Meet ຂອງທ່ານແລະຄຳແນະນຳອື່ນໆເພື່ອໃຫ້ໄດ້ຄວາມປະທັບໃຈຄັ້ງທຳອິດທີ່ສົມບູນໃນລະຫວ່າງການໂທ Google Meet.
ຊອກຫາຮູບວໍເປເປີ Google Meet
ມີສອງວິທີທີ່ຈະໄດ້ຮັບພາບພື້ນຫຼັງ Google Meet ທີ່ມ່ວນຈາກເວັບ. ທ່ານສາມາດເລືອກເອົາເວັບໄຊທ໌ທີ່ບໍ່ມີຄ່າພາກຫຼວງທີ່ສະເຫນີໃຫ້ມີລ້ານຮູບພາບສໍາລັບການນໍາໃຊ້ສ່ວນບຸກຄົນ. ຖ້າທ່ານຕ້ອງການຮູບພາບສະເພາະ, ໄປຫາເວັບໄຊທ໌ທີ່ອະນຸຍາດໃຫ້ຜູ້ສ້າງສາມາດຂາຍຮູບພາບໃຫ້ທ່ານໃນລາຄາ.
1 Pixabay
Pixabay ໃຫ້ຫຼາຍກວ່າ 1.8 ລ້ານຮູບພາບຟຣີສໍາລັບການນໍາໃຊ້ສ່ວນບຸກຄົນ. ເປີດເວັບໄຊທ໌ຈາກການເຊື່ອມຕໍ່ຂ້າງລຸ່ມນີ້ແລະຊອກຫາຮູບພາບຟຣີຈາກຫນ້າຈໍເຮືອນ. ຫນ້າເລີ່ມຕົ້ນປະກອບດ້ວຍຮູບພາບ, ຮູບປະກອບ, vectors, ແລະອື່ນໆ. ໄປທີ່ແຖບຮູບພາບ ແລະເລີ່ມຊອກຫາຮູບພາບ.
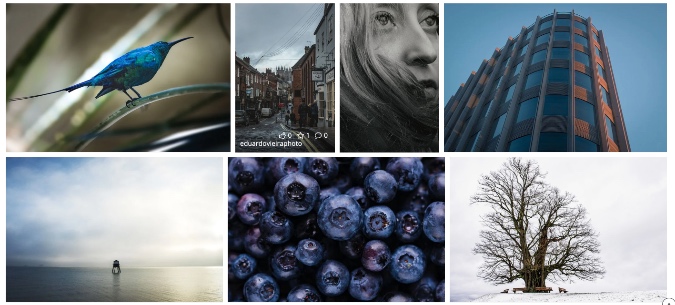
ທ່ານສາມາດຊອກຫາຮູບພາບຂອງຮ້ານກາເຟ, ຫ້ອງປະຊຸມ, ສະຖານທີ່ທີ່ມີຊື່ສຽງແລະອື່ນໆ. Pixabay ຈະສະແດງຮູບພາບທັງແນວນອນແລະແນວຕັ້ງ. ໃຊ້ຕົວກອງທິດທາງຢູ່ເທິງສຸດເພື່ອສະແດງຮູບພາບພູມສັນຖານເທົ່ານັ້ນ.
ເລືອກຮູບພາບທີ່ທ່ານຕ້ອງການແລະກົດປຸ່ມດາວໂຫຼດຟຣີ, ເລືອກເອົາຄວາມລະອຽດ, ແລະທ່ານດີທີ່ຈະໄປ.
ຢ້ຽມຢາມ Pixabay
2 Unsplash
Unsplash ເປັນອີກແຫຼ່ງໜຶ່ງທີ່ດີສຳລັບການຊອກຫາພາບພື້ນຫຼັງທີ່ມ່ວນສຳລັບການໂທວິດີໂອ Google Meet. ຂ້ອຍພົບວ່າກຸ່ມ Unsplash ດີກວ່າກຸ່ມ Pixabay. ສະເໜີຊຸດຮູບວໍເປເປີໂດຍກົງໃນໜ້າຈໍຫຼັກຂອງທ່ານ.
ທ່ານບໍ່ຄວນເລືອກຮູບພາບທີ່ມີຄວາມລະອຽດຮູບຄົນເພາະວ່າພວກມັນຈະເບິ່ງບໍ່ດີໃນລະຫວ່າງການໂທວິດີໂອ.
ຖ້າທ່ານຄືກັບຂ້ອຍ ແລະບໍ່ຕ້ອງການຂ້າມພາບພື້ນຫຼັງໃນ Google Meet, ຊອກຫາ Desk ຢູ່ໃນເວັບໄຊທ໌ເຫຼົ່ານີ້.
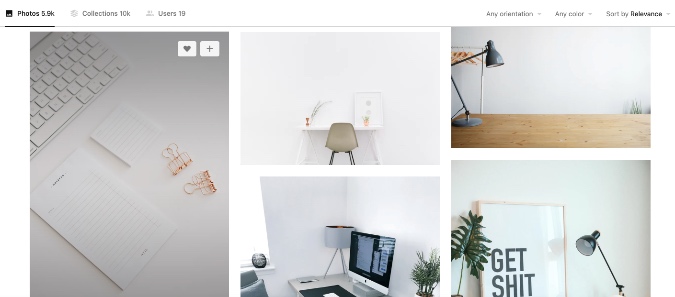
ຕົວຢ່າງ, ຢູ່ທີ່ນີ້ໃນ Unsplash, ຂ້າພະເຈົ້າໄດ້ຄົ້ນຫາ "ຫ້ອງການ" ແລະເບິ່ງຜົນໄດ້ຮັບຕໍ່ໄປນີ້ໃນຮູບຂ້າງເທິງ. ມັນເບິ່ງເປັນມືອາຊີບແລະໄດ້ຮັບວຽກເຮັດ. ມັນຍັງມີລັກສະນະທໍາມະຊາດແລະເຮັດໃຫ້ມັນຍາກສໍາລັບຜູ້ເຂົ້າຮ່ວມທີ່ຈະກວດພົບວ່າທ່ານກໍາລັງໃຊ້ພື້ນຫລັງທີ່ກໍາຫນົດເອງເປັນພື້ນຫລັງ.
ຢ້ຽມຢາມ Unsplash
ໃຊ້ Snap Camera
Snap Camera ໂດຍ Snapchat ເປັນແອັບ desktop ຟຣີທີ່ໃຫ້ເລນທີ່ມ່ວນສຳລັບການໂທວິດີໂອໜ້າເບື່ອ. ແນ່ນອນ, ຜົນກະທົບເຫຼົ່ານີ້ແມ່ນບໍ່ແມ່ນສໍາລັບທຸກຄົນແລະແນ່ນອນວ່າບໍ່ແມ່ນສໍາລັບຈຸດປະສົງທີ່ເປັນມືອາຊີບ. ພວກເຂົາເຈົ້າແມ່ນເຫມາະສົມທີ່ສຸດສໍາລັບການສະເຫຼີມສະຫຼອງວັນເດືອນປີເກີດ virtual ແລະງານລ້ຽງອື່ນໆ. ປະຕິບັດຕາມຂັ້ນຕອນຂ້າງລຸ່ມນີ້ເພື່ອໃຊ້ Snap Camera ກັບ Google Meet.
1: ໄປທີ່ເວັບໄຊທ໌ Snap Camera ແລະດາວໂຫລດແອັບຯສໍາລັບ PC ຫຼື Mac ຂອງທ່ານ.
ໄດ້ ກ້ອງຖ່າຍຮູບ Snap
2: ຫຼັງຈາກການຕິດຕັ້ງສຳເລັດແລ້ວ, ເປີດແອັບ Snap Camera.
3: ທ່ານຈະເຫັນເລນຫຼາຍຮ້ອຍອັນທີ່ເຮັດໂດຍສະມາຊິກຊຸມຊົນດ້ວຍການເບິ່ງຕົວຢ່າງສົດໆ.
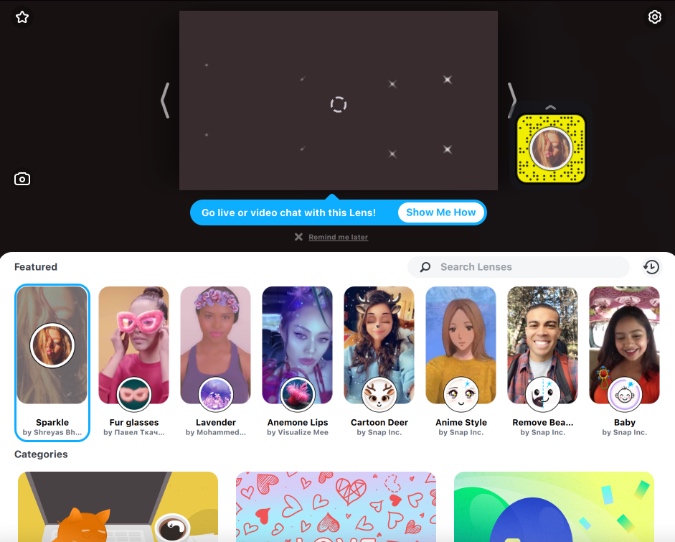
4: ເລືອກແລະນໍາໃຊ້ເລນທີ່ທ່ານຕ້ອງການ. ໃຊ້ໂໝດສະແດງຕົວຢ່າງສົດເພື່ອກວດເບິ່ງຜົນໄດ້ຮັບ.
5: ປິດແອັບ Snap Camera. ຢ່າກັງວົນ. ແອັບຍັງເຮັດວຽກຢູ່ໃນພື້ນຫຼັງ.
6: ເປີດຕົວທ່ອງເວັບແລະໄປທີ່ Google Meet.
7: ທ່ານຈໍາເປັນຕ້ອງປ່ຽນການຕັ້ງຄ່າ Google Meet ຂອງທ່ານເພື່ອໃຊ້ Snap Camera ເປັນກ້ອງຖ່າຍຮູບວິດີໂອເລີ່ມຕົ້ນສໍາລັບການບໍລິການ. ແຕະທີ່ໄອຄອນການຕັ້ງຄ່າໃນມຸມຂວາຂ້າງເທິງ.
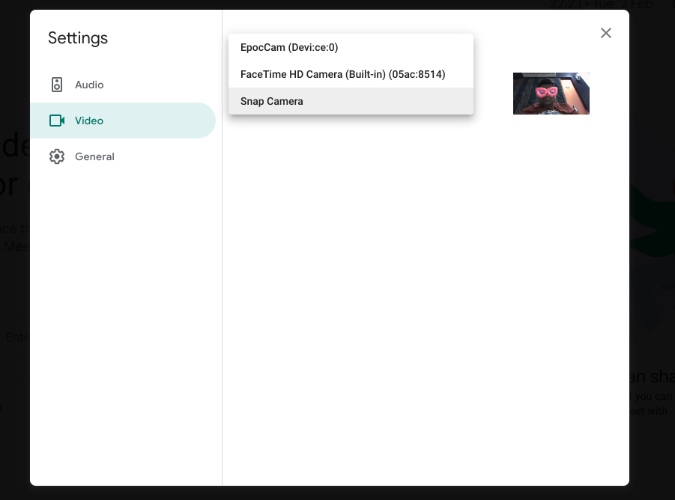
8: ໄປທີ່ແຖບວິດີໂອ ແລະເລືອກ Snap Camera ຈາກລາຍການກ້ອງຖ່າຍຮູບ.
ຈາກນີ້ໄປ, ທຸກຄັ້ງທີ່ການໂທວິດີໂອເລີ່ມຕົ້ນໃນ Google Meet, ມັນຈະປ່ຽນເປັນ Snap Camera ເປັນຟີດວິດີໂອເລີ່ມຕົ້ນ ແລະໃຊ້ເລນທີ່ເລືອກເພື່ອປ່ຽນພື້ນຫຼັງ.
ວິທີການ ປ່ຽນພື້ນຫຼັງຂອງ Google Meet
ຕອນນີ້ເຈົ້າໄດ້ພົບເຫັນຮູບພາບພື້ນຫຼັງທີ່ສົມບູນແບບເພື່ອໄປກັບກອງປະຊຸມ Google Meet ຕໍ່ໄປຂອງເຈົ້າ, ຮຽນຮູ້ວິທີຕັ້ງຄ່າມັນຢູ່ໃນໂຄງການ.
1: ເປີດ Google Meet ໃນເວັບ ແລະເລີ່ມການປະຊຸມ ຫຼືເຂົ້າຮ່ວມການປະຊຸມຢ່າງຕໍ່ເນື່ອງ.
2: ແຕະສະຫຼັບປ່ຽນຮູບພື້ນຫຼັງໃນມຸມຂວາລຸ່ມ.
3. ເລືອກຈາກຮູບວໍເປເປີທີ່ມີຢູ່ກ່ອນແລ້ວຫຼືໃຊ້ສັນຍາລັກ + ເພື່ອນໍາເຂົ້າຈາກບ່ອນເກັບຂໍ້ມູນອຸປະກອນຂອງທ່ານ.
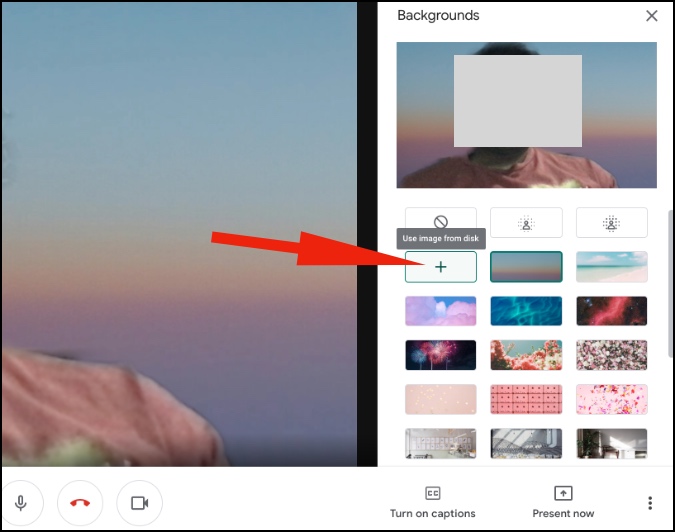
ຄໍາແນະນໍາກ່ຽວກັບ ກອງປະຊຸມ ກູໂກ ກອງປະຊຸມ
- ຖ້າທ່ານຢູ່ໃນອຸປະກອນຕ່ໍາສຸດເຊັ່ນ: ແລັບທັອບ Windows ຫຼື MacBook Air ລະດັບເລີ່ມຕົ້ນ, ທ່ານຄວນຫຼີກເວັ້ນການໃຊ້ພື້ນຫລັງທີ່ກໍາຫນົດເອງໃນ Google Meet ເພາະວ່າມັນອາດຈະເຮັດໃຫ້ສິ່ງຕ່າງໆຊ້າລົງສໍາລັບທ່ານ.
- ຢ່ານັ່ງຢູ່ຫລັງປ່ອງຢ້ຽມທີ່ເປີດຢູ່ເພາະວ່າຜົນກະທົບຂອງແສງສະຫວ່າງທາງຫລັງຂອງທ່ານຈະບໍ່ເບິ່ງດີໃນລະຫວ່າງການໂທວິດີໂອ.
- ໃຊ້ຟັງຊັນ Google Meet Mute ເມື່ອທ່ານບໍ່ຈຳເປັນຕ້ອງເວົ້າຄຳດຽວ.
ໃຊ້ Google Meet Like a Pro
ພື້ນຫຼັງແບບກຳນົດເອງໃນ Google Meet ເປັນຄຸນສົມບັດທີ່ຕ້ອງມີສຳລັບທຸກຄົນ. ກວດເບິ່ງຄໍາແນະນໍາຂ້າງເທິງນີ້ແລະສ້າງຜົນກະທົບໃນເວລາທີ່ທ່ານເຂົ້າຮ່ວມຫຼືສ້າງກອງປະຊຸມ Google Meet.









