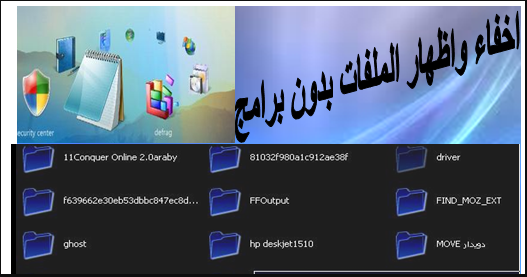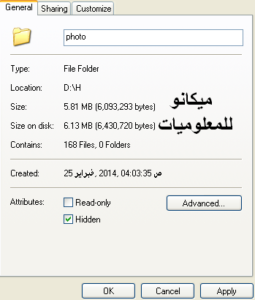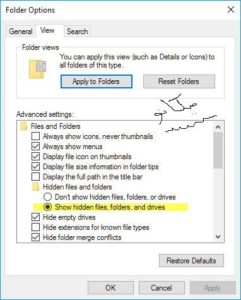ເຊື່ອງ ແລະສະແດງໄຟລ໌ ແລະໂຟນເດີ້ຕ່າງໆໃນທຸກລະບົບ Windows
ຍິນດີຕ້ອນຮັບກັບຄືນສູ່ Mekano Tech. ມື້ນີ້ແມ່ນບົດຄວາມ blog ໃຫມ່, ແລະຂ້າພະເຈົ້າພິຈາລະນາມັນເປັນຫນຶ່ງໃນສິ່ງທີ່ສໍາຄັນທີ່ສຸດໃນຄອມພິວເຕີຂອງຂ້ອຍ.
ພວກເຮົາຫຼາຍຄົນມີຄວາມເປັນສ່ວນຕົວຢູ່ໃນຄອມພິວເຕີຂອງພວກເຮົາ, ແລະບາງຄົນອາດຈະໃຊ້ຄອມພິວເຕີສ່ວນຕົວຂອງທ່ານ, ບໍ່ວ່າຈະເປັນຫມູ່ເພື່ອນ, ເດັກນ້ອຍ, ຫຼືເອື້ອຍນ້ອງ, ມັນອາດຈະເຮັດໃຫ້ຄວາມເປັນສ່ວນຕົວຂອງທ່ານສູນເສຍໄປຫຼືຖືກເອົາໄປໂດຍບໍ່ຮູ້ຕົວ, ດັ່ງນັ້ນ, ທ່ານອາດຈະຕ້ອງປິດບັງບາງຢ່າງ. ໄຟລ໌ສ່ວນຕົວ ແລະໂຟນເດີ້ຕ່າງໆ ຫຼືໄຟລ໌ວຽກ.
ເພາະສະນັ້ນ, ຂ້າພະເຈົ້າສະເຫມີແນະນໍາໃຫ້ເຊື່ອງໄຟລ໌ທີ່ສໍາຄັນຂອງພວກເຮົາຢູ່ຫ່າງຈາກຄົນ, ເດັກນ້ອຍ, ຫຼືຫມູ່ເພື່ອນ
ເພື່ອວ່າມັນບໍ່ໄດ້ຖືກສູນເສຍຫຼືຖືກລັກໂດຍບໍ່ມີຄວາມຮູ້ຂອງທ່ານ
ຫນ້າທໍາອິດ: ນີ້ແມ່ນວິທີການຊ່ອນໄຟລ໌ໃນ Windows 8, 7, ຫຼື 10
ມັນແຕກຕ່າງກັນໃນ Windows 10 ເພາະວ່າມີການປ່ຽນແປງທີ່ງ່າຍດາຍທີ່ Microsoft ເປີດຕົວໃນລະບົບນີ້, ແລະຂ້ອຍຈະອະທິບາຍໃຫ້ເຂົາເຈົ້າ.
ນີ້ແມ່ນວິທີການຊ່ອນໄຟລ໌ໃນ Windows 7-8
ຫຼັງຈາກນັ້ນ, Windows 10 ໃນຕອນທ້າຍຂອງບົດຄວາມ
- 1: ໄປທີ່ໄຟລ໌ທີ່ທ່ານຕ້ອງການເພື່ອຊ່ອນ.
- 2: ໃຫ້ຄລິກໃສ່ມັນດ້ວຍປຸ່ມຫນູຂວາແລະເມນູປະກົດວ່າ, ຈາກທີ່ເລືອກ Properties.
- 3: ໃນແຖບທົ່ວໄປ, ເລື່ອນລົງ, ທ່ານຈະພົບເຫັນທາງເລືອກທີ່ເອີ້ນວ່າ. ເຊື່ອງໄວ້.
- 4: ເປີດໃຊ້ມັນໂດຍການຄລິກໃສ່ກ່ອງເປົ່າຖັດຈາກມັນຈົນກ່ວາມັນໄດ້ຖືກເລືອກ. ດັ່ງທີ່ມັນສະແດງຢູ່ໃນຮູບ
- 5: ຄລິກທີ່ Apply ແລະຫຼັງຈາກນັ້ນ Ok.
- 6 : ໃນປັດຈຸບັນໄຟລ໌ນັ້ນຈະຖືກເຊື່ອງໄວ້
ວິທີການສະແດງໄຟລ໌ທີ່ທ່ານເຊື່ອງໄວ້
ວິທີທໍາອິດ: ມັນມີຢູ່ໃນທຸກລະບົບປະຕິບັດການ
- ໄປທີ່ທາງເລືອກ Folder ຜ່ານເມນູເລີ່ມຕົ້ນແລະປ່ອງຢ້ຽມຈະປາກົດຂຶ້ນດັ່ງທີ່ສະແດງໃຫ້ເຫັນໃນຮູບ.
- ເລືອກແຖບເບິ່ງ.
- ໃຫ້ຄລິກໃສ່ "ສະແດງໄຟລ໌ທີ່ເຊື່ອງໄວ້, ໂຟນເດີ, ແລະໄດ". ໄຟລ໌ທີ່ເຊື່ອງໄວ້ທັງໝົດຈະຖືກສະແດງ.
ວິທີທີສອງ: ນີ້ມີຢູ່ໃນລະບົບປະຕິບັດການ Windows 10
- ຈາກແຖບເຄື່ອງມື, ເລືອກແຖບເບິ່ງ, ແລະເມນູຈະປາກົດ.
- ເລືອກລາຍການທີ່ເຊື່ອງໄວ້, ຄລິກເພື່ອເປີດໃຊ້ປ້າຍ √', ແລະໄຟລ໌ທີ່ເຊື່ອງໄວ້ຈະປາກົດຂຶ້ນ.
ທີ່ນີ້ພວກເຮົາໄດ້ສໍາເລັດຄໍາອະທິບາຍນີ້, ພວກເຮົາຈະພົບໃນ blog ອື່ນ, ພຣະເຈົ້າເຕັມໃຈ
ຢ່າອ່ານແລະອອກ
ຂຽນຄຳເຫັນ ຫຼື ກົດຕິດຕາມພວກເຮົາເພື່ອຮັບອັບເດດໃໝ່ທັງໝົດ