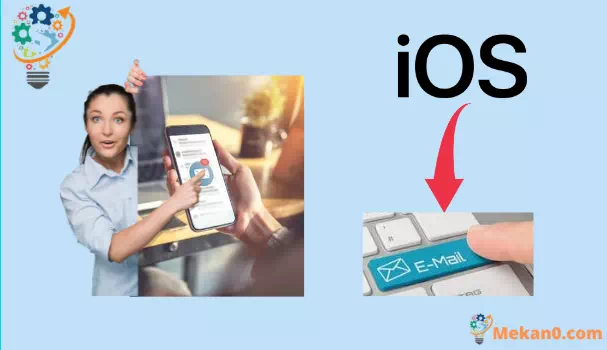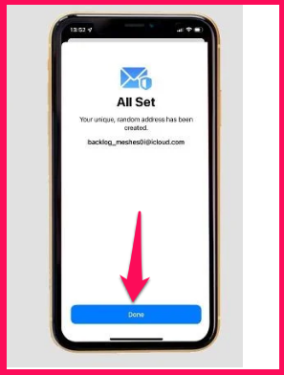ຢຸດການໃຫ້ທີ່ຢູ່ອີເມລ໌ທີ່ແທ້ຈິງຂອງເຈົ້າດ້ວຍການເຊື່ອງອີເມວຂອງຂ້ອຍໃນ iOS 15. ນີ້ແມ່ນວິທີ.
ການບໍລິການຄລາວທີ່ອັບເດດໃໝ່ຂອງ Apple, iCloud+, ປ່ອຍອອກມາເປັນສ່ວນໜຶ່ງຂອງ iOS 15, iPadOS 15 ແລະ macOS Monterey, ສະເໜີການອັບເກຣດທີ່ເນັ້ນຄວາມເປັນສ່ວນຕົວທີ່ສຳຄັນສຳລັບຜູ້ສະໝັກໃຊ້ຈ່າຍເງິນ.
iCloud+, ເຊິ່ງຖືກມັດໄວ້ເປັນສ່ວນໜຶ່ງຂອງການສະໝັກໃຊ້ iCloud ມາດຕະຖານ, ສະເໜີໃຫ້ Private Relay — ເຊິ່ງສຳຄັນແມ່ນເຮັດໜ້າທີ່ເປັນ VPN — ແລະເຊື່ອງອີເມວຂອງຂ້ອຍ.
ຕໍ່ມາແມ່ນເປັນສ່ວນໜຶ່ງຂອງການບໍລິການເຂົ້າສູ່ລະບົບດ້ວຍ Apple ໃນສອງສາມປີຜ່ານມາ, ສະໜອງທີ່ຢູ່ອີເມວນາມແຝງທີ່ສ້າງຂຶ້ນແບບສຸ່ມເພື່ອສົ່ງໄປຫາເວັບໄຊ ແລະບໍລິການຕ່າງໆ ແທນທີ່ຢູ່ອີເມວຕົວຈິງຂອງເຈົ້າ, ແຕ່ມັນໄດ້ຖືກນຳໄປສູ່ລະດັບຕໍ່ໄປໃນ iOS 15. .
ແທນທີ່ຈະຖືກຈໍາກັດພຽງແຕ່ການເຂົ້າສູ່ລະບົບກັບ Apple, ທ່ານສາມາດສ້າງຈໍານວນຂອງທີ່ຢູ່ອີເມວການນໍາໃຊ້ເຊື່ອງອີເມວຂອງຂ້າພະເຈົ້າໃນ iPhone ຂອງທ່ານ. ທ່ານຈະສາມາດສົ່ງອີເມວເຫຼົ່ານີ້ແທນອີເມວທີ່ແທ້ຈິງຂອງທ່ານ, ສົ່ງຕໍ່ຂໍ້ຄວາມທັງຫມົດໄປຫາທີ່ຢູ່ອີເມວຕົ້ນຕໍຂອງທ່ານແລະຖ້າທ່ານຕັດສິນໃຈວ່າມັນຈະກາຍເປັນ spam, ທ່ານພຽງແຕ່ສາມາດປິດການໃຊ້ນາມແຝງໄດ້.
ນີ້ແມ່ນວິທີຕັ້ງຄ່າທີ່ຢູ່ອີເມວສຳຮອງໃນ iOS 15.
ວິທີການສ້າງທີ່ຢູ່ອີເມວສຳຮອງໂດຍໃຊ້ເຊື່ອງອີເມວຂອງຂ້ອຍ
ຖ້າເຈົ້າສະໝັກໃຊ້ iCloud - ດ້ວຍເຫດນີ້ iCloud + - ແລະ iOS 15 ຖືກຕິດຕັ້ງຢູ່ໃນ iPhone ຂອງທ່ານ, ນີ້ແມ່ນວິທີສ້າງທີ່ຢູ່ອີເມວນາມແຝງໂດຍໃຊ້ Hide My Email.
- ເປີດ app Settings ໃນ iPhone ຂອງທ່ານ.
- ແຕະ Apple ID ຂອງທ່ານຢູ່ເທິງສຸດຂອງເມນູຫຼັກ.
- ແຕະໃສ່ iCloud.
- ໃຫ້ຄລິກໃສ່ ເຊື່ອງອີເມວຂອງຂ້ອຍ.
- ກົດສ້າງທີ່ຢູ່ໃຫມ່.
- ຫຼັງຈາກນັ້ນທ່ານຈະເຫັນທີ່ຢູ່ອີເມວໃຫມ່ຂອງທ່ານປາກົດຢູ່ໃນຫນ້າຈໍ. ກົດໃຊ້ຫົວຂໍ້ອື່ນຖ້າທ່ານຕ້ອງການສ້າງຫົວຂໍ້ທີ່ແຕກຕ່າງກັນ, ເພີ່ມປ້າຍຊື່ meta - ຕົວຢ່າງເຊັ່ນ Deals if for deal - and make a note of the title if need as well.
- ກົດຕໍ່ໄປ.
- ກົດ Done.
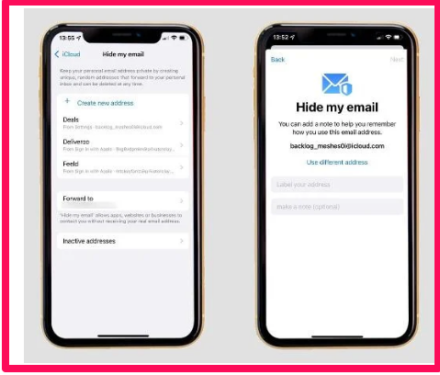
ຂ້ອຍຈົບແລ້ວ! ໃນປັດຈຸບັນທ່ານສາມາດສະຫນອງທີ່ຢູ່ spam ໄດ້ໃນເວລາທີ່ລົງທະບຽນສໍາລັບເວັບໄຊທ໌ໃນ Safari, ແລະທ່ານຍັງສາມາດສົ່ງອີເມວໂດຍໃຊ້ນາມແຝງໃນແອັບຯ Mail ເຊັ່ນກັນ.
ວິທີການປິດການໃຊ້ທີ່ຢູ່ອີເມວໂດຍໃຊ້ເຊື່ອງອີເມວຂອງຂ້ອຍ
ຖ້າທ່ານຕ້ອງການຢຸດການຮັບອີເມວຈາກນາມແຝງທີ່ສ້າງຂຶ້ນດ້ວຍເຊື່ອງອີເມວຂອງຂ້ອຍ, ມັນງ່າຍທີ່ຈະປິດການນຳໃຊ້ມັນ.
- ເປີດ app Settings ໃນ iPhone ຂອງທ່ານ.
- ແຕະ Apple ID ຂອງທ່ານຢູ່ເທິງສຸດຂອງເມນູຫຼັກ.
- ແຕະໃສ່ iCloud.
- ໃຫ້ຄລິກໃສ່ ເຊື່ອງອີເມວຂອງຂ້ອຍ.
- ໃຫ້ຄລິກໃສ່ທີ່ຢູ່ອີເມວທີ່ທ່ານຕ້ອງການທີ່ຈະປິດການໃຊ້ງານ.
- ກົດປິດການໃຊ້ງານທີ່ຢູ່ອີເມວຢູ່ດ້ານລຸ່ມຂອງຫນ້າຈໍ.
- ກົດປິດໃຊ້ງານເພື່ອຢືນຢັນ.
ຖ້າທ່ານປ່ຽນໃຈໃນອະນາຄົດ ແລະຕ້ອງການເປີດໃຊ້ນາມແຝງອີເມລ໌ຄືນໃໝ່, ພຽງແຕ່ກັບໄປທີ່ເມນູ ເຊື່ອງອີເມວຂອງຂ້ອຍ, ຄລິກທີ່ຢູ່ທີ່ບໍ່ເຄື່ອນໄຫວ, ຄລິກໃສ່ນາມແຝງທີ່ກ່ຽວຂ້ອງ ແລະຄລິກທີ່ທີ່ຢູ່ຄືນໃໝ່.
ວິທີການປ່ຽນເຊື່ອງທີ່ຢູ່ສົ່ງຕໍ່ອີເມວຂອງຂ້ອຍ
ຖ້າຫາກທ່ານປ່ຽນທີ່ຢູ່ອີເມວຕົ້ນຕໍຂອງທ່ານໃນອະນາຄົດ, ຫຼືພຽງແຕ່ຕ້ອງການທີ່ຈະປ່ຽນທີ່ຢູ່ອີເມວທີ່ອີເມລ໌ຖືກສົ່ງຕໍ່, ປະຕິບັດຕາມຂັ້ນຕອນເຫຼົ່ານີ້:
- ເປີດ app Settings ໃນ iPhone ຂອງທ່ານ.
- ແຕະ Apple ID ຂອງທ່ານຢູ່ເທິງສຸດຂອງເມນູຫຼັກ.
- ແຕະໃສ່ iCloud.
- ໃຫ້ຄລິກໃສ່ ເຊື່ອງອີເມວຂອງຂ້ອຍ.
- ເລື່ອນໄປຫາລຸ່ມສຸດຂອງລາຍຊື່ທີ່ຢູ່ອີເມວນາມແຝງ ແລະແຕະສົ່ງຕໍ່ໄປຫາ.
- ເລືອກເອົາຫນຶ່ງໃນທີ່ຢູ່ອີເມວທີ່ກ່ຽວຂ້ອງກັບ iPhone ຂອງທ່ານ, ແລະປາດເຮັດໄດ້.
- ທຸກຢ່າງທີ່ເຈົ້າຕ້ອງການຮູ້ກ່ຽວກັບ iOS 15
- ວິທີການໃຊ້ Safari ໃນ iOS 15
- ວິທີການຕັ້ງຄ່າສະຫຼຸບການແຈ້ງເຕືອນໃນ iOS 15
- ວິທີໃຊ້ໂໝດໂຟກັສໃນ iOS 15
- ວິທີການລາກ ແລະວາງຮູບໜ້າຈໍໃນ iOS 15
- ວິທີການດາວເກຣດເປັນ iOS 15
-
ວິທີການສົນທະນາ FaceTime ກັບ Android ແລະ PC ໃນ iOS 15