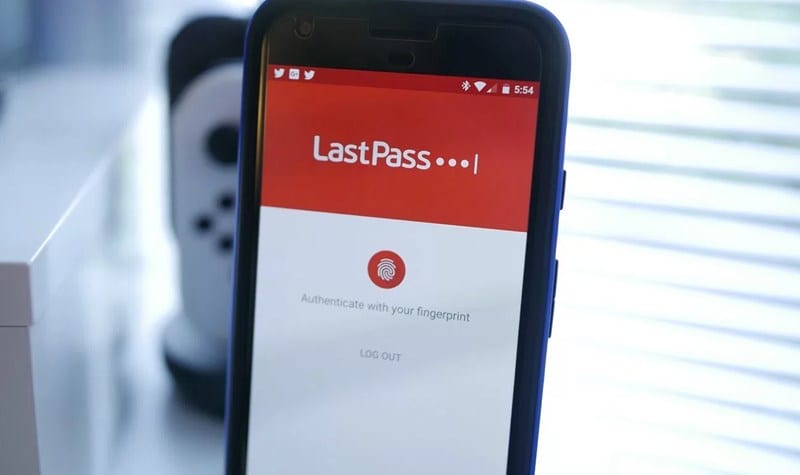ວິທີການເຂົ້າເຖິງຕົວຈັດການລະຫັດຜ່ານຢູ່ທຸກບ່ອນໃນຕົວທ່ອງເວັບຂອງ iPhone
ຂໍໃຫ້ພິຈາລະນາຄູ່ມືບ່ອນທີ່ທ່ານສາມາດເຂົ້າເຖິງລະຫັດຜ່ານທັງຫມົດຂອງທ່ານກັບຕົວຈັດການລະຫັດຜ່ານໂດຍການ sync ໃຫ້ເຂົາເຈົ້າກັບຕົວທ່ອງເວັບທັງຫມົດຂອງທ່ານເພື່ອໃຫ້ທ່ານສາມາດເຂົ້າເຖິງໄດ້ຕະຫຼອດເວລາ. ສະນັ້ນໃຫ້ເບິ່ງຄູ່ມືຄົບຖ້ວນສົມບູນທີ່ໄດ້ສົນທະນາຂ້າງລຸ່ມນີ້ເພື່ອສືບຕໍ່.
ສໍາລັບເວລາດົນນານຂ້າພະເຈົ້າໄດ້ໃຊ້ LastPass ເຊິ່ງເປັນ app ຜູ້ຈັດການລະຫັດຜ່ານແລະທຸກຄັ້ງທີ່ຂ້ອຍຕ້ອງການເຂົ້າສູ່ລະບົບເວັບໄຊທ໌ໃດກໍ່ຕາມ, ຂໍ້ມູນເຫຼົ່ານີ້ຖືກເກັບໄວ້ໃນ LastPass ຂອງຂ້ອຍ, ຂ້ອຍເປີດ app ແລະຫຼັງຈາກນັ້ນເຂົ້າເຖິງເວັບໄຊທ໌ເພື່ອໃຫ້ຂໍ້ມູນປະຈໍາຕົວສໍາລັບ pass ໄດ້. ອັດຕະໂນມັດ, ແຕ່ວິທີການນີ້ແມ່ນ hectic ເລັກນ້ອຍຍ້ອນວ່າຂ້ອຍຕ້ອງເຂົ້າຫາຫນຶ່ງ app ແລະຫຼັງຈາກນັ້ນຕົວທ່ອງເວັບເພື່ອເຂົ້າເຖິງຂໍ້ມູນປະຈໍາເຫຼົ່ານັ້ນ.
ແຕ່ມື້ນີ້ຂ້ອຍໄດ້ຊອກຫາວິທີທີ່ຂ້ອຍສາມາດເຂົ້າຫາຂໍ້ມູນປະຈໍາຕົວຂອງແອັບຯນີ້ຢູ່ທຸກບ່ອນໃນ iPhone ຂອງຂ້ອຍແລະໂຊກດີທີ່ຂ້ອຍພົບວິທີຫນຶ່ງທີ່ສາມາດເຮັດໄດ້. iPhone ມີປະໂຫຍດໃນການເຂົ້າເຖິງການຕັ້ງຄ່າແອັບຯເຖິງແມ່ນວ່າຢູ່ໃນຕົວທ່ອງເວັບໃດກໍ່ຕາມທີ່ທ່ານກໍາລັງໃຊ້. ຄືກັບວ່າທ່ານກໍາລັງເບິ່ງຕົວທ່ອງເວັບຂອງ Chrome ແລະຕ້ອງການທີ່ຈະເຂົ້າເຖິງຂໍ້ມູນປະຈໍາຂອງເວັບໄຊທ໌ໃດຫນຶ່ງໃນນັ້ນ, ໃນຄວາມເປັນຈິງ, ທ່ານສາມາດເຮັດໄດ້.
ແລະບໍ່ຈໍາເປັນຕ້ອງມີແອັບຯພາກສ່ວນທີສາມໃດໆເພື່ອເຮັດສິ່ງນີ້ຍ້ອນວ່າເຈົ້າສາມາດເຂົ້າເຖິງມັນໄດ້ໂດຍກົງຈາກຫນ້າຈໍຂອງເຈົ້າໂດຍໃຊ້ທາງລັດບາງຢ່າງທີ່ຂ້ອຍບໍ່ຮູ້ແລະຫວັງວ່າເຈົ້າຈະບໍ່ເປັນ. ແລະທ່ານຄວນຈະມີຄວາມສຸກຫຼັງຈາກການອ່ານຄູ່ມືຂອງຂ້າພະເຈົ້າເພື່ອໃຫ້ໄດ້ຮັບວ່າໃນ iPhone ຂອງທ່ານ. ສະນັ້ນເບິ່ງຄູ່ມືສະບັບສົມບູນທີ່ສົນທະນາຂ້າງລຸ່ມນີ້ເພື່ອສືບຕໍ່.
ວິທີການເຂົ້າເຖິງຕົວຈັດການລະຫັດຜ່ານຢູ່ທຸກບ່ອນໃນຕົວທ່ອງເວັບຂອງ iPhone
ວິທີການແມ່ນງ່າຍດາຍຫຼາຍແລະກົງໄປກົງມາແລະທ່ານພຽງແຕ່ຕ້ອງການທີ່ຈະເຂົ້າເຖິງບາງການຕັ້ງຄ່າທາງລັດທີ່ສ້າງຂຶ້ນໃນ iPhone ຂອງທ່ານເພື່ອໃຫ້ທ່ານສາມາດເປີດໃຊ້ LastPass ຫຼືຜູ້ຈັດການລະຫັດຜ່ານອື່ນໆໃນຫນ້າຈໍຂອງທ່ານ. ສະນັ້ນປະຕິບັດຕາມຂັ້ນຕອນຂ້າງລຸ່ມນີ້ເພື່ອສືບຕໍ່.
ຂັ້ນຕອນໃນການເຂົ້າເຖິງຜູ້ຈັດການລະຫັດຜ່ານທຸກບ່ອນໃນຕົວທ່ອງເວັບ iPhone:
#1 ກ່ອນອື່ນຫມົດໃນຕົວທ່ອງເວັບຂອງທ່ານ, ທ່ານຈໍາເປັນຕ້ອງຄລິກໃສ່ຕົວເລືອກເຄື່ອງຫມາຍລູກສອນຂ້າງເທິງແລະທ່ານຈະເຫັນທາງເລືອກທີ່ຈະປາກົດຂຶ້ນແລະມີທ່ານຈໍາເປັນຕ້ອງເລືອກເອົາທາງເລືອກ" ເພີ່ມເຕີມ" .
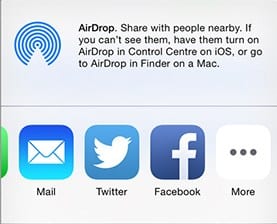
#2 ໃນປັດຈຸບັນເມນູທາງເລືອກຈະປາກົດຂຶ້ນແລະທ່ານຍັງຈະເຫັນ LastPass ຢູ່ທີ່ນັ້ນຖ້າຫາກວ່າທ່ານກໍາລັງໃຊ້ຕົວຈັດການລະຫັດຜ່ານ LastPass ມັນຈະບໍ່ມີການເຄື່ອນໄຫວໂດຍຄ່າເລີ່ມຕົ້ນ.
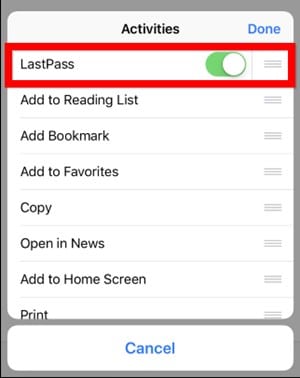
#3 ພຽງແຕ່ເປີດໃຊ້ງານການຄລິກຂວານີ້ແລະໃນປັດຈຸບັນທ່ານຈະເຫັນວ່າ Last pass ຈະເຮັດວຽກກ່ຽວກັບຕົວທ່ອງເວັບຂອງທ່ານສະນັ້ນທ່ານສາມາດເຂົ້າເຖິງການຢັ້ງຢືນ LastPass ຂອງທ່ານທັງຫມົດໃນຕົວທ່ອງເວັບຂອງທ່ານ.
#4 ໃນປັດຈຸບັນທ່ານຍັງສາມາດເຂົ້າຫາເວັບໄຊທ໌ທີ່ເກັບໄວ້ໃນ LastPass ເກີນໄປໂດຍການຄລິກໃສ່ ປຸ່ມລູກສອນຂ້າງເທິງ ດຽວກັນແລະຫຼັງຈາກນັ້ນໃຫ້ຄລິກໃສ່ທາງເລືອກຜ່ານສຸດທ້າຍທີ່ຈະປາກົດຢູ່ທີ່ນັ້ນ.
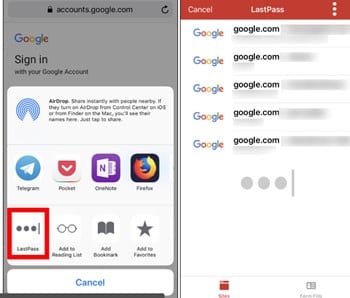
#5 ໃນປັດຈຸບັນທ່ານຈະເຫັນເວັບໄຊທ໌ທັງຫມົດແລະຂໍ້ມູນປະຈໍາຕົວທີ່ເກັບໄວ້ໃນນັ້ນ, ພຽງແຕ່ຄລິກໃສ່ເວັບໄຊທ໌ທີ່ທ່ານຕ້ອງການຄົ້ນຫາແລະທ່ານຈະເຫັນວ່າຂໍ້ມູນປະຈໍາຕົວເລີ່ມຕົ້ນຈະຖືກຕື່ມໃສ່.
#6 ເຈົ້າສຳເລັດແລ້ວ, ດຽວນີ້ເຈົ້າມີເສັ້ນທາງທີ່ຕັ້ງໄວ້ຢ່າງສຳເລັດຜົນກັບບຣາວເຊີຂອງເຈົ້າ ແລະຕອນນີ້ເຈົ້າສາມາດເຂົ້າເຖິງມັນໄດ້ທຸກບ່ອນໃນໂປຣແກຣມທ່ອງເວັບຂອງເຈົ້າ.
ຄໍາແນະນໍາຂ້າງເທິງນີ້ແມ່ນກ່ຽວກັບວິທີການເຂົ້າເຖິງຕົວຈັດການລະຫັດຜ່ານສໍາລັບ iPhone ຂອງທ່ານທຸກບ່ອນໃນຕົວທ່ອງເວັບຂອງ iPhone ຂອງທ່ານ, ພຽງແຕ່ໃຊ້ຄູ່ມືແລະເຂົ້າເຖິງຂໍ້ມູນປະຈໍາຕົວແລະປະຫຍັດເວລາແລະຄວາມພະຍາຍາມຂອງທ່ານໃນຂະນະທີ່ຕື່ມຂໍ້ມູນໃສ່ໃນຊ່ອງຂໍ້ມູນເຫຼົ່ານີ້. ຫວັງວ່າທ່ານຈະມັກຄໍາແນະນໍາ, ແບ່ງປັນມັນກັບຜູ້ອື່ນເຊັ່ນກັນແລະອອກຄໍາເຫັນຂ້າງລຸ່ມນີ້ຖ້າທ່ານມີຄໍາຖາມໃດໆກ່ຽວກັບເລື່ອງນີ້ເພາະວ່າທີມງານ Mekano Tech ຈະຢູ່ສະເຫມີເພື່ອຊ່ວຍທ່ານແກ້ໄຂບັນຫາຂອງທ່ານ.