ວິທີການເຂົ້າເຖິງການແຈ້ງເຕືອນ Windows 10 Windows 11
Windows 10 ວາງການແຈ້ງເຕືອນ ແລະຄຳສັ່ງດ່ວນໃນສູນປະຕິບັດງານຢູ່ເບື້ອງຂວາລຸ່ມຂອງແຖບໜ້າວຽກ. ຈາກເວັບໄຊນີ້, ທ່ານສາມາດເຂົ້າເຖິງການແຈ້ງເຕືອນຂອງລະບົບໄດ້ຢ່າງວ່ອງໄວ ເຊັ່ນ: ບັນຫາເຄື່ອງພິມ, ການເຊື່ອມຕໍ່ Wi-Fi ຜິດພາດ, ການຕັ້ງຄ່າແອັບຯ ແລະອື່ນໆອີກ.
ອັນນີ້ຍັງສາມາດເຮັດໜ້າທີ່ເປັນທາງລັດໄປຫາການຕັ້ງຄ່າແອັບຯຕ່າງໆໃນ Windows 10 PC ຂອງທ່ານ. ສູນປະຕິບັດງານສາມາດເຂົ້າເຖິງໄດ້ໃນແຖບໜ້າວຽກຢູ່ເບື້ອງຂວາ. ໃນຄອມພິວເຕີໜ້າຈໍສຳຜັດ, ພຽງແຕ່ສະຫຼັບຊ້າຍຈາກຂວາເພື່ອເປີດສູນປະຕິບັດງານ.
ບໍ່ພຽງແຕ່ທ່ານສາມາດເຂົ້າເຖິງການແຈ້ງເຕືອນ ແລະໄປທີ່ໜ້າການຕັ້ງຄ່າ, ທ່ານຍັງສາມາດເປີດ ຫຼືປິດຄຸນສົມບັດໄດ້ຢ່າງວ່ອງໄວຈາກບ່ອນນັ້ນ. ຖ້າຫາກວ່າທ່ານຕ້ອງການທີ່ຈະປິດການທໍາງານ bluetooth, ພຽງແຕ່ແຕະທີ່ block bluetooth ເພື່ອເປີດຫຼືປິດມັນ.
ການສອນສັ້ນໆນີ້ສະແດງໃຫ້ນັກຮຽນ ແລະຜູ້ໃຊ້ໃໝ່ຮູ້ວິທີເຂົ້າຫາສູນປະຕິບັດງານ ແລະວິທີທາງລັດການຕັ້ງຄ່າອື່ນ ເຊັ່ນ: ເຄືອຂ່າຍ, bluetooth, ແລະອື່ນໆອີກ.
ສູນປະຕິບັດງານ Windows 10 ສາມາດພາເຈົ້າໄປຫາການຕັ້ງຄ່າ ແລະແອັບທີ່ເຈົ້າອາດຈະໃຊ້ຫຼາຍທີ່ສຸດໄດ້ຢ່າງວ່ອງໄວ, ຈາກການຕັ້ງຄ່າໄຮ້ສາຍໄປຫາການຕັ້ງຄ່າຄວາມສະຫວ່າງຂອງໜ້າຈໍ. ເພື່ອເຂົ້າຫາສູນປະຕິບັດງານ, ເບິ່ງຮູບຂ້າງລຸ່ມນີ້ເພື່ອຊອກຫາມັນຢູ່ໃນແຖບວຽກຢູ່ເບື້ອງຂວາ.
ເລືອກອັນໜຶ່ງເພື່ອເປີດ ຫຼືປິດການຕັ້ງຄ່າ ຫຼືເປີດແອັບ. ເພື່ອໄປທີ່ໜ້າການຕັ້ງຄ່າໃນແອັບການຕັ້ງຄ່າ, ໃຫ້ກົດຄ້າງໄວ້ (ຫຼືຄລິກຂວາ) ການຕັ້ງຄ່າໃດໜຶ່ງ, ຈາກນັ້ນເລືອກ ໄປທີ່ການຕັ້ງຄ່າ .
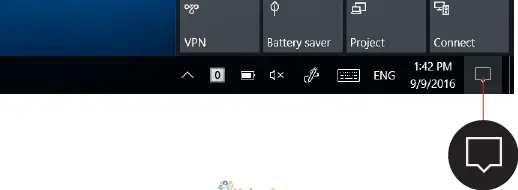
ສູນການເຄື່ອນໄຫວສະແດງໂໝດຢູ່ໃນຍົນ, ສີຟ້າກ້ຽງ, ຄວາມສະຫວ່າງ, ແສງກາງຄືນ, ເຄືອຂ່າຍ, VPN, ໂຄງການ, ຊົ່ວໂມງງຽບ ແລະອື່ນໆອີກ. ຈາກສູນປະຕິບັດງານ, ທ່ານສາມາດນໍາທາງໄປຫາແຕ່ລະຫນ້າການຕັ້ງຄ່າຄຸນນະສົມບັດເຫຼົ່ານີ້ໂດຍການຄລິກຂວາໃສ່ຄຸນສົມບັດແລະເລືອກ. ໄປທີ່ການຕັ້ງຄ່າ
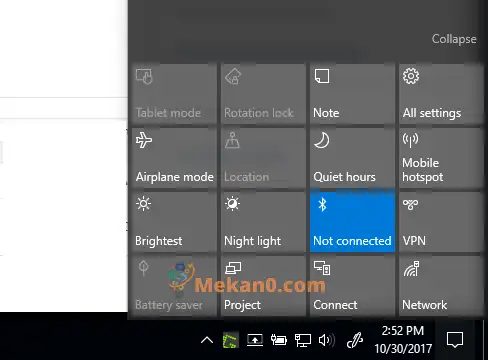
ເພື່ອໄປທີ່ໜ້າຕັ້ງຄ່າ Bluetooth, ໃຫ້ຄລິກຂວາໃສ່ Bluetooth ຈາກສູນປະຕິບັດງານ ແລະເລືອກ ໄປທີ່ການຕັ້ງຄ່າ ດັ່ງທີ່ສະແດງຢູ່ຂ້າງລຸ່ມນີ້.
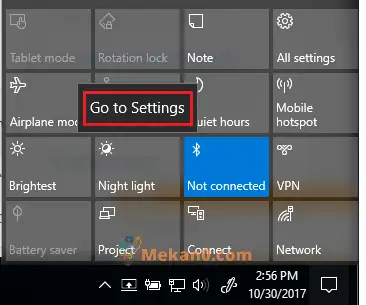
ມ່ວນ!!
ນີ້ແມ່ນວິທີການເຂົ້າຫາສູນປະຕິບັດງານ Windows 10 ເພື່ອເບິ່ງການແຈ້ງເຕືອນຢ່າງໄວວາ ແລະເປີດ ຫຼືປິດການຕັ້ງຄ່າ. ມັນຍັງຊ່ວຍໃຫ້ທ່ານສາມາດໄປຫາຫນ້າການຕັ້ງຄ່າໃນແອັບຯ Settings ໄດ້ຢ່າງໄວວາ.









