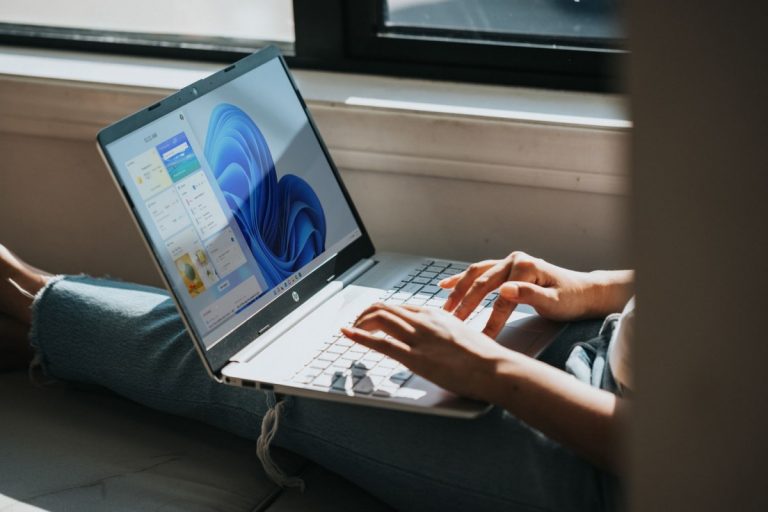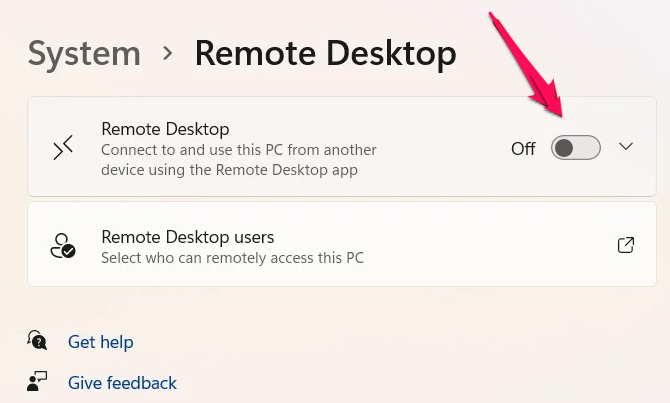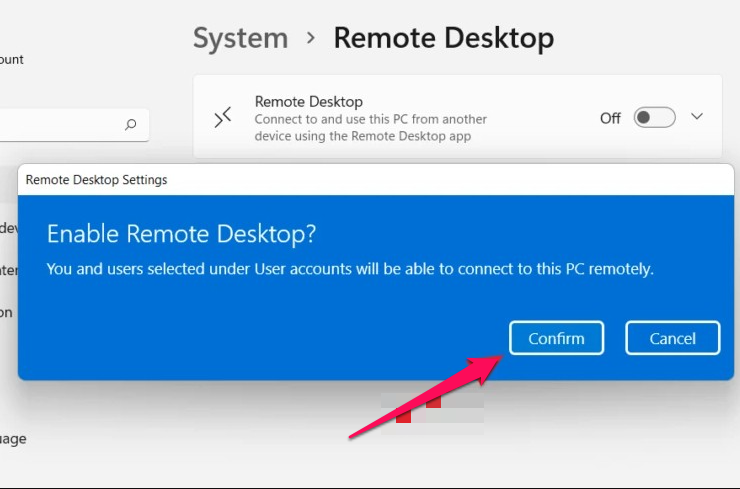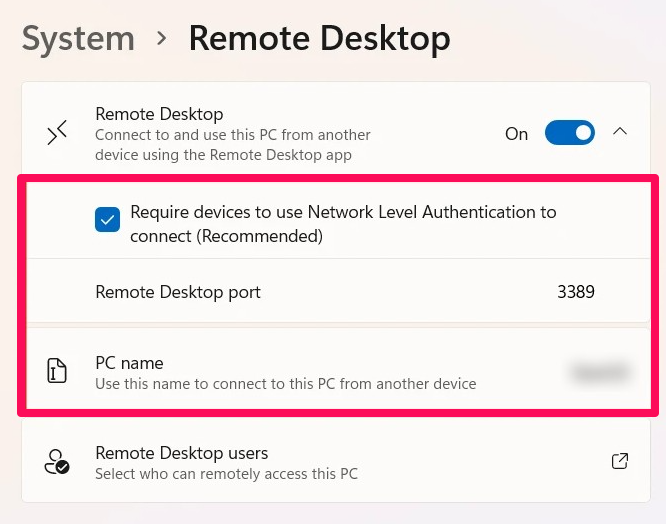ລະບົບປະຕິບັດການ Windows ມາພ້ອມກັບຄຸນສົມບັດໃນຕົວທີ່ເອີ້ນວ່າ Remote Desktop Connection. Desktop ໄລຍະໄກ. ມັນໄດ້ຖືກນໍາສະເຫນີໃນ Windows XP ແລະຍັງເປັນສ່ວນຫນຶ່ງຂອງລະບົບປະຕິບັດການ Windows 11 ຫລ້າສຸດ. ມັນອະນຸຍາດໃຫ້ເຂົ້າເຖິງຫ່າງໄກສອກຫຼີກຫຼືການຄວບຄຸມຂອງລະບົບອື່ນຈາກທຸກບ່ອນໂດຍຜ່ານ Windows Remote Desktop Protocol (RDP).
ໂດຍຄ່າເລີ່ມຕົ້ນ, ການເຂົ້າເຖິງເດັສທັອບທາງໄກຖືກປິດໃຊ້ງານຢູ່ໃນ Windows 11. ເພື່ອໃຊ້ຄຸນສົມບັດການເຊື່ອມຕໍ່ທາງໄກ, ກ່ອນອື່ນທ່ານຕ້ອງເປີດໃຊ້ງານ Remote Desktop Protocol (RDP). ໃນຄູ່ມືຂັ້ນຕອນໂດຍຂັ້ນຕອນນີ້, ພວກເຮົາຈະນໍາທ່ານຜ່ານຂັ້ນຕອນການເປີດໃຊ້ຄຸນສົມບັດ Remote Desktop ໃນ Windows 11 PC ຂອງທ່ານ.
ເປີດໃຊ້ການເຊື່ອມຕໍ່ Desktop ໄລຍະໄກໃນ Windows 11
ຂັ້ນຕອນທີ 1: ເພື່ອເຊື່ອມຕໍ່ໄລຍະໄກ, ທ່ານຈໍາເປັນຕ້ອງເປີດໃຊ້ການຕັ້ງຄ່າ desktop ຫ່າງໄກສອກຫຼີກ. ເພື່ອເຮັດສິ່ງນີ້, ກົດປຸ່ມ Windows + I ໃນແປ້ນພິມຂອງທ່ານເພື່ອເປີດແອັບຯ Settings. ນອກນັ້ນທ່ານຍັງສາມາດເປີດ app Settings ຜ່ານເມນູເລີ່ມຕົ້ນ.
ຂັ້ນຕອນທີ 2: ໃນແອັບການຕັ້ງຄ່າ, ໃຫ້ຄລິກໃສ່ "ລະບົບ" ໃນພາກຊ້າຍ, ແລະຈາກເບື້ອງຂວາ, ເລືອກຕົວເລືອກ "Remote Desktop".
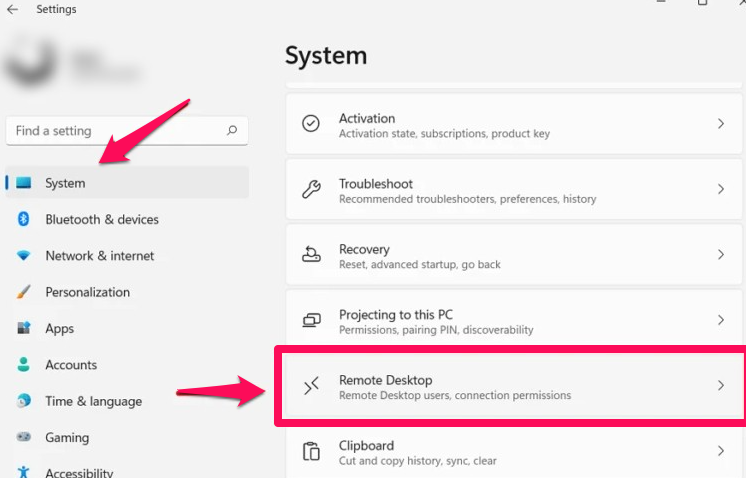
ຂັ້ນຕອນທີ 3: ຕໍ່ໄປ, ໃຫ້ຄລິກໃສ່ສະຫຼັບເພື່ອເປີດມັນເຊິ່ງຈະເປີດໃຊ້ຄຸນສົມບັດຂອງ Desktop ໄລຍະໄກ.
ຂັ້ນຕອນທີ 4: ເມື່ອທ່ານເຮັດແນວນັ້ນ, ທ່ານຈະໄດ້ຮັບປ໊ອບອັບການຢືນຢັນ. ຄລິກຢືນຢັນເພື່ອສືບຕໍ່ເປີດໃຊ້ຄຸນສົມບັດ.
ຂັ້ນຕອນທີ 5: ດຽວນີ້ເຈົ້າຈະມີທາງເລືອກ." ຕ້ອງການຄອມພິວເຕີເພື່ອໃຊ້ Network Level Authentication (NLA) ເພື່ອເຊື່ອມຕໍ່.” ມັນເພີ່ມຄວາມປອດໄພໃຫ້ກັບການເຊື່ອມຕໍ່ຫ່າງໄກສອກຫຼີກໂດຍການບັງຄັບໃຫ້ມີການກວດສອບຄວາມຖືກຕ້ອງໃນທຸກຜູ້ໃຊ້ທີ່ເຊື່ອມຕໍ່ກ່ອນທີ່ຈະເຂົ້າເຖິງຄອມພິວເຕີ.
ເມື່ອ Remote Desktop ຖືກເປີດໃຊ້, ຜູ້ໃຊ້ສາມາດເຊື່ອມຕໍ່ PC ຂອງເຂົາເຈົ້າກັບ PC ອື່ນໆໄດ້ຢ່າງງ່າຍດາຍເພື່ອແກ້ໄຂບັນຫາແລະເຂົ້າເຖິງໄຟລ໌, ແອັບພລິເຄຊັນ, ຊັບພະຍາກອນເຄືອຂ່າຍ, ແລະອື່ນໆອີກໂດຍບໍ່ມີການປະກົດຕົວ.
ໃຫ້ສັງເກດວ່າ Remote Desktop ມີພຽງແຕ່ຢູ່ໃນ Windows 11 Pro, Education, ຫຼື Enterprise SKU ເທົ່ານັ້ນ, ແລະການເຂົ້າເຖິງ RDP ເຕັມທີ່ຈະຖືກປະຕິເສດຖ້າທ່ານມີ Windows 11 Home edition. ແຕ່ Windows 11 Home ຍັງສາມາດຖືກນໍາໃຊ້ເພື່ອເຊື່ອມຕໍ່ກັບຄອມພິວເຕີອື່ນໆ, ແຕ່ບໍ່ແມ່ນວິທີອື່ນ.