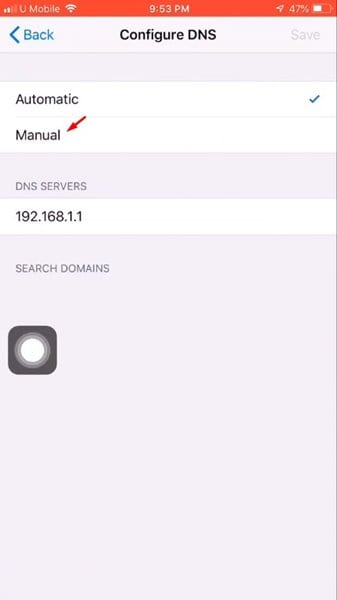ວິທີການເພີ່ມເຄື່ອງແມ່ຂ່າຍ DNS ແບບກຳນົດເອງໃນ iPhone 2022 2023
ກ່ອນຫນ້ານີ້, ພວກເຮົາໄດ້ແບ່ງປັນບົດຄວາມກ່ຽວກັບ ເພີ່ມເຄື່ອງແມ່ຂ່າຍ DNS ແບບກຳນົດເອງໃນ Android . ມື້ນີ້, ພວກເຮົາຈະມາແບ່ງປັນດຽວກັນກັບຜູ້ໃຊ້ iPhone. ຄືກັນກັບໃນ Android, ທ່ານສາມາດຕັ້ງຄ່າເຄື່ອງແມ່ຂ່າຍ DNS ແບບກຳນົດເອງເພື່ອໃຊ້ໃນ iPhone ຂອງທ່ານ. ຂະບວນການແມ່ນງ່າຍຫຼາຍ, ແລະບໍ່ຮຽກຮ້ອງໃຫ້ມີການຕິດຕັ້ງເພີ່ມເຕີມຂອງຄໍາຮ້ອງສະຫມັກ.
ແຕ່, ກ່ອນທີ່ຈະແບ່ງປັນວິທີການ, ໃຫ້ພວກເຮົາຮູ້ວ່າ DNS ເຮັດວຽກແນວໃດແລະບົດບາດຂອງມັນແມ່ນຫຍັງ. DNS ຫຼືລະບົບຊື່ Doman ແມ່ນຂະບວນການອັດຕະໂນມັດທີ່ກົງກັບຊື່ໂດເມນກັບທີ່ຢູ່ IP ຂອງພວກເຂົາ.
DNS ແມ່ນຫຍັງ?
ບໍ່ວ່າທ່ານກໍາລັງໃຊ້ອຸປະກອນໃດກໍ່ຕາມ, ເມື່ອທ່ານໃສ່ URL ເຂົ້າໄປໃນຕົວທ່ອງເວັບ, ບົດບາດຂອງເຄື່ອງແມ່ຂ່າຍ DNS ແມ່ນການເບິ່ງທີ່ຢູ່ IP ທີ່ກ່ຽວຂ້ອງກັບໂດເມນ. ໃນກໍລະນີຂອງການຈັບຄູ່, ເຄື່ອງແມ່ຂ່າຍ DNS ຕິດກັບເຄື່ອງແມ່ຂ່າຍເວັບໄຊຕ໌ຂອງເວັບໄຊທ໌ທີ່ໄປຢ້ຽມຢາມ, ດັ່ງນັ້ນການໂຫຼດຫນ້າເວັບ.
ນີ້ແມ່ນຂະບວນການອັດຕະໂນມັດ, ແລະທ່ານບໍ່ຈໍາເປັນຕ້ອງເຮັດຫຍັງໃນກໍລະນີຫຼາຍທີ່ສຸດ. ຢ່າງໃດກໍ່ຕາມ, ມີບາງຄັ້ງທີ່ເຄື່ອງແມ່ຂ່າຍ DNS ບໍ່ກົງກັບທີ່ຢູ່ IP. ໃນເວລານັ້ນ, ຜູ້ໃຊ້ໄດ້ຮັບຄວາມຜິດພາດທີ່ກ່ຽວຂ້ອງກັບ DNS ຕ່າງໆໃນຕົວທ່ອງເວັບໃນເວລາທີ່ເລີ່ມຕົ້ນການທົດສອບ DNS, ການຊອກຫາ DNS ລົ້ມເຫລວ, ເຄື່ອງແມ່ຂ່າຍ DNS ບໍ່ຕອບສະຫນອງ, ແລະອື່ນໆ.
ຂັ້ນຕອນໃນການເພີ່ມເຄື່ອງແມ່ຂ່າຍ DNS custom ໃນ iPhone
ທຸກບັນຫາທີ່ກ່ຽວຂ້ອງກັບ DNS ສາມາດແກ້ໄຂໄດ້ງ່າຍໂດຍໃຊ້ເຄື່ອງແມ່ຂ່າຍ DNS ທີ່ອຸທິດຕົນ. ໃນ iPhone ຂອງທ່ານ, ທ່ານສາມາດຕັ້ງເຄື່ອງແມ່ຂ່າຍ DNS ໄດ້ຢ່າງງ່າຍດາຍໂດຍບໍ່ມີການຕິດຕັ້ງ app ໃດ. ຂ້າງລຸ່ມນີ້, ພວກເຮົາໄດ້ແບ່ງປັນຄູ່ມືລາຍລະອຽດກ່ຽວກັບການເພີ່ມເຄື່ອງແມ່ຂ່າຍ DNS ທີ່ກໍາຫນົດເອງໃນ iPhone. ໃຫ້ກວດເບິ່ງ.
ຂັ້ນຕອນທີ 1. ກ່ອນອື່ນ ໝົດ, ເປີດແອັບ "ການຕັ້ງຄ່າ" ໃນອຸປະກອນ iOS ຂອງທ່ານ.
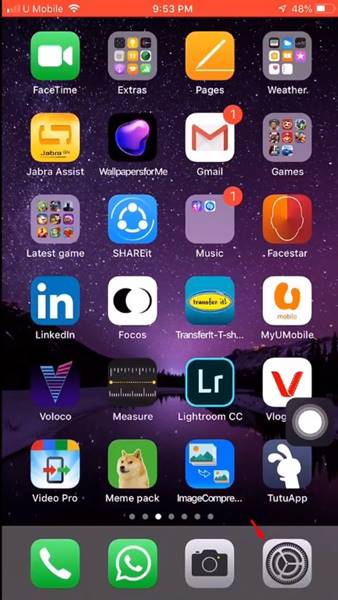
ຂັ້ນຕອນທີ 2. ໃນໜ້າການຕັ້ງຄ່າ, ແຕະ "Wifi" .
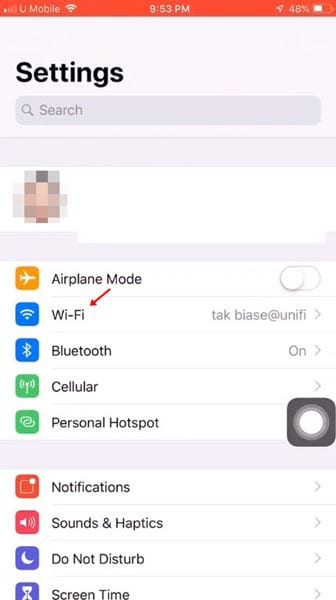
ຂັ້ນຕອນທີ 3. ໃນຫນ້າ WiFi, ໃຫ້ຄລິກໃສ່ເຄື່ອງຫມາຍ (i) ຕັ້ງຢູ່ຫລັງຊື່ WiFi.
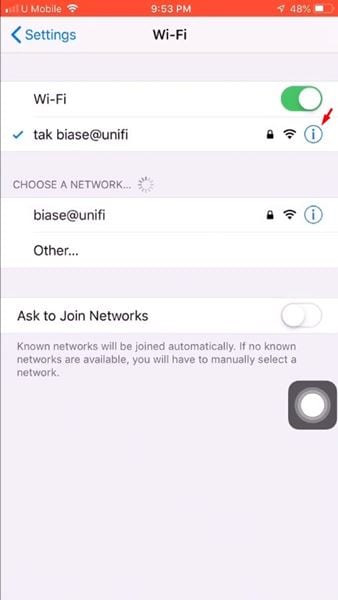
ຂັ້ນຕອນທີ 4. ໃນຫນ້າຕໍ່ໄປ, ເລື່ອນລົງແລະຊອກຫາທາງເລືອກ "ການຕັ້ງຄ່າ DNS" .
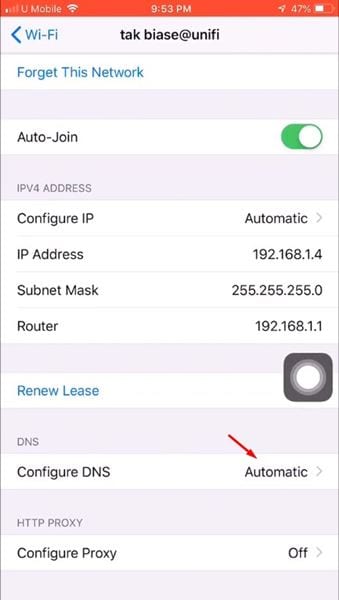
ຂັ້ນຕອນທີ 5. ແຕະທີ່ຕົວເລືອກ Configure DNS ແລະເລືອກທາງເລືອກ "ຄູ່ມື" .
ຂັ້ນຕອນທີ 6. ໃນປັດຈຸບັນໃຫ້ຄລິກໃສ່ທາງເລືອກ ເພີ່ມເຄື່ອງແມ່ຂ່າຍ , ເພີ່ມເຄື່ອງແມ່ຂ່າຍ DNS ຢູ່ທີ່ນັ້ນ, ແລະກົດປຸ່ມ "ຊ່ວຍປະຢັດ" .
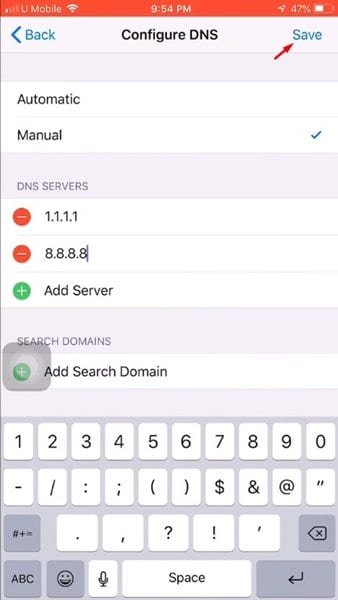
ຂັ້ນຕອນທີ 7. ເມື່ອອັນນີ້ສຳເລັດແລ້ວ, ເຈົ້າຈະຖືກເຊື່ອມຕໍ່ຄືນໃໝ່ກັບເຄືອຂ່າຍ WiFi.
ນີ້ແມ່ນ! ຂ້ອຍສຳເລັດແລ້ວ. ນີ້ແມ່ນວິທີທີ່ທ່ານສາມາດປ່ຽນເຄື່ອງແມ່ຂ່າຍ DNS ໃນ iPhone ຂອງທ່ານ. ທ່ານສາມາດສໍາຫຼວດບັນຊີລາຍຊື່ທັງຫມົດ ເຄື່ອງແມ່ຂ່າຍ DNS ຟຣີທີ່ດີທີ່ສຸດແລະສາທາລະນະທີ່ດີທີ່ສຸດ ແລະເລືອກສິ່ງທີ່ ເໝາະ ສົມກັບທ່ານທີ່ສຸດ.
ແອັບທາງເລືອກ
ດີ, ທ່ານຍັງສາມາດໃຊ້ແອັບຯຕົວປ່ຽນ DNS ພາກສ່ວນທີສາມໃນ iPhone ເພື່ອປ່ຽນເຄື່ອງແມ່ຂ່າຍ DNS ເລີ່ມຕົ້ນ. ຂ້າງລຸ່ມນີ້, ພວກເຮົາໄດ້ລະບຸບາງແອັບຯຕົວປ່ຽນ DNS ທີ່ດີທີ່ສຸດສໍາລັບ iPhone. ໃຫ້ກວດເບິ່ງ.
1. ຄວາມໄວ້ວາງໃຈ DNS
ດີ, ຄວາມໄວ້ວາງໃຈ DNS ແມ່ນຫນຶ່ງໃນແອັບຯຕົວປ່ຽນ DNS ທີ່ດີທີ່ສຸດທີ່ມີຢູ່ສໍາລັບ iPhone. ແອັບຯ DNS Changer ສໍາລັບ iPhone ຊ່ວຍໃຫ້ທ່ານປົກປ້ອງຄວາມເປັນສ່ວນຕົວຂອງທ່ານໂດຍການເຂົ້າລະຫັດການຮ້ອງຂໍ DNS ຂອງທ່ານ.
ໂດຍຄ່າເລີ່ມຕົ້ນ, Trust DNS ໃຫ້ທ່ານມີ 100+ ເຊີບເວີ DNS ສາທາລະນະຟຣີ. ນອກຈາກນັ້ນ, ມັນຍັງມີສ່ວນເຄື່ອງແມ່ຂ່າຍ DNS ແຍກຕ່າງຫາກທີ່ມີຫນ້າທີ່ສະກັດການໂຄສະນາ.
2. dnscloak
DNSCloak ເປັນລູກຄ້າ DNS ທີ່ດີທີ່ສຸດອື່ນທີ່ທ່ານສາມາດນໍາໃຊ້ໃນ iPhone ຂອງທ່ານ. ແອັບຈະຊ່ວຍໃຫ້ທ່ານຂ້າມຜ່ານ ແລະຮັບປະກັນ DNS ຂອງທ່ານດ້ວຍ DNSCrypt. ຖ້າທ່ານບໍ່ຮູ້, DNSCrypt ແມ່ນໂປໂຕຄອນທີ່ກວດສອບການເຊື່ອມຕໍ່ລະຫວ່າງລູກຄ້າ DNS ແລະຕົວແກ້ໄຂ DNS.
ແອັບນີ້ເຮັດວຽກກັບທັງ WiFi ແລະຂໍ້ມູນໂທລະສັບມືຖື. ທ່ານສາມາດເພີ່ມເຄື່ອງແມ່ຂ່າຍ DNS ທີ່ທ່ານຕ້ອງການດ້ວຍຕົນເອງໂດຍໃຊ້ app ນີ້. ໂດຍລວມແລ້ວ, DNSCloak ເປັນແອັບຯປ່ຽນ DNS ທີ່ດີເລີດສໍາລັບ iPhone.
ດັ່ງນັ້ນ, ບົດຄວາມນີ້ແມ່ນກ່ຽວກັບວິທີການປ່ຽນການຕັ້ງຄ່າ DNS server ໃນ iPhone ຂອງທ່ານ. ຫວັງວ່າບົດຄວາມນີ້ຊ່ວຍເຈົ້າໄດ້! ກະລຸນາແບ່ງປັນກັບຫມູ່ເພື່ອນຂອງທ່ານເຊັ່ນດຽວກັນ.