ວິທີການຈັດການປະຫວັດສາດທີ່ດີກວ່າໃນ Google Chrome
ຂໍໃຫ້ພິຈາລະນາວິທີການເຢັນ ສໍາລັບການຄຸ້ມຄອງການເຂົ້າສູ່ລະບົບທີ່ດີກວ່າ ກູໂກ Chrome , ເຊິ່ງເປັນໄປໄດ້ດ້ວຍການຂະຫຍາຍ Google Chrome ທີ່ຈະຊ່ວຍໃຫ້ທ່ານສາມາດປັບແຕ່ງການເກັບຮັກສາປະຫວັດສາດໃນ Google Chrome ໄດ້ຢ່າງງ່າຍດາຍ, ມອບຫມາຍໃຫ້ URL ທີ່ແນ່ນອນ, ແລະອື່ນໆ. ສະນັ້ນໃຫ້ເບິ່ງຄູ່ມືຄົບຖ້ວນສົມບູນທີ່ໃຫ້ໄວ້ຂ້າງລຸ່ມນີ້ເພື່ອສືບຕໍ່.
ມາຮອດປະຈຸ, ທ່ານຈະຕ້ອງໄດ້ອ່ານຄູ່ມືຂອງພວກເຮົາຫຼາຍ Google Chrome ເນື່ອງຈາກວ່ານີ້ແມ່ນຫນຶ່ງໃນບັນດາໂຄງການຍັກໃຫຍ່ທີ່ກໍາລັງຂັບລົດຕະຫຼາດ. ດັ່ງທີ່ພວກເຮົາທຸກຄົນຮູ້ວ່າພວກເຮົາໃຊ້ຕົວທ່ອງເວັບນີ້ຢູ່ໃນໂທລະສັບສະຫຼາດແລະ PC ຂອງພວກເຮົາຫຼາຍກ່ວາຕົວທ່ອງເວັບອື່ນໆ, ດັ່ງນັ້ນມັນເຮັດໃຫ້ນັກພັດທະນາມີຄວາມຮັບຜິດຊອບຫຼາຍໃນການສ້າງການປັບແຕ່ງທີ່ສາມາດເຮັດໄດ້ໃນເລື່ອງນີ້. ມີນັກພັດທະນາຈໍານວນຫນຶ່ງທີ່ເຮັດວຽກທຸກໆມື້ເພື່ອສ້າງສ່ວນຂະຫຍາຍທີ່ສາມາດເພີ່ມຄຸນສົມບັດທີ່ດີບາງຢ່າງໃຫ້ກັບຕົວທ່ອງເວັບນີ້. ໃນປັດຈຸບັນມີສ່ວນຂະຫຍາຍຈໍານວນຫນຶ່ງທີ່ໄດ້ຖືກເພີ່ມເຂົ້າໃນຕະຫລາດ Chrome ທີ່ທ່ານສາມາດນໍາໃຊ້ເພື່ອປັບແຕ່ງການປະຕິບັດຂອງຕົວທ່ອງເວັບ. ຂ້ອຍສືບຕໍ່ປະກາດຄໍາແນະນໍາໃຫມ່ທີ່ເຈົ້າໃຊ້ເພື່ອໃຫ້ມີການເພີ່ມເຕີມຫຼ້າສຸດ. ສະນັ້ນ, ອີກເທື່ອ ໜຶ່ງ, ຂ້ອຍມີ ຄຳ ແນະ ນຳ ໃໝ່ ໜຶ່ງ ອັນທີ່ຈະຊ່ວຍໃຫ້ທ່ານປັບແຕ່ງການເກັບຮັກສາປະຫວັດຂອງທ່ານໃນ Google Chrome.
ໃນຂະນະທີ່ເຮັດວຽກໃນສອງໂຄງການທີ່ແຕກຕ່າງກັນ, ຂ້ອຍສືບຕໍ່ຈັດການປະຫວັດສາດເພື່ອໃຫ້ cookies ເພີ່ມເຕີມຖືກເກັບໄວ້ທີ່ແຕກຕ່າງກັນສໍາລັບເວັບໄຊທ໌ທັງຫມົດ, ແຕ່ຂ້ອຍສະເຫມີຮັກສາການລຶບປະຫວັດສາດເພື່ອເຮັດໃຫ້ມັນດີຂຶ້ນຕາມການເຮັດວຽກຂອງຂ້ອຍ. ດັ່ງນັ້ນຂ້ອຍໄດ້ຄົ້ນຫາເລື່ອງນີ້ເລັກນ້ອຍເພື່ອໃຫ້ຂ້ອຍສາມາດມີບາງສິ່ງບາງຢ່າງທີ່ສາມາດຊ່ວຍຂ້ອຍຈັດການວັນທີໄດ້ດີຂຶ້ນແລະຂ້ອຍສາມາດເຂົ້າເຖິງວັນທີໂດຍສະເພາະທັນທີແລະຂ້ອຍມີວິທີທີ່ຂ້ອຍສາມາດເຮັດໄດ້. ເນື່ອງຈາກວ່າການຂະຫຍາຍທີ່ຂ້ອຍຈະສົນທະນາຢູ່ທີ່ນີ້ເຮັດສິ່ງດຽວກັນ. ດ້ວຍວ່າ, ທ່ານຈະມີ dashboard ທີ່ກໍາຫນົດເອງທີ່ສົມບູນສໍາລັບປະຫວັດຂອງທ່ານຈາກທີ່ທ່ານສາມາດຄົ້ນຫາປະຫວັດສາດວັນແລະເວລາໃດກໍ່ຕາມ. ສະນັ້ນເບິ່ງຄູ່ມືສະບັບສົມບູນທີ່ສົນທະນາຂ້າງລຸ່ມນີ້ເພື່ອສືບຕໍ່.
ວິທີການຈັດການປະຫວັດສາດທີ່ດີກວ່າໃນ Google Chrome
ວິທີການແມ່ນງ່າຍດາຍຫຼາຍແລະງ່າຍດາຍແລະທ່ານພຽງແຕ່ຕ້ອງການທີ່ຈະປະຕິບັດຕາມຂັ້ນຕອນທີ່ງ່າຍດາຍໂດຍຄໍາແນະນໍາຂັ້ນຕອນທີ່ຈະຊ່ວຍໃຫ້ທ່ານເຮັດມັນ. ໃນເລື່ອງນີ້, ທ່ານຈະຈໍາເປັນຕ້ອງໄດ້ຕິດຕັ້ງຫນຶ່ງໃນສ່ວນຂະຫຍາຍຂອງ Chrome ແລະໃຫ້ແນ່ໃຈວ່າທ່ານບໍ່ໄດ້ໃຊ້ແຖບຄົ້ນຫາສ່ວນຕົວໃນຂະນະທີ່ດໍາເນີນການນີ້ເພາະວ່າສ່ວນຂະຫຍາຍຈະບໍ່ຖືກຕິດຕັ້ງຢູ່ໃນແຖບນັ້ນ. ປະຕິບັດຕາມຂັ້ນຕອນຂ້າງລຸ່ມນີ້ເພື່ອສືບຕໍ່.
ຂັ້ນຕອນໃນການຈັດການປະຫວັດສາດທີ່ດີກວ່າໃນ Google Chrome:
#1 ກ່ອນອື່ນຫມົດ, ເປີດຕົວທ່ອງເວັບ Google Chrome ໃນຄອມພິວເຕີຂອງທ່ານ, ແລະມີທ່ານຈໍາເປັນຕ້ອງໄດ້ດາວນ໌ໂຫລດແລະຕິດຕັ້ງການຂະຫຍາຍຫນຶ່ງທີ່ເປັນ Eraser ປະຫວັດສາດ , ນາມສະກຸນທີ່ຈະສ້າງໃຫ້ທ່ານເປັນແຜງຄວບຄຸມທີ່ກໍາຫນົດເອງທີ່ຈະຊ່ວຍໃຫ້ທ່ານເຂົ້າເຖິງປະຫວັດສາດຂອງວັນທີແລະເວລາໃດ.
#2 ກົດປຸ່ມ" ເພີ່ມໃສ່ Chrome” ເພື່ອເພີ່ມສ່ວນຂະຫຍາຍໃຫ້ກັບຕົວທ່ອງເວັບຂອງທ່ານແລະເມື່ອທ່ານເພີ່ມສ່ວນຂະຫຍາຍ, ທ່ານຈະເຫັນໄອຄອນຢູ່ມຸມຂວາເທິງຂອງຕົວທ່ອງເວັບຂອງທ່ານ.
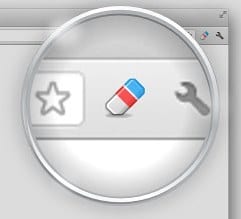
#3 ດຽວນີ້ພຽງແຕ່ຄລິກໃສ່ໄອຄອນນີ້ແລະທ່ານຈະເຫັນ dashboard custom ດຽວໃນ Chrome ແລະທ່ານຈະເຫັນປະຫວັດສາດລະບຸໄວ້ໂດຍວັນທີແລະເວລາ. ນອກນັ້ນທ່ານຍັງສາມາດປັບປຸງແກ້ໄຂຫຼາຍຢ່າງທີ່ຈະຊ່ວຍໃຫ້ທ່ານປ່ຽນຫນ້າປະຫວັດສາດເລີ່ມຕົ້ນເປັນຫນ້າ custom ໃຫມ່ເຊິ່ງຈະມີທາງເລືອກຫຼາຍແລະທ່ານສາມາດເຂົ້າເຖິງຂໍ້ມູນໃດໆໂດຍສະເພາະ.
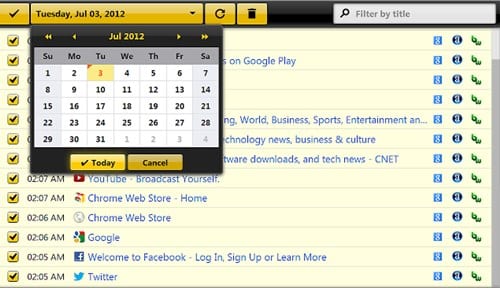
#4 ທ່ານຍັງສາມາດປ່ຽນສິ່ງຕ່າງໆກ່ຽວກັບ URL ແລະຫນ້າສະເພາະ. ທ່ານສຳເລັດແລ້ວ, ດຽວນີ້ທ່ານມີແຖບປະຫວັດກຳນົດເອງອັນດຽວ.
ດັ່ງນັ້ນຄໍາແນະນໍາຂ້າງເທິງນີ້ແມ່ນກ່ຽວກັບ ວິທີການຈັດການປະຫວັດສາດທີ່ດີກວ່າໃນ Google Chrome ໃຊ້ຄູ່ມືນີ້ແລະສ່ວນຂະຫຍາຍຂອງ Google Chrome ເພື່ອໃຫ້ທ່ານສາມາດປ່ຽນຫນ້າປະຫວັດສາດເກົ່າດ້ວຍຫນ້າທີ່ກໍາຫນົດເອງໃຫມ່ເຊິ່ງຈະມີຫຼາຍຢ່າງເພື່ອໃຫ້ທ່ານສາມາດກວດເບິ່ງສ່ວນໃດສ່ວນຫນຶ່ງຂອງປະຫວັດສາດໄດ້ຢ່າງງ່າຍດາຍ. ຫວັງວ່າເຈົ້າຈະມັກຄູ່ມື, ສືບຕໍ່ແບ່ງປັນກັບຄົນອື່ນ. ຂຽນຄໍາເຫັນຂ້າງລຸ່ມນີ້ຖ້າທ່ານມີຄໍາຖາມທີ່ກ່ຽວຂ້ອງຍ້ອນວ່າທີມງານ Mekano Tech ຈະຢູ່ທີ່ນັ້ນເພື່ອຊ່ວຍທ່ານ.









