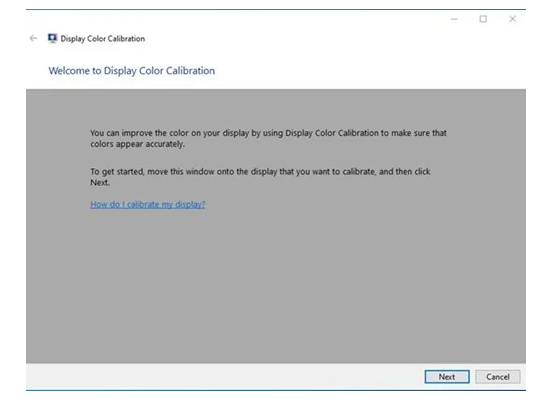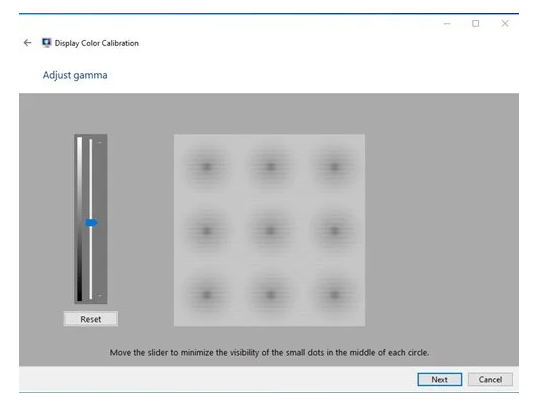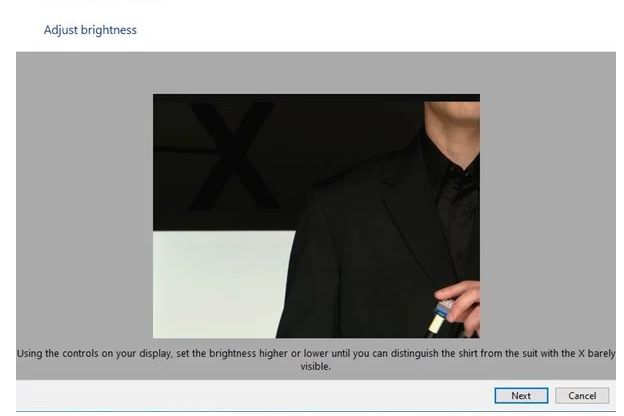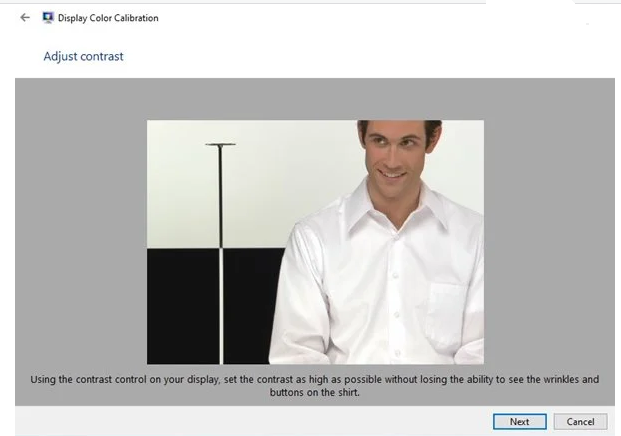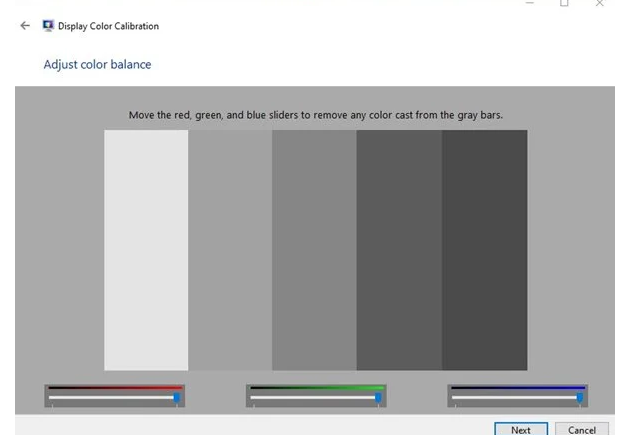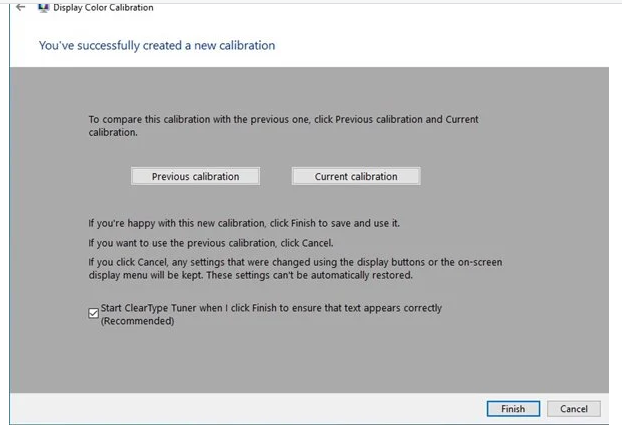ບາງຄັ້ງ, ໃນຂະນະທີ່ເບິ່ງຮູບເງົາຢູ່ໃນຄອມພິວເຕີຂອງພວກເຮົາ, ພວກເຮົາຮັບຮູ້ວ່າສີຫນ້າຈໍບໍ່ຖືກຕ້ອງ. ແມ່ນແລ້ວ, ບາງໜ້າຈໍມີຄວາມສະຫວ່າງຫຼາຍຕາມທຳມະຊາດ, ໃນຂະນະທີ່ບາງໜ້າຈໍມີສີທີ່ອີ່ມຕົວຫຼາຍ, ແຕ່ຖ້າໜ້າຈໍຂອງເຈົ້າປ່ຽນສີຢ່າງກະທັນຫັນ, ເຈົ້າຕ້ອງປັບປັບມັນ.
ດີ, Windows 10 ປະກອບມີຜົນປະໂຫຍດທີ່ສ້າງຂຶ້ນກ່ອນທີ່ເອີ້ນວ່າ Display Color Calibration ເພື່ອຈັດການກັບຄວາມສະຫວ່າງຫຼືບັນຫາທີ່ກ່ຽວຂ້ອງກັບສີກັບຈໍພາບ. ຄຸນນະສົມບັດປັບປຸງສີຫນ້າຈໍ.
ຂັ້ນຕອນການປັບສີໜ້າຈໍໃນ Windows 10
ດັ່ງນັ້ນ, ຖ້າທ່ານຕ້ອງການປັບຫນ້າຈໍຂອງທ່ານໃນ Windows 10, ທ່ານກໍາລັງອ່ານບົດຄວາມທີ່ຖືກຕ້ອງ. ໃນບົດຄວາມນີ້, ພວກເຮົາຈະແບ່ງປັນຄໍາແນະນໍາຂັ້ນຕອນໂດຍຂັ້ນຕອນກ່ຽວກັບວິທີການປັບຂະຫນາດຈໍສະແດງຜົນໃນ Windows 10.
ຈຳເປັນ: ເຄື່ອງມືການປັບສີຈະບໍ່ສ້ອມແປງຫນ້າຈໍທີ່ເສຍຫາຍ. ເຄື່ອງມືນີ້ພຽງແຕ່ດັດແປງໄຟລ໌ລະບົບເພື່ອສະແດງສີທີ່ດີກວ່າ.
1. ທໍາອິດ, ໃຫ້ຄລິກໃສ່ແຖບຄົ້ນຫາ Windows 10 ແລະພິມ ສະແດງການປັບສີ . ຫຼັງຈາກນັ້ນ, ເປີດ app ທໍາອິດຈາກບັນຊີລາຍຊື່.
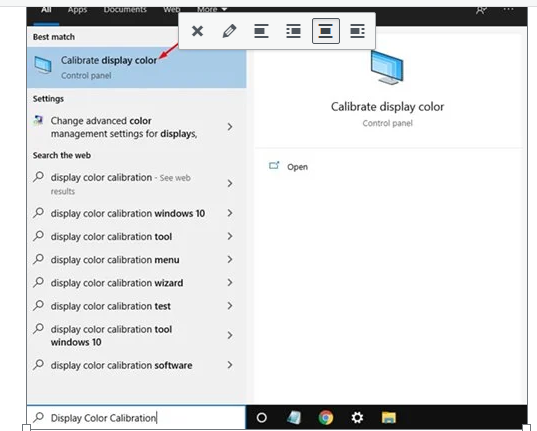
2. ນີ້ຈະເປີດຕົວເຄື່ອງມືການປັບສີສະແດງຜົນ. ຄລິກທີ່ປຸ່ມ ຕໍ່ໄປ” ເພື່ອສືບຕໍ່.
3. ໃນປ່ອງຢ້ຽມການຕັ້ງຄ່າສີຕົ້ນຕໍທີ່ເລືອກ, ໃຫ້ຄລິກໃສ່ປຸ່ມ " ຕໍ່ໄປ "
4. ໃນປັດຈຸບັນ, ທ່ານຈະໄດ້ຮັບການກະຕຸ້ນເຕືອນ ປັບ gamma . ຍ້າຍຕົວເລື່ອນເພື່ອປັບແກມມາ.
5. ເມື່ອສໍາເລັດ, ໃຫ້ຄລິກໃສ່ປຸ່ມຕໍ່ໄປ. ຕໍ່ໄປ, ທ່ານຈະຖືກຮ້ອງຂໍໃຫ້ປັບຄວາມສະຫວ່າງໃນຫນ້າຈໍຄອມພິວເຕີຂອງທ່ານ. ມັນຈະດີກວ່າຖ້າທ່ານໃຊ້ ການຄວບຄຸມຄວາມສະຫວ່າງໃນຫນ້າຈໍຂອງທ່ານ ເພື່ອປັບຄວາມສະຫວ່າງ.
6. ໃນປ່ອງຢ້ຽມຕໍ່ໄປ, ທ່ານຈະຖືກຖາມ ກໍານົດລະດັບຄວາມຄົມຊັດ . ດັ່ງນັ້ນ, ທ່ານຈໍາເປັນຕ້ອງໃຊ້ການຄວບຄຸມຄວາມຄົມຊັດໃນຫນ້າຈໍຂອງທ່ານເພື່ອປັບຄວາມຄົມຊັດ. ເມື່ອສໍາເລັດ, ໃຫ້ຄລິກໃສ່ປຸ່ມ ຕໍ່ໄປ .
7. ໃນປ່ອງຢ້ຽມຕໍ່ໄປ, ທ່ານຈະຖືກຖາມ ປັບສົມດຸນສີ . ຈໍາເປັນຕ້ອງໄດ້ປັບ RGB (ສີແດງ,ສີຂຽວ,ສີຟ້າ) ຕາມຄວາມຕ້ອງການຂອງທ່ານ.
8. ຕໍ່ໄປ, ໃຫ້ຄລິກໃສ່ປຸ່ມ “ ສິ້ນສຸດ ເພື່ອນຳໃຊ້ການປ່ຽນແປງ.
ນີ້ແມ່ນ! ຂ້ອຍສໍາເລັດແລ້ວ. ນີ້ແມ່ນວິທີທີ່ທ່ານສາມາດປັບຫນ້າຈໍຂອງທ່ານໃນ Windows 10.
ດັ່ງນັ້ນ, ຄູ່ມືນີ້ແມ່ນທັງຫມົດກ່ຽວກັບວິທີການປັບຫນ້າຈໍຂອງທ່ານໃນ Windows 10. ຂ້າພະເຈົ້າຫວັງວ່າບົດຄວາມນີ້ຊ່ວຍທ່ານໄດ້! ກະລຸນາແບ່ງປັນກັບຫມູ່ເພື່ອນຂອງທ່ານເຊັ່ນດຽວກັນ. ນອກຈາກນັ້ນ, ຖ້າທ່ານມີຄວາມສົງໃສກ່ຽວກັບເລື່ອງນີ້, ໃຫ້ພວກເຮົາຮູ້ໃນປ່ອງຄໍາເຫັນຂ້າງລຸ່ມນີ້.