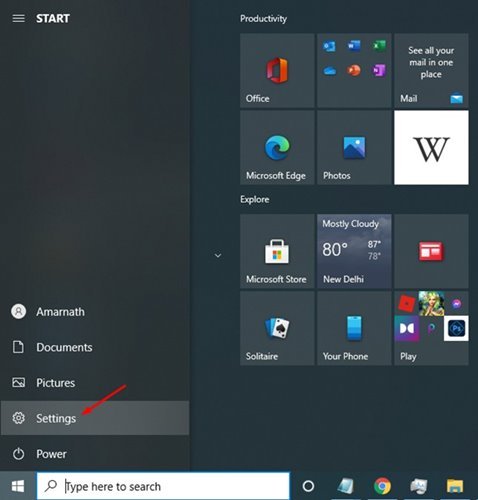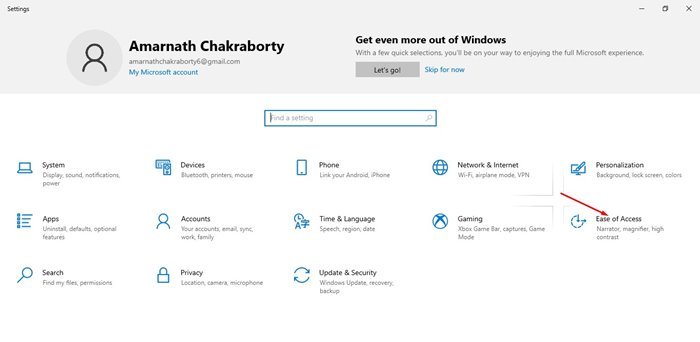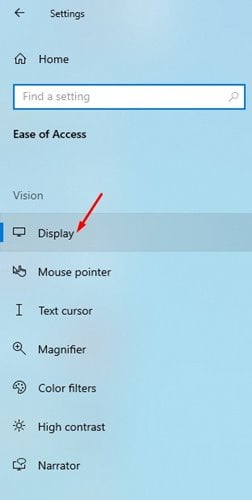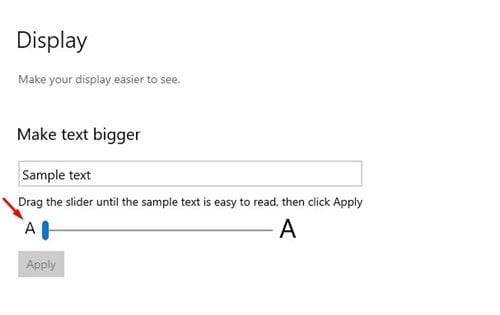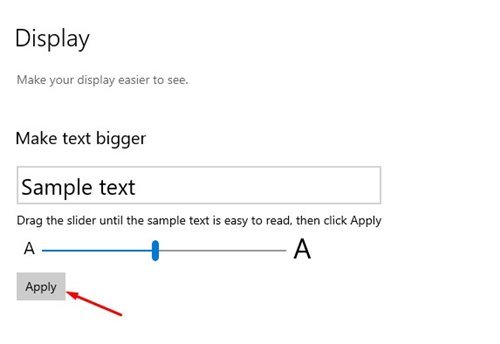ຖ້າທ່ານໄດ້ໃຊ້ Windows 10 ສໍາລັບໄລຍະຫນຶ່ງ, ທ່ານອາດຈະຮູ້ວ່າລະບົບປະຕິບັດການອະນຸຍາດໃຫ້ທ່ານປ່ຽນຕົວອັກສອນເລີ່ມຕົ້ນ. ນອກຈາກນັ້ນ, ທ່ານສາມາດດາວໂຫລດຕົວອັກສອນຈາກເວັບໄຊທ໌ຂອງພາກສ່ວນທີສາມໄດ້ຢ່າງງ່າຍດາຍແລະນໍາໃຊ້ກັບລະບົບຂອງທ່ານ.
ແນວໃດກໍ່ຕາມ, ຖ້າຕົວອັກສອນທີ່ທ່ານດາວໂຫລດປາກົດມີຂະຫນາດນ້ອຍ, ແລະຖ້າມັນຍາກທີ່ຈະອ່ານ? ໃນກໍລະນີນີ້, ທ່ານສາມາດເຮັດໃຫ້ຕົວອັກສອນຂອງລະບົບມີຂະຫນາດໃຫຍ່ກວ່າໃນ Windows 10. ນອກເຫນືອຈາກການປ່ຽນແປງຕົວອັກສອນ, Windows 10 ຍັງອະນຸຍາດໃຫ້ທ່ານປ່ຽນຂະຫນາດຕົວອັກສອນ.
ທ່ານສາມາດປັບຂະຫນາດຕົວອັກສອນດ້ວຍຕົນເອງຈາກການຕັ້ງຄ່າ Windows 10, ແລະຂະຫນາດຕົວອັກສອນໃຫມ່ຈະໄດ້ຮັບການນໍາໃຊ້ທັງລະບົບ. ແຕ່ຫນ້າເສຍດາຍ, ນີ້ຫມາຍຄວາມວ່າການເພີ່ມຂະຫນາດຕົວອັກສອນຍັງຈະເຮັດໃຫ້ຂໍ້ຄວາມໃຫຍ່ຂຶ້ນໃນແອັບຯແລະຕົວທ່ອງເວັບ.
ຂັ້ນຕອນການປ່ຽນຂະໜາດຕົວອັກສອນໃນ Windows 10 PC
ດັ່ງນັ້ນ, ຖ້າທ່ານກໍາລັງຊອກຫາວິທີທີ່ຈະປ່ຽນຂະຫນາດຕົວອັກສອນໃນ Windows 10, ຫຼັງຈາກນັ້ນທ່ານກໍາລັງອ່ານບົດຄວາມທີ່ຖືກຕ້ອງ. ໃນບົດຄວາມນີ້, ພວກເຮົາຈະແບ່ງປັນວິທີທີ່ດີທີ່ສຸດທີ່ຈະປ່ຽນຂະຫນາດຕົວອັກສອນໃນ Windows 10. ໃຫ້ກວດເບິ່ງ.
1. ທໍາອິດ, ໃຫ້ຄລິກໃສ່ປຸ່ມ “ ເລີ່ມ "ເລືອກ" ການຕັ້ງຄ່າ "
2. ໃນໜ້າການຕັ້ງຄ່າ, ແຕະ ຕົວເລືອກ ຄວາມງ່າຍຂອງການເຂົ້າເຖິງ .
3. ກົດທາງເລືອກ ການສະເຫນີ ໃນແຖບດ້ານຂວາ, ດັ່ງທີ່ສະແດງຢູ່ໃນຫນ້າຈໍຂ້າງລຸ່ມນີ້.
4. ໃນປັດຈຸບັນຢູ່ໃນແຖບດ້ານຂວາ, ທ່ານຈໍາເປັນຕ້ອງລາກຕົວເລື່ອນເພື່ອໃຫ້ຂໍ້ຄວາມທີ່ເລືອກກາຍເປັນງ່າຍຕໍ່ການອ່ານ. ຈາກນັ້ນ, ທ່ານສາມາດລາກຕົວເລື່ອນເພື່ອປັບຂະໜາດຂໍ້ຄວາມ.
5. ເພື່ອຢືນຢັນຂະຫນາດຂໍ້ຄວາມໃຫມ່, ໃຫ້ຄລິກໃສ່ປຸ່ມ “ ຄໍາຮ້ອງສະຫມັກ .
ນີ້ແມ່ນມັນ! ຂ້ອຍສໍາເລັດແລ້ວ. ນີ້ແມ່ນວິທີທີ່ທ່ານສາມາດປ່ຽນຂະຫນາດຕົວອັກສອນໃນ Windows 10 PC ຂອງທ່ານ.
ດັ່ງນັ້ນ, ຄູ່ມືນີ້ແມ່ນທັງຫມົດກ່ຽວກັບວິທີການປ່ຽນຂະຫນາດຕົວອັກສອນໃນ Windows 10. ຂ້າພະເຈົ້າຫວັງວ່າບົດຄວາມນີ້ຊ່ວຍທ່ານໄດ້! ກະລຸນາແບ່ງປັນກັບຫມູ່ເພື່ອນຂອງທ່ານເຊັ່ນດຽວກັນ. ຖ້າທ່ານມີຄວາມສົງໃສກ່ຽວກັບເລື່ອງນີ້, ໃຫ້ພວກເຮົາຮູ້ໃນປ່ອງຄໍາເຫັນຂ້າງລຸ່ມນີ້.