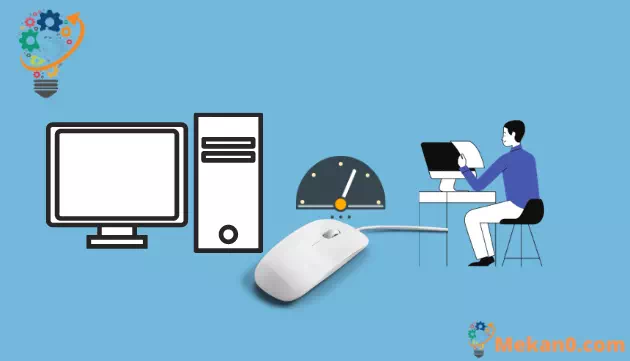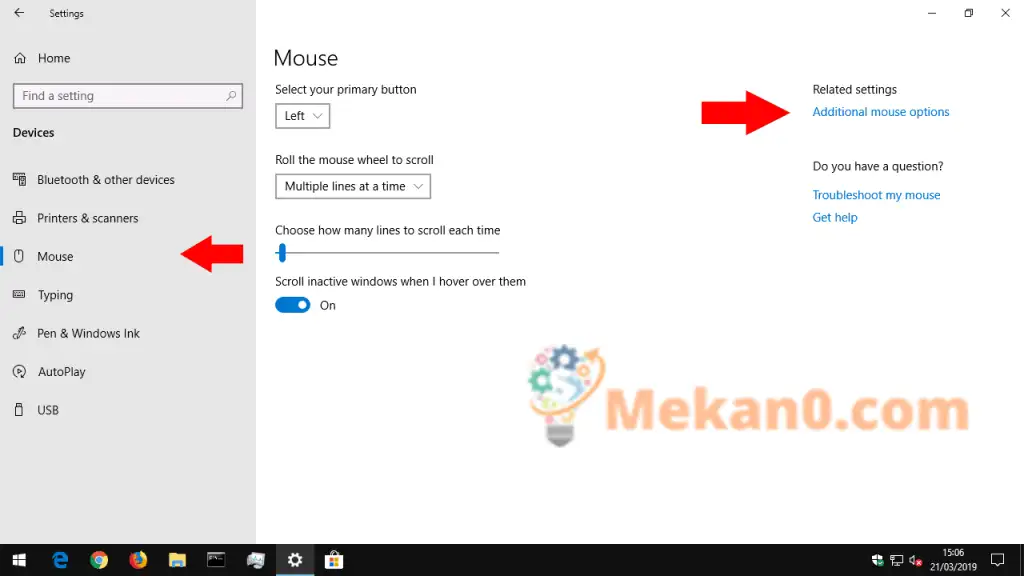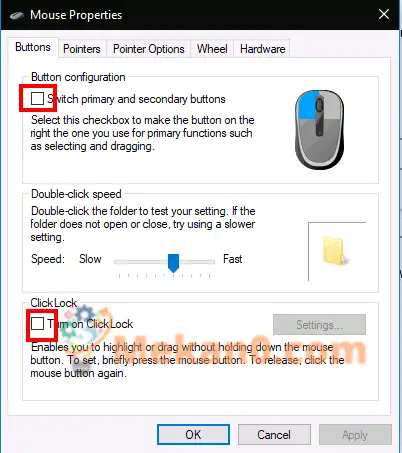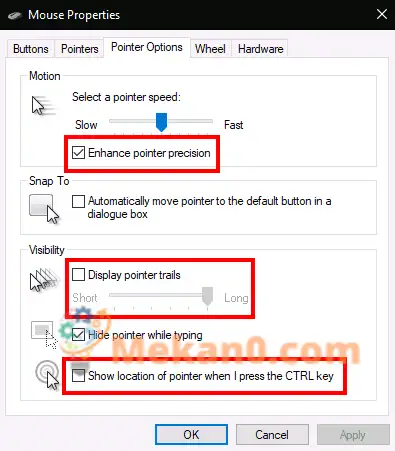ວິທີການເຂົ້າເຖິງການຕັ້ງຄ່າຫນູໃນ Windows 10
ເພື່ອປ່ຽນການຕັ້ງຄ່າເມົາສ໌ໃນ Windows 10:
- ເປີດໃຊ້ແອັບ Settings (ທາງລັດແປ້ນພິມ Win + I).
- ໃຫ້ຄລິກໃສ່ "ອຸປະກອນ".
- ໃຫ້ຄລິກໃສ່ຫນ້າຫນູໃນເມນູຊ້າຍຂອງປະເພດການຕັ້ງຄ່າ.
- ທ່ານສາມາດປັບແຕ່ງຟັງຊັນເມົາສ໌ທົ່ວໄປໄດ້ທີ່ນີ້, ຫຼືຄລິກທີ່ລິ້ງຕົວເລືອກເມົາສ໌ເພີ່ມເຕີມ
- ທາງເລືອກ” ສໍາລັບການຕັ້ງຄ່າຂັ້ນສູງ.
Windows 10 ໃຫ້ທ່ານຫຼາຍທາງເລືອກການປັບແຕ່ງສໍາລັບຫນູຂອງທ່ານ, ດັ່ງນັ້ນທ່ານມີຄວາມຍືດຫຍຸ່ນໃນວິທີການຕົວຊີ້ຂອງທ່ານປະຕິບັດ. ໃນຄູ່ມືນີ້, ພວກເຮົາຈະນໍາພາທ່ານຜ່ານການຕັ້ງຄ່າທີ່ມີຢູ່ແລະຜົນກະທົບຂອງມັນຕໍ່ກັບຕົວຊີ້ວັດ.
ກ່ອນທີ່ພວກເຮົາຈະເລີ່ມຕົ້ນ, ມັນເປັນມູນຄ່າທີ່ສັງເກດວ່າການຕັ້ງຄ່າຫນູໃນ Windows 10 ຍັງຖືກແບ່ງອອກໃນທົ່ວກະດານຄວບຄຸມແລະແອັບຯການຕັ້ງຄ່າ. ໜ້າເມົາສ໌ຂອງແອັບ Settings ປະຈຸບັນແມ່ນພື້ນຖານຫຼາຍ ແລະມີພຽງແຕ່ທາງເລືອກໜຶ່ງທີ່ທ່ານຈະບໍ່ພົບໃນແຜງຄວບຄຸມ.
ປຸ່ມຫນູຕົ້ນຕໍແລະລໍ້ເລື່ອນ
ພວກເຮົາຈະໄປທີ່ Settings ທໍາອິດ, ດັ່ງນັ້ນເປີດ app (ທາງລັດແປ້ນພິມ Win + I), ໃຫ້ຄລິກໃສ່ປະເພດອຸປະກອນແລະຫຼັງຈາກນັ້ນໄປຫນ້າ Mouse ຈາກເມນູ.
ຫນ້າທີ່ອະນຸຍາດໃຫ້ທ່ານສາມາດປັບແຕ່ງການດໍາເນີນງານຂອງລໍ້ເລື່ອນແລະປ່ຽນປຸ່ມຫນູທີ່ເຮັດຫນ້າທີ່ເປັນປຸ່ມຕົ້ນຕໍ. ລໍ້ເມົາສ໌ສາມາດເຮັດໄດ້ເພື່ອເລື່ອນຜ່ານເສັ້ນຫຼືຫນ້າຈໍທັງຫມົດ (ຄືກັບວ່າທ່ານກົດປຸ່ມ Page Up / Page Down), ແລະທ່ານສາມາດປັບແຕ່ງຈໍານວນເສັ້ນຫຼືຫນ້າຈໍເພື່ອເລື່ອນໃນເວລາດຽວ.
ສະຫຼັບສຸດທ້າຍໃນໜ້າ, "Hover inactive windows when hovered" ແມ່ນການຕັ້ງຄ່າເມົ້າດຽວທີ່ບໍ່ມີຢູ່ໃນແຜງຄວບຄຸມ. ຄຸນນະສົມບັດນີ້ແມ່ນໃຫມ່ສໍາລັບ Windows 10. ຕາມຄໍາອະທິບາຍ, ມັນຊ່ວຍໃຫ້ທ່ານສາມາດເລື່ອນເນື້ອຫາຂອງປ່ອງຢ້ຽມໃດໆໃນ desktop ໄດ້ໂດຍການເລື່ອນໃສ່ມັນແລະໃຊ້ລໍ້ຫນູ. ທ່ານບໍ່ຈໍາເປັນຕ້ອງປ່ຽນຈຸດສຸມໄປຫາປ່ອງຢ້ຽມກ່ອນ, ແນວໃດກໍ່ຕາມ, ຍ້ອນວ່າມັນຈັດການກັບການຮ້ອງຮຽນທີ່ລ້າສະໄຫມກັບ Windows ຮຸ່ນກ່ອນຫນ້າ. ເຈົ້າອາດຈະຕ້ອງການຮັກສາມັນໃຫ້ເປີດໃຊ້ເປັນສ່ວນໃຫຍ່.
ສ່ວນທີ່ເຫຼືອຂອງການຕັ້ງຄ່າຫນູໃນ Windows ໄດ້ຖືກເຊື່ອງໄວ້ໃນກະດານຄວບຄຸມ. ທ່ານສາມາດເຂົ້າເຖິງມັນໄດ້ໂດຍໃຊ້ລິ້ງຕົວເລືອກເມົາສ໌ເພີ່ມເຕີມຢູ່ເບື້ອງຂວາຂອງໜ້າການຕັ້ງຄ່າເມົາສ໌. ນີ້ຈະນໍາເອົາການປ໊ອບອັບຄຸນສົມບັດຂອງຫນູທີ່ບໍ່ໄດ້ປ່ຽນແປງຫຼາຍລຸ້ນຂອງ Windows.
ແຖບທໍາອິດໃນຫນ້າຈໍນີ້ສະຫນອງສາມທາງເລືອກ. ອັນທໍາອິດແມ່ນຊ້ໍາກັນຈາກແອັບຯ Settings ແລະຊ່ວຍໃຫ້ທ່ານປັບແຕ່ງປຸ່ມຫນູຕົ້ນຕໍ. ທາງເລືອກທີສອງເຮັດໃຫ້ທ່ານມີການປ່ຽນແປງໃນເວລາທີ່ double clicks ໄດ້ຖືກບັນທຶກ — ຖ້າຫາກວ່າທ່ານພົບວ່າ Windows ບໍ່ໄດ້ກວດພົບໃນເວລາທີ່ທ່ານ double clicks, ຫຼືເຮັດໃຫ້ການກົງກັນທາງບວກທີ່ບໍ່ຖືກຕ້ອງ, ທ່ານສາມາດໃຊ້ slider ແລະພື້ນທີ່ການທົດສອບເພື່ອປັບຂະຫນາດສຸດທ້າຍ double- ກົດໃຊ້ເວລາ.
ກົດປຸ່ມ
ທາງເລືອກສຸດທ້າຍໃນຫນ້າຄວບຄຸມຄຸນສົມບັດການເຂົ້າເຖິງທີ່ໃຊ້ພຽງເລັກນ້ອຍທີ່ເອີ້ນວ່າ ClickLock. ເມື່ອມັນຖືກເປີດໃຊ້, ທ່ານບໍ່ ຈຳ ເປັນຕ້ອງກົດປຸ່ມເມົາສ໌ຄ້າງໄວ້ໃນເວລາຄລິກແລະລາກ. ແທນທີ່ຈະ, ທ່ານກົດປຸ່ມຄ້າງໄວ້ຊົ່ວຄາວ, ເຊິ່ງເລີ່ມຕົ້ນການເລືອກ. ຈາກນັ້ນທ່ານສາມາດປ່ອຍປຸ່ມ, ເລື່ອນເມົ້າເພື່ອເຮັດສໍາເລັດການເລືອກຂອງທ່ານ, ແລະກົດປຸ່ມອີກເທື່ອຫນຶ່ງເພື່ອຢືນຢັນການດໍາເນີນການ. ມັນມີຈຸດປະສົງຕົ້ນຕໍສໍາລັບຜູ້ທີ່ອາດຈະພົບວ່າມັນຍາກທີ່ຈະຖືປຸ່ມຫນູເປັນເວລາດົນນານ.
ແຖບທີສອງຢູ່ໃນກ່ອງໂຕ້ຕອບຄຸນສົມບັດຂອງຫນູອະນຸຍາດໃຫ້ທ່ານປ່ຽນວິທີການສະແດງຕົວຊີ້. ທ່ານສາມາດເລືອກເອົາແລະເລືອກເອົາຈາກຮູບແບບທີ່ຕິດຕັ້ງໃນອຸປະກອນຂອງທ່ານ, ຫຼືກໍານົດຮູບພາບຂອງທ່ານເອງເພື່ອນໍາໃຊ້ໃນສະຖານະຕົວຊີ້ທີ່ແຕກຕ່າງກັນ.
ຄວາມໄວຕົວຊີ້ ແລະຄວາມອ່ອນໄຫວ
ແຖບຕົວເລືອກຕົວຊີ້ແມ່ນໃຊ້ໄດ້ໂດຍກົງກັບການເຮັດວຽກຂອງເມົາສ໌. ກຸ່ມທໍາອິດຂອງທາງເລືອກທີ່ກ່ຽວຂ້ອງກັບການເຄື່ອນໄຫວຂອງຕົວກະພິບ. ທ່ານສາມາດຄວບຄຸມຄວາມໄວຂອງການເຄື່ອນໄຫວຂອງຕົວກະພິບ, ເຊິ່ງຊ່ວຍໃຫ້ທ່ານສາມາດຫຼຸດຜ່ອນຫຼືເພີ່ມຄວາມອ່ອນໄຫວທີ່ມີປະສິດທິພາບຂອງຫນູ.
ນອກນັ້ນຍັງມີກ່ອງໝາຍ "ປັບປຸງຄວາມແມ່ນຍໍາຂອງຕົວຊີ້", ເຊິ່ງປັບປ່ຽນຄວາມອ່ອນໄຫວທີ່ມີປະສິດທິພາບແບບໄດນາມິກ ທຽບກັບຄວາມໄວຂອງຫນູ. ເມື່ອທ່ານຍ້າຍຊ້າໆເພື່ອເລືອກປຸ່ມນ້ອຍໆ, Windows ຈະປັບຄວາມອ່ອນໄຫວເມື່ອທ່ານຍ້າຍເພື່ອຮັກສາການເຄື່ອນໄຫວຂອງຕົວຊີ້ໃຫ້ຖືກຕ້ອງ. ຖ້າທ່ານມີຫນູເກມຫຼືເປັນມືອາຊີບ, ທ່ານຄວນສັງເກດວ່າຄວາມໄວຂອງຕົວຊີ້ແລະຕົວເລືອກການແກ້ໄຂອາດຈະຂັດແຍ້ງກັບການຕັ້ງຄ່າຄວາມອ່ອນໄຫວຕໍ່ນິ້ວ (DPI) ແລະຄວາມອ່ອນໄຫວທີ່ໃຫ້ໂດຍຫນູ.
ພາກສ່ວນທີສອງຂອງແຖບຕົວເລືອກຕົວຊີ້ຈະຄວບຄຸມ Snap To, ຄຸນສົມບັດການຊ່ວຍເຂົ້າເຖິງທີ່ຍ້າຍຕົວກະພິບໂດຍອັດຕະໂນມັດເມື່ອປັອບອັບໃໝ່ເປີດຢູ່ໃນໜ້າຈໍຂອງທ່ານ. ຕົວກະພິບຈະອັດອັດຕະໂນມັດໄປຫາປຸ່ມເລີ່ມຕົ້ນໃນແຕ່ລະປັອບອັບ, ດັ່ງນັ້ນທ່ານບໍ່ຈຳເປັນຕ້ອງເລື່ອນເມົ້າໄປກົດ OK.
ຊອກຫາຕົວຊີ້
ສຸດທ້າຍ, ພາກສ່ວນການເບິ່ງເຫັນອະນຸຍາດໃຫ້ທ່ານສາມາດຄວບຄຸມເວລາທີ່ຕົວກະພິບຖືກເຊື່ອງໄວ້. ທ່ານສາມາດປິດການທໍາງານການເຊື່ອງຕົວກະພິບອັດຕະໂນມັດໃນຂະນະທີ່ພິມໂດຍການນໍາໃຊ້ "ເຊື່ອງຕົວກະພິບໃນຂະນະທີ່ພິມ" checkbox.
ດ້ວຍຕົວເລືອກ Display Cursor Paths, ມັນເປັນໄປໄດ້ທີ່ຈະສະແດງເສັ້ນທາງຕົວກະພິບທີ່ຕິດຕາມຫນູຂອງທ່ານຜ່ານຫນ້າຈໍຖ້າທ່ານມີຄວາມຫຍຸ້ງຍາກໃນການຕິດຕາມຕົວກະພິບຂອງທ່ານ. tweak ຄວາມສາມາດໃນການໃຊ້ສຸດທ້າຍແມ່ນ "ສະແດງສະຖານທີ່ຕົວກະພິບເມື່ອກົດ CTRL" - ກ່ອງກາເຄື່ອງຫມາຍທີ່ອະທິບາຍດ້ວຍຕົນເອງທີ່ສາມາດມາສະດວກໃນສະຖານະການ "ສູນເສຍຫນູ".
ນັ້ນແມ່ນມັນສໍາລັບການຕັ້ງຄ່າຫນູໃນ Windows. ພວກເຮົາບໍ່ໄດ້ກວມເອົາແຖບຄຸນສົມບັດຂອງຫນູອື່ນໆ; ລໍ້ແມ່ນຊ້ໍາກັນຢູ່ໃນຫນ້າການຕັ້ງຄ່າທີ່ພວກເຮົາໄດ້ອະທິບາຍໃນຂະນະທີ່ຮາດແວລາຍຊື່ຂໍ້ມູນດ້ານວິຊາການກ່ຽວກັບຫນູ. ມັນເປັນໄປໄດ້ວ່າທ່ານຈະເຫັນແທັບເພີ່ມເຕີມໃນຄຸນສົມບັດຂອງ Mouse ຂຶ້ນກັບອຸປະກອນສະເພາະຂອງທ່ານ - ຕົວຢ່າງ, ໄດເວີ touchpad ຂອງແລັບທັອບຈໍານວນຫຼາຍເພີ່ມຫນ້າພິເສດທີ່ນີ້ທີ່ຊ່ວຍໃຫ້ທ່ານສາມາດປັບແຕ່ງການດໍາເນີນງານຂອງພວກເຂົາ.