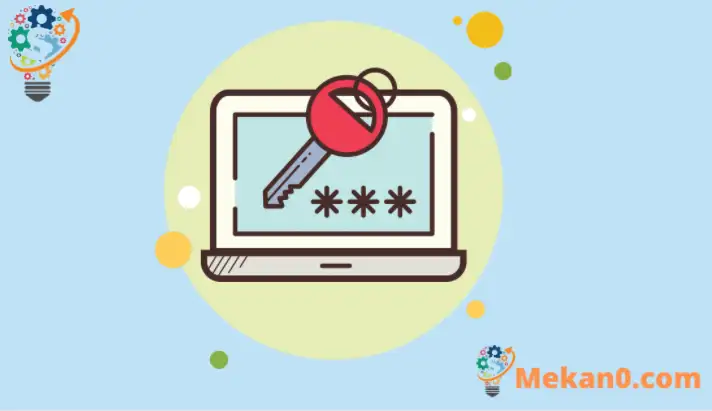ປ່ຽນ ຫຼືກູ້ລະຫັດຜ່ານສຳລັບ Windows 10
ການສອນນີ້ອະທິບາຍວິທີການປ່ຽນ ຫຼືຕັ້ງລະຫັດຜ່ານ Windows 10 ຂອງເຂົາເຈົ້າໃໝ່.
Windows ອະນຸຍາດໃຫ້ທ່ານປ່ຽນລະຫັດຜ່ານຂອງທ່ານຖ້າທ່ານຮູ້ລະຫັດຜ່ານປະຈຸບັນຂອງທ່ານ. ທ່ານສາມາດເຮັດໄດ້ຢ່າງງ່າຍດາຍດ້ວຍ Windows.
ຢ່າງໃດກໍຕາມ, ຖ້າທ່ານບໍ່ຮູ້ລະຫັດຜ່ານໃນປະຈຸບັນຂອງທ່ານ, ທ່ານຈະຕ້ອງຕັ້ງມັນຄືນໃຫມ່. ອັນນີ້ເປັນເລື່ອງຍາກຫຼາຍ ແລະອາດຈະເປັນສິ່ງທ້າທາຍເລັກນ້ອຍສໍາລັບຜູ້ທີ່ບໍ່ມີພື້ນຖານດ້ານສິລະປະ.
ຖ້າທ່ານເປັນນັກຮຽນຫຼືຜູ້ໃຊ້ໃຫມ່ທີ່ຊອກຫາຄອມພິວເຕີເພື່ອເລີ່ມຕົ້ນການຮຽນຮູ້, ສະຖານທີ່ທີ່ງ່າຍທີ່ສຸດທີ່ຈະເລີ່ມຕົ້ນແມ່ນ Windows 10. Windows 10 ເປັນເວີຊັ່ນລ່າສຸດຂອງລະບົບປະຕິບັດການສຳລັບຄອມພິວເຕີສ່ວນບຸກຄົນທີ່ພັດທະນາ ແລະ ປ່ອຍອອກມາໂດຍ Microsoft ເປັນສ່ວນຫນຶ່ງຂອງລະບົບປະຕິບັດການ Windows ຂອງມັນ. ຄອບຄົວ NT.
Windows 10 ໄດ້ເຕີບໃຫຍ່ຂຶ້ນເປັນໜຶ່ງໃນລະບົບປະຕິບັດການທີ່ດີທີ່ສຸດ, ຫຼາຍປີຫຼັງຈາກການປ່ອຍອອກມາ ແລະຖືກນຳໃຊ້ໂດຍຜູ້ໃຊ້ຫຼາຍລ້ານຄົນທົ່ວໂລກ.
ປ່ຽນລະຫັດຜ່ານ Windows ຂອງທ່ານ
ຖ້າທ່ານຮູ້ລະຫັດຜ່ານຂອງທ່ານແລ້ວ, ພຽງແຕ່ປະຕິບັດຕາມຂັ້ນຕອນຂ້າງລຸ່ມນີ້ເພື່ອປ່ຽນມັນ.
ຊອກຫາ ເລີ່ມຕົ້ນ > ການຕັ້ງຄ່າ > ບັນຊີ > ຕົວເລືອກການເຂົ້າສູ່ລະບົບ . ພາຍໃນ لمةالمرور , ເລືອກປຸ່ມ ການປ່ຽນແປງ" ແລະປະຕິບັດຕາມຂັ້ນຕອນ.
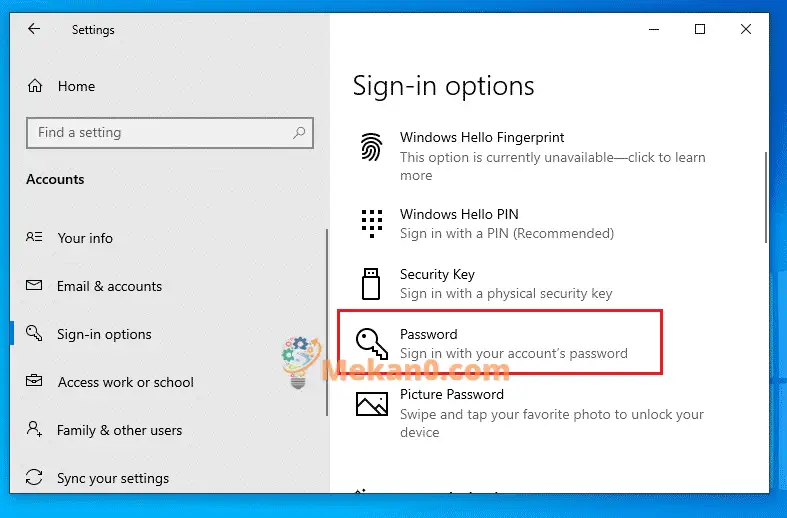
ປະຕິບັດຕາມຂັ້ນຕອນເພື່ອປ່ຽນລະຫັດຜ່ານປັດຈຸບັນຂອງທ່ານ.
ຫມາຍເຫດ: ຂະບວນການຂ້າງເທິງຈະເຮັດວຽກພຽງແຕ່ຖ້າຫາກວ່າທ່ານຮູ້ຈັກລະຫັດຜ່ານປະຈຸບັນຂອງທ່ານ. ຖ້າທ່ານບໍ່ມີ, ຫຼັງຈາກນັ້ນປະຕິບັດຕາມຄໍາແນະນໍາ .
ຣີເຊັດລະຫັດຜ່ານ Windows ຂອງທ່ານ
ຖ້າທ່ານລືມຫຼືສູນເສຍລະຫັດຜ່ານ Windows 10 ຂອງທ່ານສໍາລັບບັນຊີທ້ອງຖິ່ນແລະຕ້ອງການກັບຄືນສູ່ PC ຂອງທ່ານ, ສືບຕໍ່ຂ້າງລຸ່ມນີ້ເພື່ອຮຽນຮູ້ວິທີການຕັ້ງລະຫັດຜ່ານໃຫມ່ແລະເຂົ້າເຖິງ PC ຂອງທ່ານ.
ຖ້າທ່ານມີ PC ແລ່ນຢ່າງຫນ້ອຍ Windows 10, 1803, ທ່ານຈະໄດ້ຕອບຄໍາຖາມຄວາມປອດໄພຂອງທ່ານໃນເວລາທີ່ທ່ານກໍາລັງຕັ້ງອຸປະກອນຂອງທ່ານໃນເບື້ອງຕົ້ນ.
ໃນຫນ້າຈໍເຂົ້າສູ່ລະບົບ, ພິມລະຫັດຜ່ານທີ່ທ່ານຄິດວ່າຖືກຕ້ອງ. ຖ້າມັນປາກົດບໍ່ຖືກຕ້ອງ, ເລືອກລິ້ງ إعادةتعيينكلمةالمرور ຢູ່ທີ່ຫນ້າຈໍເຂົ້າສູ່ລະບົບ.
ໃນລິ້ງຣີເຊັດ, ໃສ່ຄຳຖາມຄວາມປອດໄພທີ່ສະໜອງໃຫ້. ອັນນີ້ຈະຄືກັນກັບທີ່ເຈົ້າຕອບເມື່ອເຈົ້າຕັ້ງອຸປະກອນຂອງທ່ານຄັ້ງທຳອິດ.
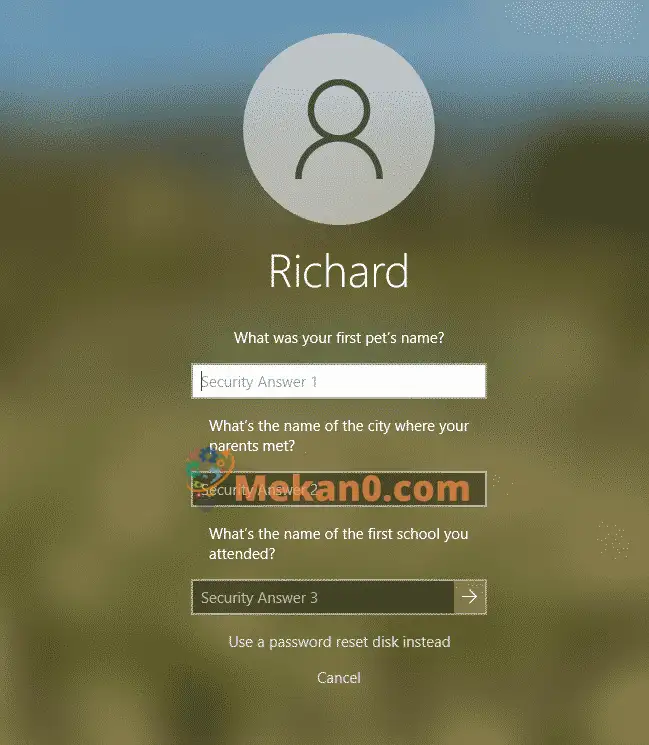
- ຕອບຄໍາຖາມຄວາມປອດໄພຂອງທ່ານ.
- ໃສ່ລະຫັດຜ່ານໃໝ່.
- ເຂົ້າສູ່ລະບົບເປັນປົກກະຕິດ້ວຍລະຫັດຜ່ານໃຫມ່.
ຣີເຊັດ PC ຂອງທ່ານ
ຖ້າທ່ານຍັງບໍ່ສາມາດຕອບຄໍາຖາມຄວາມປອດໄພຂ້າງເທິງ, ແລະທ່ານຍັງບໍ່ສາມາດເຂົ້າສູ່ລະບົບໄດ້, ທາງເລືອກອື່ນແມ່ນການຕັ້ງອຸປະກອນຂອງທ່ານ.
ການຣີເຊັດອຸປະກອນຂອງທ່ານຈະລຶບຂໍ້ມູນ, ໂປຣແກຣມ ແລະການຕັ້ງຄ່າຂອງທ່ານຢ່າງຖາວອນ.
ເພື່ອຣີເຊັດອຸປະກອນຂອງທ່ານ, ເຊິ່ງຈະລຶບຂໍ້ມູນ, ໂປຣແກຣມ ແລະການຕັ້ງຄ່າ:
- ກົດປຸ່ມ ການປ່ຽນແປງ ໃນຂະນະທີ່ເລືອກປຸ່ມ ພະລັງງານ > ປິດເປີດໃ່ ຢູ່ໃນມຸມຂວາລຸ່ມຂອງ ໜ້າ ຈໍ.
- ໃນຫນ້າຈໍເລືອກ ໝາກ ແຕງ , ສະຖານທີ່ ຊອກຫາຄວາມຜິດພາດແລະແກ້ໄຂມັນ > ຕັ້ງຄ່າ PC ນີ້ຄືນໃ່ .
- ຊອກຫາ ການກໍາຈັດ ທຸກສິ່ງທຸກຢ່າງ.
ນີ້ຄວນຈະນໍາທ່ານກັບຄືນໄປຫາອຸປະກອນຂອງທ່ານ.
ສະຫຼຸບ:
ໂພສນີ້ສະແດງໃຫ້ທ່ານເຫັນວິທີປ່ຽນ ຫຼືຕັ້ງລະຫັດຜ່ານ Windows ຂອງທ່ານໃໝ່. ຂ້ອຍຍັງສະແດງໃຫ້ເຈົ້າຮູ້ວິທີຣີເຊັດຄອມພິວເຕີຂອງທ່ານ ຖ້າເຈົ້າບໍ່ສາມາດເຂົ້າສູ່ລະບົບຄອມພິວເຕີຂອງທ່ານດ້ວຍລະຫັດຜ່ານໄດ້.
ຖ້າທ່ານພົບຂໍ້ຜິດພາດຂ້າງເທິງ, ກະລຸນາໃຊ້ແບບຟອມຄໍາເຫັນ.