ມັນແມ່ນປີ 2022 ແລະທັງສີ່ລະບົບປະຕິບັດການທີ່ສໍາຄັນແມ່ນຖືກສ້າງຂຶ້ນໃນໂຫມດຊ້ໍາ. ສ່ວນໃຫຍ່ຂອງກິດພາກສ່ວນທີສາມທີ່ສໍາຄັນຍັງໄດ້ກ້າວເຂົ້າໄປໃນການຝຶກອົບຮົມໂຫມດຊ້ໍາ. ຄໍາຮ້ອງສະຫມັກ Microsoft Office ລວມທັງ ການຄາດຄະເນ ມັນຍັງມີຫົວຂໍ້ຊ້ໍາ. ຖ້າເຈົ້າເຄີຍຊອກຫາອີເມວໃນ Outlook ໃນຕອນກາງຄືນ, ທ່ານຄວນປ່ຽນ Outlook ເປັນໂໝດມືດ. ນີ້ແມ່ນວິທີ.
ປ່ຽນ Outlook ເປັນໂໝດມືດ
Outlook ໃຫ້ແອັບຯພື້ນເມືອງສໍາລັບທຸກໆແພລະຕະຟອມທີ່ສໍາຄັນລວມທັງ Windows, Mac, iOS, ແລະ Android. ພວກເຮົາຈະກວມເອົາທຸກລະບົບປະຕິບັດການຢູ່ທີ່ນີ້. ມາເລີ່ມກັນເລີຍ.
Outlook ສໍາລັບ Mac
Microsoft ບໍ່ພຽງແຕ່ເພີ່ມໂໝດມືດໃສ່ແອັບ Mac ແລະເອີ້ນມັນວ່າມື້. ບໍລິສັດໄດ້ໃຊ້ຄວາມພະຍາຍາມພິເສດບາງຢ່າງເພື່ອປັບແຕ່ງປະສົບການ Outlook ໃນ Mac (ທ່ານຈະເຫັນວ່າໃນນາທີ).
1. ເປີດແອັບຯ Outlook ໃນ Mac ຂອງທ່ານ.
2. ກົດ Outlook ໃນແຖບເມນູແລະເປີດເມນູ ການຕັ້ງຄ່າ .
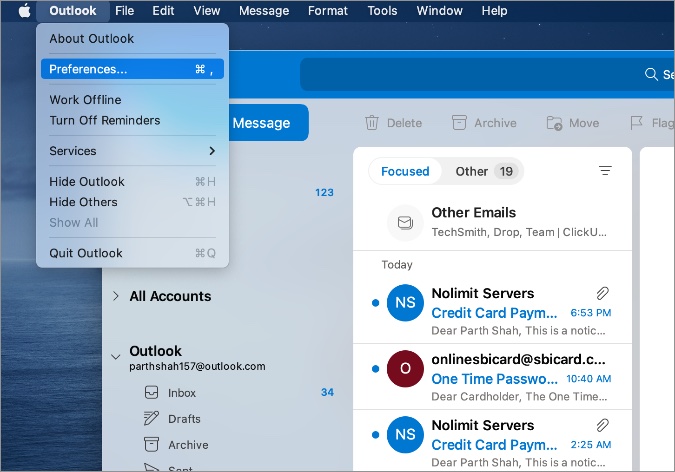
3. ໄປທີ່ແຖບ ອຍ "
4. ເລືອກໂຫມດຊ້ໍາແລະທ່ານສາມາດປ່ຽນສີຈຸດເດັ່ນຈາກສີຟ້າເປັນສີແດງ, ສີຂຽວ, ສີເຫຼືອງ, ແລະອື່ນໆ.
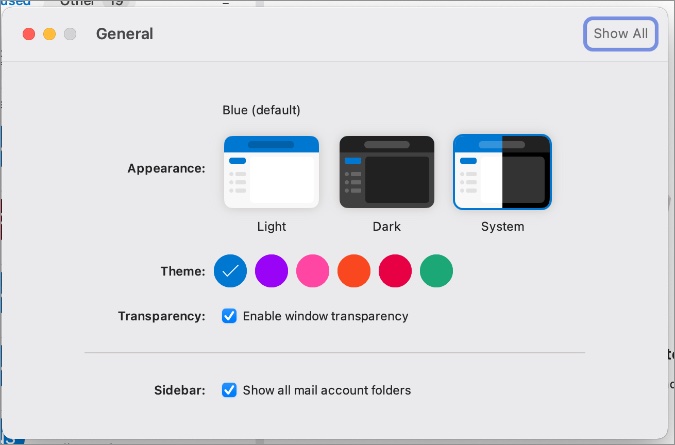
ທ່ານບໍ່ຈໍາເປັນຕ້ອງ restart ແອັບຯ Outlook Mac. ທ່ານຈະເຫັນການປ່ຽນແປງທັນທີໃນຄໍາຮ້ອງສະຫມັກ.
Outlook ສໍາລັບ Windows
ເມື່ອບໍ່ດົນມານີ້ Microsoft ໄດ້ອອກແບບແອັບ Office ທັງໝົດໃນ Windows 11 ຄືນໃໝ່. ໃນຮູບໜ້າຈໍຂ້າງລຸ່ມນີ້, ພວກເຮົາຈະໃຊ້ແອັບ Outlook Windows ທີ່ອອກແບບໃໝ່ເພື່ອນຳໃຊ້ໂໝດມືດ. ນີ້ແມ່ນສິ່ງທີ່ທ່ານຕ້ອງເຮັດ.
1. ເປີດແອັບຯ Outlook ສໍາລັບ Windows.
2. ໄປລາຍຊື່” ໄຟລ ".
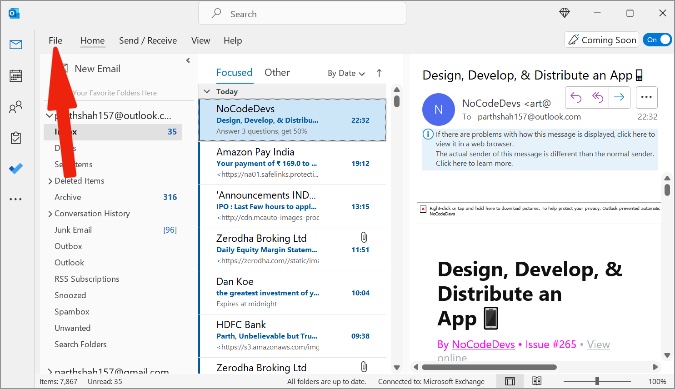
3. ກົດເບິ່ງ ທາງເລືອກ> ບັນຊີລາຍຊື່ທົ່ວໄປ.
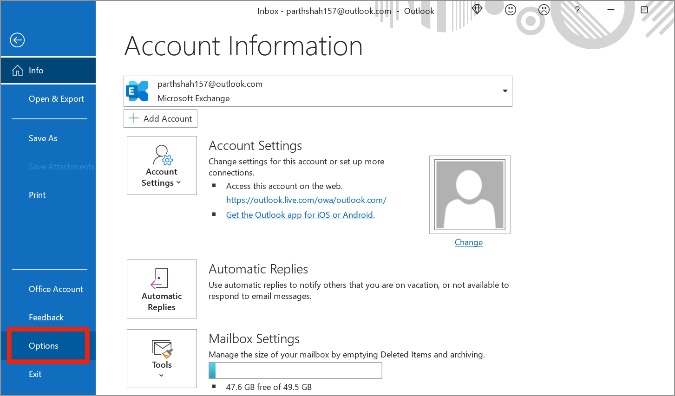
4. ຈາກການປັບແຕ່ງສໍາເນົາຂອງ Microsoft Office ພາກສ່ວນ, ເລືອກ Office Theme.
5. ຊອກຫາ ສີດໍາ ແລະກົດ فقفقفقفق ຢູ່ທາງລຸ່ມ.
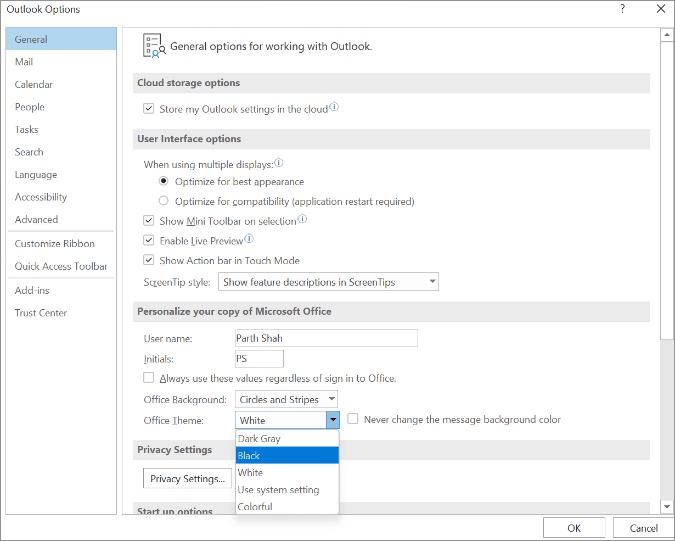
ຫນ້າສົນໃຈ, ເມື່ອພວກເຮົາປ່ຽນຫົວຂໍ້ສໍາລັບ Outlook ໃນ Windows, ມັນປ່ຽນຮູບລັກສະນະຂອງແອັບພລິເຄຊັນ Office ທັງຫມົດລວມທັງ Word, PowerPoint, Excel ແລະ OneNote.
ທ່ານສາມາດເລືອກຮູບແບບສີຂີ້ເຖົ່າໄດ້ເຊັ່ນກັນ.
ເວັບ Outlook
ໂໝດມືດຂອງ Outlook ຍັງມີຢູ່ໃນ Outlook ໃນເວັບ. ນີ້ແມ່ນວິທີການປ່ຽນ Outlook ເປັນໂໝດມືດຢູ່ໃນເວັບ.
1. ເຂົ້າເບິ່ງ Outlook ໃນເວັບ ແລະເຂົ້າສູ່ລະບົບດ້ວຍຂໍ້ມູນປະຈໍາບັນຊີຂອງທ່ານ.
2. ຈາກ Outlook ໃນເວັບ, ໃຫ້ຄລິກໃສ່ຮູບສັນຍາລັກ gear ການຕັ້ງຄ່າ ໃນແຈຂວາເທິງ.
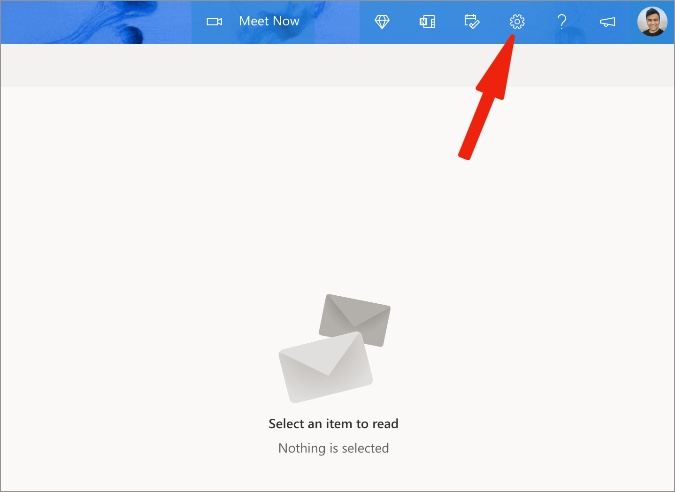
3. ທ່ານສາມາດເປີດໃຊ້ ໂdarkດມືດ ຈາກເມນູດ້ານຂ້າງ.
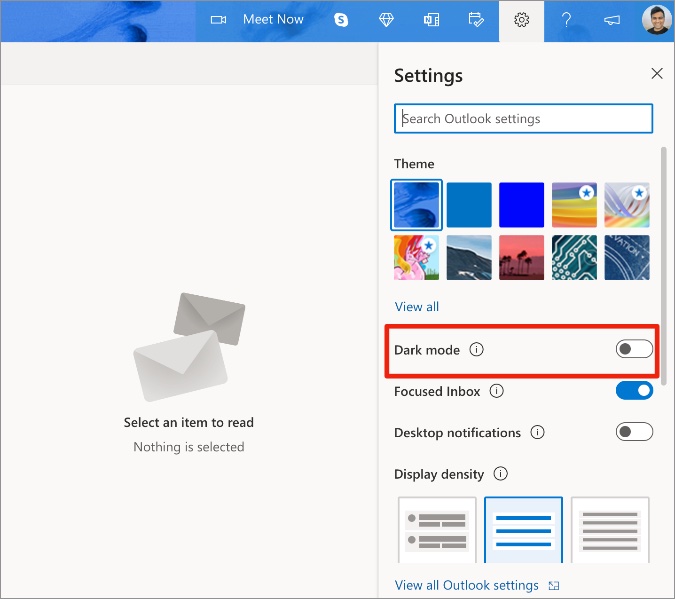
ຜູ້ໃຊ້ຍັງສາມາດສືບຕໍ່ເດີນຫນ້າແລະປ່ຽນຮູບແບບຫົວຂໍ້ Outlook. ໃນທີ່ນີ້ຕົວເລືອກຈະໃຊ້ຮູບວໍເປເປີຢູ່ເທິງສຸດ.
ບາງສ່ວນຂອງພວກມັນເປັນຮູບວໍເປເປີທີ່ມີຊີວິດລວມທັງຮູບວໍເປເປີສີຟ້າທໍາອິດທີ່ມີຄື້ນ. ມັນເບິ່ງດີເລີດແລະໃຫ້ການປ່ຽນແປງຍິນດີຕ້ອນຮັບຈາກປ້າຍໂຄສະນາ Outlook ທີ່ຫນ້າເບື່ອຢູ່ເທິງສຸດ.
ພວກເຮົາມີ Outlook Windows, Mac, ແລະເວັບທີ່ຄຸ້ມຄອງ. ຕອນນີ້ໃຫ້ຍ້າຍໄປທີ່ແອັບຯມືຖື Outlook. ພວກເຮົາຈະບໍ?
Outlook ສໍາລັບ iPhone
Microsoft ໄດ້ເດີນໜ້າ ແລະເຮັດວຽກທີ່ດີກວ່າດ້ວຍໂໝດມືດໃນແອັບມືຖື Outlook. ນີ້ແມ່ນສິ່ງທີ່ພວກເຮົາຫມາຍຄວາມວ່າ.
1. ໄປທີ່ແອັບຯ Outlook ໃນ iPhone.
2. ແຕະທີ່ໄອຄອນ Outlook ຢູ່ເທິງສຸດແລະໄປທີ່ ການຕັ້ງຄ່າ .
3. ເລື່ອນລົງໄປຫາລາຍຊື່ ການຕັ້ງຄ່າ ແລະເລືອກ ຮູບລັກສະນະ .
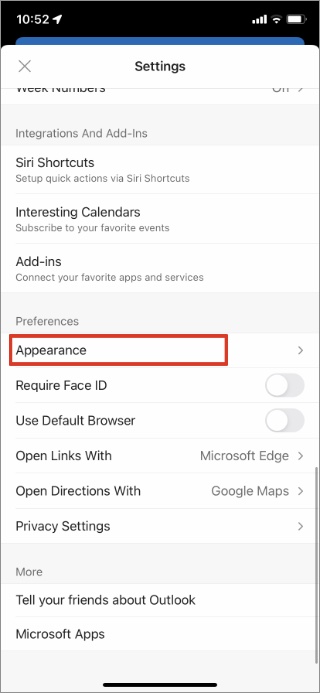
4. ທ່ານສາມາດເລືອກ "ຮູບແບບຊ້ໍາ" ຈາກເມນູຕໍ່ໄປນີ້.
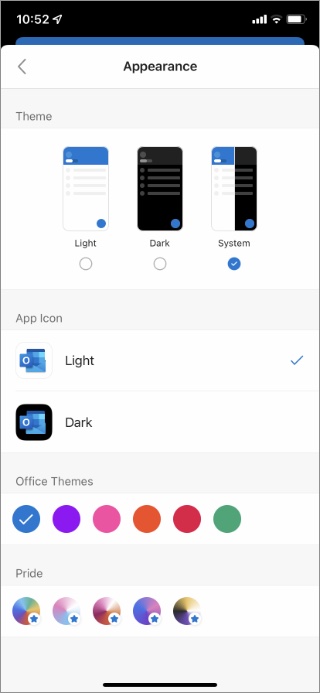
ຫນຶ່ງຍັງສາມາດປ່ຽນໄອຄອນ app ໃຫ້ກົງກັບຮູບແບບຊ້ໍາໃນ iPhone. ສິ່ງທີ່ຫນ້າສົນໃຈແມ່ນວ່າທ່ານສາມາດປ່ຽນຫົວຂໍ້ Office ແລະຫລິ້ນກັບຫົວຂໍ້ Pride ໄດ້ເຊັ່ນກັນ. ຮູບແບບຄວາມພາກພູມໃຈນຳໃຊ້ຮູບແບບສີສັນແບບສີເຂົ້າກັບແອັບ Outlook ໃນ iPhone. ມັນເບິ່ງດີເລີດເມື່ອປຽບທຽບກັບຄູ່ແຂ່ງອອກມີ.
Outlook Android
ມັນເປັນເລື່ອງດຽວກັນຢູ່ໃນແອັບຯ Outlook Android. ປະຕິບັດຕາມຂັ້ນຕອນຂ້າງລຸ່ມນີ້ເພື່ອນຳໃຊ້ຮູບແບບສີສັນມືດໃສ່ແອັບ Outlook Android.
1. ໄປທີ່ການຕັ້ງຄ່າ Outlook ໃນ Android.
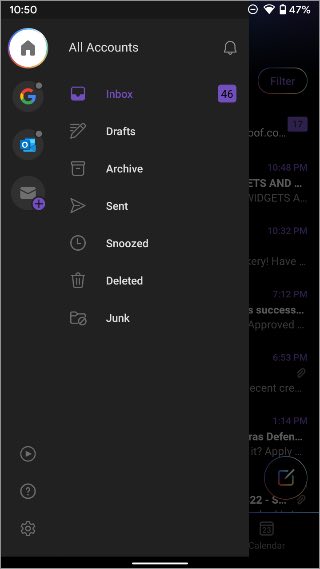
2. ເລື່ອນລົງໄປຫາ ຮູບລັກສະນະ .
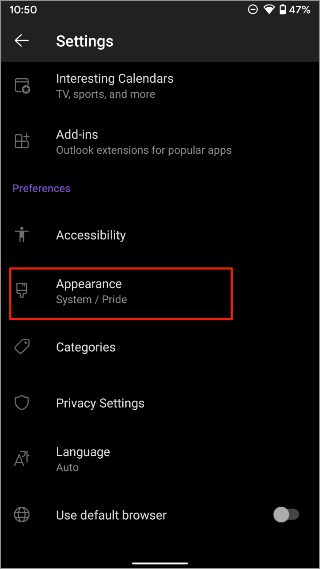
3. ປ່ຽນຮູບແບບສີສັນ Outlook ເປັນໂໝດມືດ, ແລະນຳໃຊ້ສີສຳນຽງທີ່ແຕກຕ່າງກັນ.
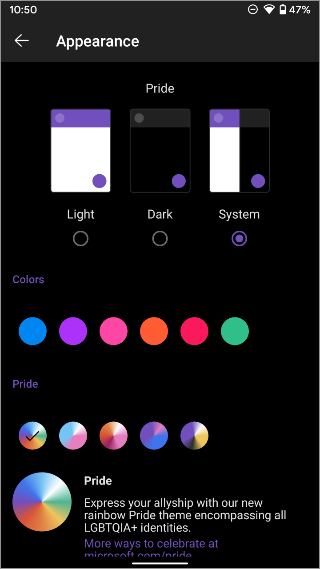
ເຊັ່ນດຽວກັນກັບ iPhone, ທ່ານສາມາດສະຫມັກຂໍເອົາຫົວຂໍ້ Pride ທີ່ນີ້ເຊັ່ນກັນ.
ປ່ຽນ Outlook ເປັນຮູບແບບສີສັນມືດ
ແອັບຯອີເມວ Outlook ເບິ່ງດີຢູ່ໃນໂໝດມືດ. ມັນງ່າຍໃນຕາ, ຄືກັນ. Microsoft ເຮັດໄດ້ດີກວ່າໃນແອັບຯມືຖືດ້ວຍຫົວຂໍ້ Pride. ໄປໂດຍຜ່ານຂັ້ນຕອນຂ້າງເທິງນີ້ແລະນໍາໃຊ້ຮູບແບບຊ້ໍາກັບ Outlook ໃນມືຖືແລະ desktop ເພື່ອເຂົ້າຮ່ວມດ້ານຊ້ໍາ.








