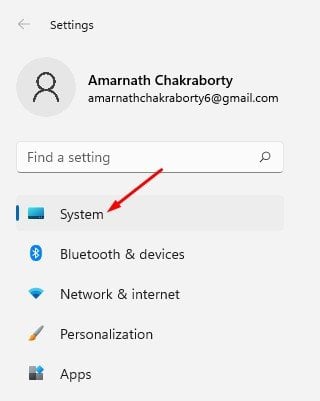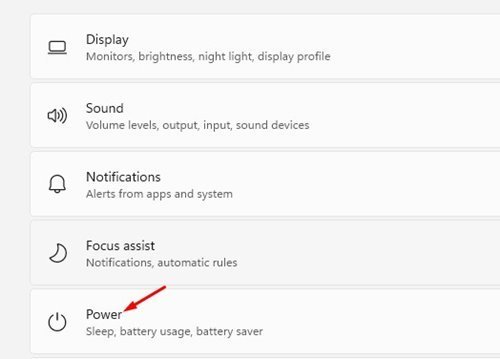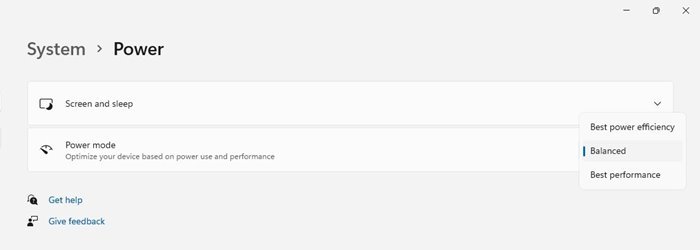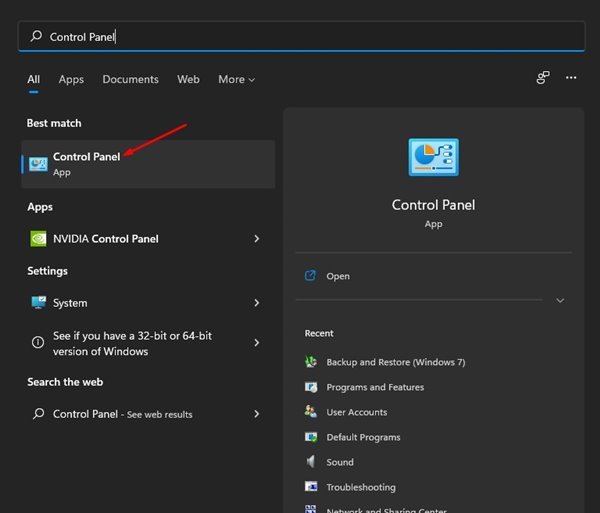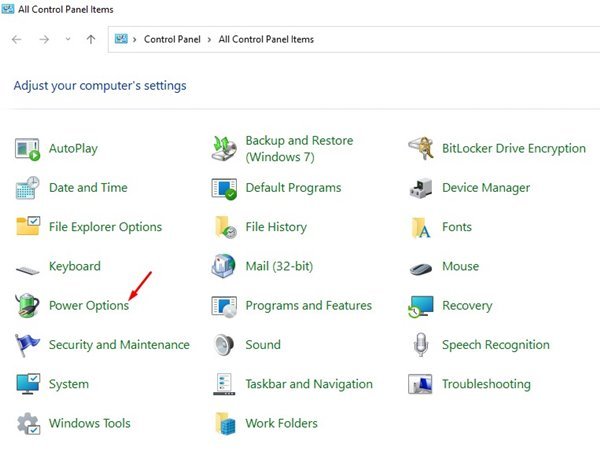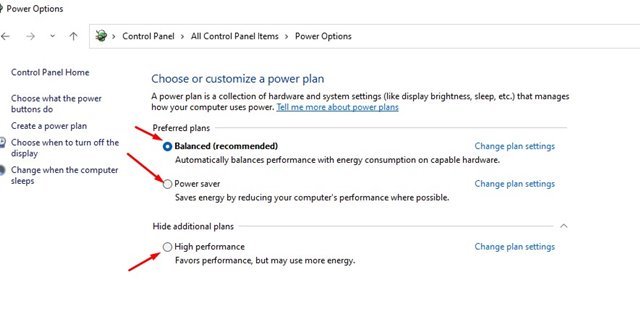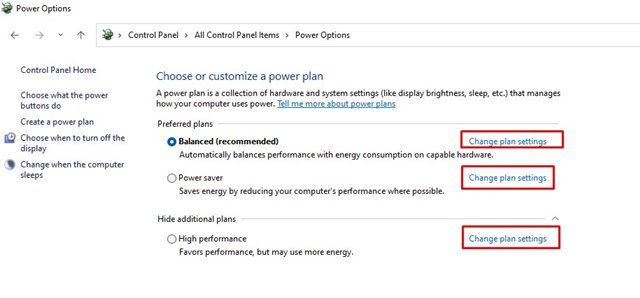ວິທີການປ່ຽນການຕັ້ງຄ່າ Power Mode ໃນ Windows 11
Microsoft ໄດ້ນຳສະເໜີການຕັ້ງຄ່າ Power Mode ໃໝ່ໃຫ້ກັບ Windows 10. ການຕັ້ງຄ່າ Windows Power Mode ຊ່ວຍໃຫ້ທ່ານສາມາດຄວບຄຸມການໃຊ້ພະລັງງານຂອງຄອມພິວເຕີຂອງທ່ານໄດ້. ຖ້າເຈົ້າໃຊ້ແລັບທັອບ, ເຈົ້າອາດພົບວ່າຄຸນສົມບັດນີ້ມີປະໂຫຍດຫຼາຍ.
ເຊັ່ນດຽວກັນກັບ Windows 10, Windows 11 ຍັງອະນຸຍາດໃຫ້ຜູ້ໃຊ້ສາມາດປ່ຽນການຕັ້ງຄ່າເພື່ອດຸ່ນດ່ຽງການປະຕິບັດແລະການບໍລິໂພກພະລັງງານ. ລະບົບປະຕິບັດການ Windows 11 ໃຫມ່ໃຊ້ໂຫມດພະລັງງານ "Balanced" ໂດຍຄ່າເລີ່ມຕົ້ນ.
ການດຸ່ນດ່ຽງແມ່ນການຕັ້ງຄ່າທີ່ແນະນໍາ; ດັ່ງນັ້ນ, ມັນເພີ່ມປະສິດທິພາບອັດຕະໂນມັດດ້ວຍການບໍລິໂພກພະລັງງານ. ຢ່າງໃດກໍ່ຕາມ, ທ່ານສາມາດປ່ຽນການຕັ້ງຄ່າເລີ່ມຕົ້ນນີ້ເພື່ອປະຫຍັດພະລັງງານໃນຄ່າໃຊ້ຈ່າຍຂອງການປະຕິບັດຫຼືໄດ້ຮັບການປະຕິບັດທີ່ດີທີ່ສຸດໃນລາຄາຂອງການໃຊ້ຫມໍ້ໄຟ.
ຂັ້ນຕອນການປ່ຽນການຕັ້ງຄ່າໂຫມດພະລັງງານໃນ Windows 11
ອີງຕາມຄວາມຕ້ອງການຂອງທ່ານ, ທ່ານສາມາດປ່ຽນການຕັ້ງຄ່າພະລັງງານເພື່ອປັບປຸງປະສິດທິພາບຂອງຄອມພິວເຕີຂອງທ່ານ. ເພາະສະນັ້ນ, ໃນບົດຄວາມນີ້, ພວກເຮົາຈະແບ່ງປັນຄໍາແນະນໍາຂັ້ນຕອນໂດຍຂັ້ນຕອນກ່ຽວກັບວິທີການ ປ່ຽນການຕັ້ງຄ່າໂໝດພະລັງງານ ໃນ Windows 11.
1) ປ່ຽນໂຫມດພະລັງງານ
1. ກ່ອນອື່ນຫມົດ, ໃຫ້ຄລິກໃສ່ປຸ່ມ Start ໃນ Windows 11 ແລະເລືອກ “. ການຕັ້ງຄ່າ "
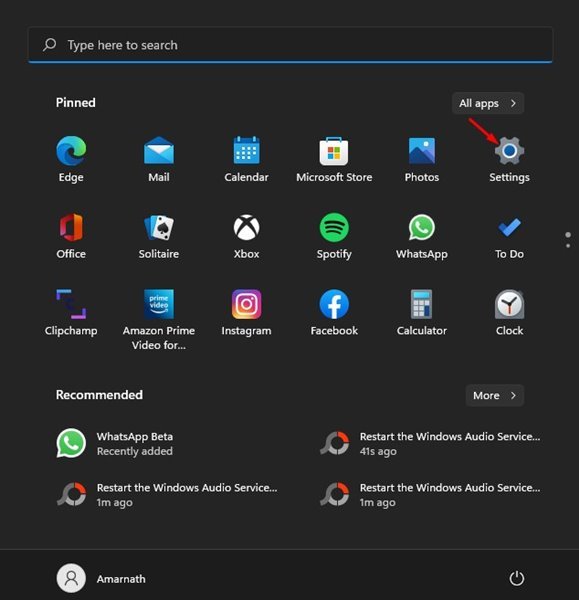
2. ໃນຫນ້າການຕັ້ງຄ່າ, ໃຫ້ຄລິກໃສ່ແຖບ "ລະບົບ" ດັ່ງທີ່ສະແດງຢູ່ຂ້າງລຸ່ມນີ້.
3. ໃຫ້ຄລິກໃສ່ຕົວເລືອກການຕັ້ງຄ່າ ພະລັງງານແລະຫມໍ້ໄຟ ໃນ pane ສິດທິໃນການ.
4. ໃນຫນ້າຈໍຕໍ່ໄປ, ເລື່ອນລົງໄປ "ໂຫມດພະລັງງານ" ແລະກົດ share ເມນູເລື່ອນລົງ.
5. ທ່ານຈະພົບເຫັນສາມທາງເລືອກ - ປະສິດທິພາບພະລັງງານທີ່ດີທີ່ສຸດ, ການດຸ່ນດ່ຽງ, ແລະປະສິດທິພາບທີ່ດີທີ່ສຸດ. ນີ້ແມ່ນສິ່ງທີ່ທາງເລືອກພະລັງງານແຕ່ລະຄົນຫມາຍຄວາມວ່າ:
ປະສິດທິພາບພະລັງງານທີ່ດີທີ່ສຸດ: ຕົວເລືອກນີ້ຊ່ວຍປະຫຍັດພະລັງງານໂດຍການຫຼຸດລົງປະສິດທິພາບອຸປະກອນທຸກຄັ້ງທີ່ເປັນໄປໄດ້.
ສົມດຸນ: ຕົວເລືອກນີ້ປັບປະສິດທິພາບຂອງຄອມພິວເຕີຂອງທ່ານໂດຍອັດຕະໂນມັດດ້ວຍການໃຊ້ພະລັງງານໃນອຸປະກອນທີ່ຮອງຮັບ.
ປະສິດທິພາບທີ່ດີທີ່ສຸດ: ອຸປະກອນນີ້ປັບປຸງຄອມພິວເຕີຂອງທ່ານສໍາລັບການປະຕິບັດທີ່ດີທີ່ສຸດໃນຄ່າໃຊ້ຈ່າຍຂອງພະລັງງານ.
6. ອີງຕາມຄວາມຕ້ອງການຂອງທ່ານ, ທ່ານຈໍາເປັນຕ້ອງເລືອກຮູບແບບພະລັງງານ.
ນີ້ແມ່ນ! ຂ້ອຍສຳເລັດແລ້ວ. ນີ້ແມ່ນວິທີທີ່ທ່ານສາມາດປ່ຽນໂຫມດພະລັງງານຜ່ານການຕັ້ງຄ່າໃນ Windows 11.
2) ປ່ຽນໂຫມດພະລັງງານຜ່ານແຜງຄວບຄຸມ
ໃນວິທີການນີ້, ພວກເຮົາຈະນໍາໃຊ້ແຜງຄວບຄຸມເພື່ອປ່ຽນໂຫມດພະລັງງານ. ນີ້ແມ່ນສິ່ງທີ່ທ່ານຕ້ອງເຮັດ.
1. ທໍາອິດ, ໃຫ້ຄລິກໃສ່ Windows 11 ຄົ້ນຫາແລະພິມ ຄະນະຄວບຄຸມ . ຈາກນັ້ນເປີດ Control Panel ຈາກເມນູ.
2. ໃນກະດານຄວບຄຸມ, ໃຫ້ຄລິກໃສ່ ". ຕົວເລືອກພະລັງງານ " ດັ່ງທີ່ສະແດງຂ້າງລຸ່ມນີ້.
3. ໃນປັດຈຸບັນ, ທ່ານຈະສາມາດເຂົ້າໄປເບິ່ງຮູບແບບພະລັງງານ. ແຜນໄຟຟ້າເລີ່ມຕົ້ນຖືກຕັ້ງເປັນ Balance. ທ່ານສາມາດປ່ຽນເປັນ Power Saver ຫຼື ປະສິດທິພາບສູງສຸດ .
4. ເພື່ອປັບແຕ່ງແຜນການພະລັງງານ, ທ່ານຈໍາເປັນຕ້ອງຄລິກ ປ່ຽນການຕັ້ງຄ່າແຜນການ ແລະເຮັດການປ່ຽນແປງທີ່ເຫມາະສົມ.
ນີ້ແມ່ນ! ຂ້ອຍສຳເລັດແລ້ວ. ນີ້ແມ່ນວິທີທີ່ທ່ານສາມາດປ່ຽນການຕັ້ງຄ່າໂຫມດພະລັງງານໃນ Windows 11.
ມັນງ່າຍຫຼາຍທີ່ຈະປ່ຽນໂຫມດພະລັງງານໃນ Windows 11. ທ່ານສາມາດນໍາໃຊ້ທັງສອງວິທີເພື່ອປ່ຽນການຕັ້ງຄ່າໂຫມດພະລັງງານ. ຫວັງວ່າບົດຄວາມນີ້ຊ່ວຍເຈົ້າໄດ້! ກະລຸນາແບ່ງປັນກັບຫມູ່ເພື່ອນຂອງທ່ານເຊັ່ນດຽວກັນ. ຖ້າຫາກທ່ານມີຄວາມສົງໃສກ່ຽວກັບການນີ້, ກະລຸນາໃຫ້ພວກເຮົາຮູ້ໃນປ່ອງຄໍາເຫັນຂ້າງລຸ່ມນີ້.