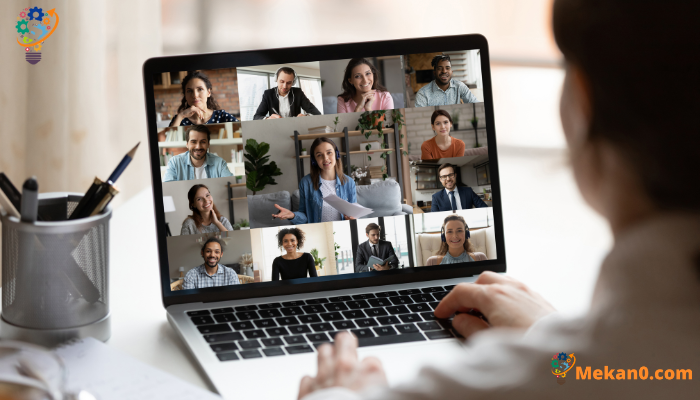ວິທີການປ່ຽນພື້ນຫລັງໃນ Microsoft Times
ນີ້ແມ່ນວິທີປ່ຽນພື້ນຫຼັງຂອງທ່ານໃນກອງປະຊຸມທີມ:
- ກົດ ການກັ່ນຕອງພື້ນຫລັງ .
- ຄລິກທີ່ Blur ເພື່ອມົວພື້ນຫຼັງ.
- ເພື່ອຕັ້ງຄ່າຮູບພາບຄູ່ມື, ແຕະ ເພີ່ມໃ່ .
ຄຸນນະສົມບັດຄໍາຮ້ອງສະຫມັກ ທີມງານຂອງ Microsoft ພື້ນຫຼັງຫຼາຍອັນຈະເພີ່ມບັນຍາກາດໃໝ່ ແລະໜ້າສົນໃຈໃຫ້ກັບການປະຊຸມ. ແລະຖ້າທ່ານໄດ້ໃຊ້ພື້ນຫລັງຂອງທີມງານເລີ່ມຕົ້ນດຽວກັນ, ບໍ່ຕ້ອງກັງວົນ, ທ່ານສາມາດໃຊ້ປະໂຫຍດຈາກພື້ນຫລັງໃຫມ່ທີ່ມີຢູ່ທີ່ເຮັດໃຫ້ກອງປະຊຸມຂອງທ່ານຫນ້າສົນໃຈຫຼາຍຂຶ້ນ.
ໃຫ້ຄໍາຮ້ອງສະຫມັກ ທີມງານຂອງ Microsoft ທາງເລືອກຫຼາຍອັນທີ່ອະນຸຍາດໃຫ້ຜູ້ໃຊ້ທີ່ຈະປ່ຽນຄວາມເປັນມາ, ເຮັດໃຫ້ມົວທັງຫມົດ, ຫຼືທົດແທນມັນດ້ວຍຮູບພາບຂອງຄວາມຕ້ອງການຂອງເຂົາເຈົ້າ. ທ່ານສາມາດໃຊ້ປະໂຫຍດຈາກລາຍຊື່ຂອງໂພສພື້ນຫຼັງໃນ Teams ເພື່ອເບິ່ງບາງແນວຄວາມຄິດພື້ນຫຼັງທີ່ໜ້າສົນໃຈ ແລະ ໃໝ່ໆ, ຈາກນັ້ນອັບໂຫຼດພວກມັນເພື່ອໃຊ້ໃນການປະຊຸມ. ຂໍຂອບໃຈກັບຜູ້ພັດທະນາທີ່ຢູ່ເບື້ອງຫຼັງແອັບ Teams, ແອັບດັ່ງກ່າວມີຕົວເລືອກຕ່າງໆທີ່ແຕກຕ່າງກັນສຳລັບການປັບແຕ່ງພື້ນຫຼັງການປະຊຸມ, ໃຫ້ຜູ້ໃຊ້ສາມາດປັບແຕ່ງການປະຊຸມຂອງເຂົາເຈົ້າເປັນສ່ວນຕົວ ແລະ ເຮັດໃຫ້ພວກເຂົາສົນໃຈຫຼາຍຂຶ້ນ.
ນີ້ແມ່ນວິທີການ.
ວິທີການປ່ຽນພື້ນຫລັງຂອງທີມໃນລະຫວ່າງການປະຊຸມ
ທ່ານມີສອງວິທີທີ່ຈະປ່ຽນຄວາມເປັນມາຂອງກອງປະຊຸມທີມງານຂອງທ່ານ, ບໍ່ວ່າຈະເປັນໃນລະຫວ່າງການປະຊຸມຕົວມັນເອງຫຼືກ່ອນທີ່ກອງປະຊຸມຈະເລີ່ມຕົ້ນ. ລອງເບິ່ງທາງເລືອກໃນການປ່ຽນພື້ນຫຼັງການປະຊຸມໃນລະຫວ່າງການປະຊຸມສົດ.
ເພື່ອປ່ຽນພື້ນຫຼັງຂອງທ່ານໃນລະຫວ່າງການປະຊຸມ, ໃຫ້ເຮັດຕາມຂັ້ນຕອນເຫຼົ່ານີ້:
- ໄປທີ່ການຄວບຄຸມການປະຊຸມ, ແລະເລືອກ ການປະຕິບັດເພີ່ມເຕີມ *** ແລະຄລິກ ນຳໃຊ້ເອັບເຟັກພື້ນຫຼັງ .
- ກົດ Blur ແລະພື້ນຫຼັງຂອງທ່ານຈະປາກົດມົວ. ອີກທາງເລືອກ, ທ່ານຍັງສາມາດເລືອກຮູບໃດນຶ່ງເພື່ອມົວພື້ນຫຼັງໄດ້.
- ຄລິກ " ຕົວຢ່າງ ເພື່ອເບິ່ງໄວໆວ່າທຸກຢ່າງມີລັກສະນະແນວໃດກ່ອນທີ່ທ່ານຈະເຮັດອັນໃດໃຫ້ສຳເລັດ.
ສຸດທ້າຍ, ແຕະ ຄໍາຮ້ອງສະຫມັກ .
ເມື່ອທ່ານເຮັດແນວນັ້ນ, ປະຫວັດການປະຊຸມທີມຂອງທ່ານຈະມີການປ່ຽນແປງ.
ວິທີການປ່ຽນພື້ນຫລັງຂອງເຈົ້າກ່ອນກອງປະຊຸມ Thames
ທາງເລືອກທີສອງໃນຄະນະຂອງທ່ານແມ່ນການປ່ຽນແປງພື້ນຖານກ່ອນທີ່ກອງປະຊຸມຈະເລີ່ມຕົ້ນ. ນີ້ແມ່ນວິທີ:
- ເມື່ອທ່ານພ້ອມສຳລັບການປະຊຸມ, ທ່ານສາມາດຄລິກຕົວກັ່ນຕອງພື້ນຫຼັງ, ເຊິ່ງຕັ້ງຢູ່ດ້ານລຸ່ມຂອງຮູບຕົວຢ່າງວິດີໂອ, ເພື່ອເລີ່ມປ່ຽນພື້ນຫຼັງການປະຊຸມ.
- ຖ້າທ່ານຕ້ອງການເຮັດໃຫ້ພື້ນຫລັງມືດລົງເລັກນ້ອຍ, ແຕະ Blur .
ວິທີການປ່ຽນພື້ນຫລັງໃນ Microsoft Times - ນອກນັ້ນທ່ານຍັງສາມາດເລືອກທີ່ຈະເພີ່ມຮູບພາບໃຫມ່ແທນທີ່ຈະໃຊ້ພື້ນຫລັງທີ່ມີຢູ່ກ່ອນຫນ້ານີ້. ເພື່ອເຮັດສິ່ງນີ້, ທ່ານສາມາດຄລິກໃສ່ "ເພີ່ມໃຫມ່" ແລະອັບໂຫລດຮູບພາບຈາກຄອມພິວເຕີຂອງທ່ານ.
ໂດຍການປະຕິບັດຕາມຂັ້ນຕອນເຫຼົ່ານີ້, ປະຫວັດການປະຊຸມຂອງທ່ານຈະມີການປ່ຽນແປງຢ່າງສໍາເລັດຜົນ. ແລະໃນກໍລະນີທີ່ທ່ານຕ້ອງການທີ່ຈະປັບການຕັ້ງຄ່າຂອງທ່ານຫຼືປ່ຽນຮູບວໍເປເປີເປັນອັນອື່ນທັງຫມົດ, ທ່ານຈະຕ້ອງເຮັດຊ້ໍາຂະບວນການອີກເທື່ອຫນຶ່ງ.
ບາງຄໍາແນະນໍາ
- ໃຊ້ແສງສະຫວ່າງທີ່ຖືກຕ້ອງ: ທ່ານຄວນໃຫ້ແສງສະຫວ່າງພຽງພໍສໍາລັບໃບຫນ້າຂອງທ່ານເພື່ອໃຫ້ສາມາດເບິ່ງເຫັນໄດ້ແລະເບິ່ງດີກວ່າກັບພື້ນຫລັງ.
- ເລືອກພື້ນຖານທີ່ເຫມາະສົມ: ທ່ານຄວນເລືອກພື້ນຫລັງທີ່ເຫມາະສົມທີ່ກົງກັບຈຸດປະສົງຂອງກອງປະຊຸມແລະປະເພດຂອງທີມງານທີ່ທ່ານກໍາລັງເຮັດວຽກກັບ.
- ເລືອກພື້ນຫລັງທີ່ງ່າຍດາຍ: ມັນມັກໃຊ້ພື້ນຖານທີ່ງ່າຍດາຍແລະບໍ່ລົບກວນເພື່ອຫຼີກເວັ້ນການລົບກວນແລະຄວາມສັບສົນສໍາລັບຜູ້ເຂົ້າຮ່ວມກອງປະຊຸມ.
- ໃຊ້ພື້ນຖານຂອງບໍລິສັດແບບກຳນົດເອງ: ບໍລິສັດສາມາດສ້າງພື້ນຫຼັງແບບກຳນົດເອງທີ່ກົງກັບຕົວຕົນ, ສີ ແລະໂລໂກ້ຂອງບໍລິສັດ.
- ປະສົບການພື້ນຫຼັງແບບເຄື່ອນໄຫວ: ພື້ນຫຼັງເຄື່ອນໄຫວສາມາດໃຊ້ເພື່ອເພີ່ມການເຄື່ອນໄຫວ ແລະ ຄວາມຕື່ນເຕັ້ນໃຫ້ກັບການປະຊຸມໄດ້.
- ການນໍາໃຊ້ plugins: ຊອບແວເຊັ່ນ "Snap Camera" ສາມາດຖືກນໍາໃຊ້ເພື່ອສ້າງຮູບວໍເປເປີທີ່ກໍາຫນົດເອງແລະຫນ້າສົນໃຈ.
- ເອົາໃຈໃສ່ລາຍລະອຽດ: ເອົາໃຈໃສ່ກັບລາຍລະອຽດພື້ນຫລັງເຊັ່ນ: ເຄື່ອງນຸ່ງຫົ່ມ, ເຄື່ອງເຟີນີເຈີ, ແລະວັດຖຸອື່ນໆໃນພື້ນຫລັງເພື່ອຮັບປະກັນວ່າບໍ່ມີຫຍັງນອກສະຖານທີ່ໃນພື້ນຫລັງ.
ປ່ຽນພື້ນຫລັງໃນ Thames
Microsoft Teams ແມ່ນສະຖານທີ່ທີ່ເຫມາະສົມສໍາລັບການປະຊຸມທີມງານທັງຫມົດ. ການປັບແຕ່ງພື້ນຫຼັງການປະຊຸມຂອງເຈົ້າເປັນວິທີທີ່ດີທີ່ຈະເພີ່ມເຄື່ອງເທດ. ພວກເຮົາຫວັງວ່າຫນຶ່ງໃນວິທີການເຫຼົ່ານີ້ຈະໃຊ້ໄດ້ກັບຄວາມຕ້ອງການຂອງທ່ານແລະຊ່ວຍໃຫ້ທ່ານເຮັດສິ່ງທີ່ເຫມາະສົມສໍາລັບທ່ານ.