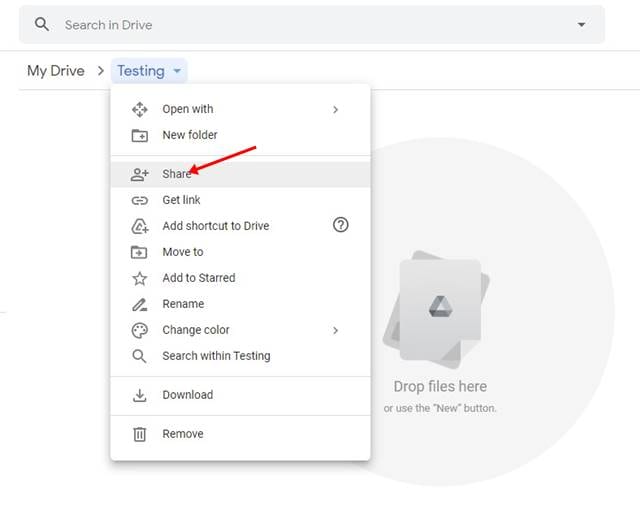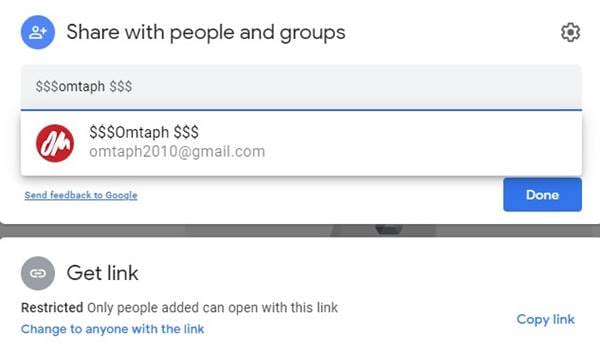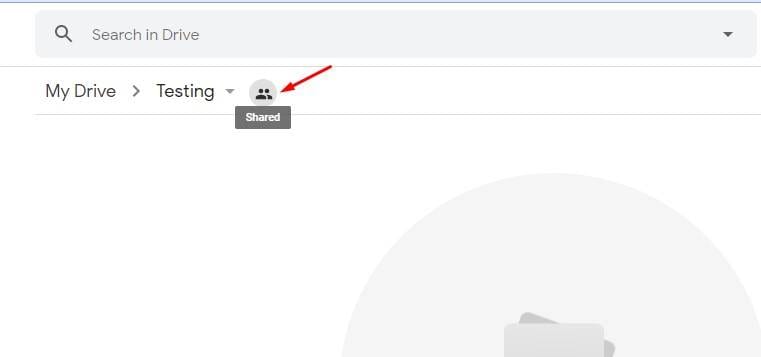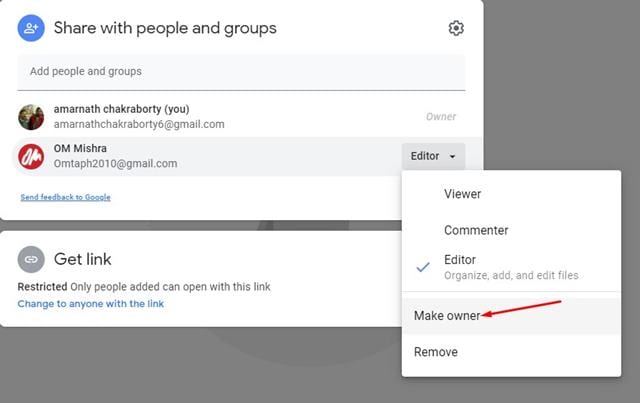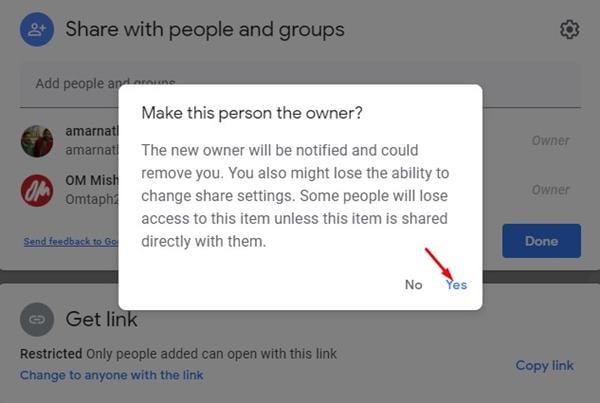ຖ້າທ່ານໄດ້ໃຊ້ການບໍລິການຂອງ Google ສໍາລັບໄລຍະຫນຶ່ງ, ທ່ານອາດຈະຄຸ້ນເຄີຍກັບ Google Drive. Google Drive ເປັນລະບົບການເກັບຂໍ້ມູນແບບຄລາວທີ່ຊ່ວຍໃຫ້ທ່ານສາມາດບັນທຶກໄຟລ໌ອອນລາຍໄດ້. ເມື່ອບັນທຶກແລ້ວ, ທ່ານສາມາດເຂົ້າເຖິງໄຟລ໌ຈາກອຸປະກອນຕ່າງໆໂດຍການເຂົ້າສູ່ລະບົບດ້ວຍບັນຊີຂອງທ່ານ.
ການນໍາໃຊ້ບໍລິການເກັບຮັກສາຟັງຄື Google Drive ມີຄວາມໄດ້ປຽບຫຼາຍ. ມັນບໍ່ພຽງແຕ່ຊ່ວຍໃຫ້ທ່ານປະຫຍັດພື້ນທີ່ເກັບຂໍ້ມູນບາງຢ່າງໃນໂທລະສັບສະຫຼາດ / ຄອມພິວເຕີຂອງທ່ານ, ແຕ່ມັນຍັງເຮັດວຽກເປັນທາງເລືອກໃນການສໍາຮອງຂໍ້ມູນທີ່ດີ.
ຖ້າທ່ານໄດ້ໃຊ້ Google Drive ເປັນໄລຍະໜຶ່ງ, ທ່ານອາດຈະຮູ້ວ່າການບໍລິການທີ່ອີງໃສ່ຄລາວໃຫ້ທ່ານສາມາດອັບໂຫລດ ຫຼືສ້າງໄຟລ໌ໃນ Google Drive ໄດ້. ບໍ່ພຽງແຕ່ເທົ່ານັ້ນ, ທ່ານຍັງສາມາດແບ່ງປັນໄຟລ໌ທີ່ບັນທຶກໄວ້ຂອງທ່ານກັບຜູ້ອື່ນໄດ້.
ໂດຍຄ່າເລີ່ມຕົ້ນ, ທ່ານເປັນເຈົ້າຂອງໄຟລ໌ໃດໆກໍຕາມທີ່ທ່ານອັບໂຫລດ ຫຼືສ້າງໃສ່ Google Drive. ຢ່າງໃດກໍ່ຕາມ, ມີບາງຄັ້ງທີ່ພວກເຮົາຕ້ອງການໂອນຄວາມເປັນເຈົ້າຂອງໄຟລ໌ໃຫ້ກັບຜູ້ອື່ນ.
ຂັ້ນຕອນການປ່ຽນແປງຄວາມເປັນເຈົ້າຂອງໄຟລ໌/ໂຟນເດີໃນ Google Drive
ດັ່ງນັ້ນ, ຖ້າທ່ານຍັງຊອກຫາວິທີທີ່ຈະປ່ຽນເຈົ້າຂອງໄຟລ໌ໃນ Google Drive, ຫຼັງຈາກນັ້ນທ່ານກໍາລັງອ່ານຄໍາແນະນໍາທີ່ຖືກຕ້ອງ. ໃນບົດຄວາມນີ້, ພວກເຮົາຈະແບ່ງປັນຄໍາແນະນໍາຂັ້ນຕອນໂດຍຂັ້ນຕອນກ່ຽວກັບວິທີການປ່ຽນເຈົ້າຂອງໄຟລ໌ໃນ Google Drive. ໃຫ້ກວດເບິ່ງ.
ຂັ້ນຕອນທີ 1. ກ່ອນອື່ນ ໝົດ, ເປີດຕົວທ່ອງເວັບຂອງ Google Chrome ແລະໄປຫາຫນ້າທໍາອິດຂອງ Google Drive.
ຂັ້ນຕອນທີ 2. ຕອນນີ້ຢູ່ໃນ Google Drive, ເລືອກໂຟນເດີ ຫຼືໄຟລ໌ເພື່ອໂອນກຳມະສິດ.
ຂັ້ນຕອນທີສາມ. ຕອນນີ້ຄລິກ ເມນູແບບເລື່ອນລົງ ດັ່ງທີ່ສະແດງໃຫ້ເຫັນຂ້າງລຸ່ມນີ້ແລະຄລິກໃສ່ ". ເພື່ອແບ່ງປັນ "
ຂັ້ນຕອນທີ 4. ຈາກນັ້ນ, ໃສ່ທີ່ຢູ່ອີເມວທີ່ຖືກຕ້ອງ . ເມື່ອເພີ່ມ, ໃຫ້ຄລິກໃສ່ " م ".
ຂັ້ນຕອນທີ 5. ຫຼັງຈາກນັ້ນ, ໃຫ້ຄລິກໃສ່ປຸ່ມ " ແບ່ງປັນ ”, ດັ່ງທີ່ສະແດງຢູ່ໃນຫນ້າຈໍຂ້າງລຸ່ມນີ້.
ຂັ້ນຕອນທີ 6. ໃນປັດຈຸບັນ, ໃຫ້ຄລິກໃສ່ກ່ອງເລື່ອນລົງທີ່ກົງກັບບຸກຄົນທີ່ເປັນເຈົ້າຂອງທີ່ທ່ານກໍາລັງໂອນ. ຕໍ່ໄປ, ໃຫ້ຄລິກໃສ່ຕົວເລືອກ "ສ້າງເຈົ້າຂອງ" .
ຂັ້ນຕອນທີ 7. ຢູ່ໃນປ່ອງຢ້ຽມປ໊ອບອັບການຢືນຢັນ, ໃຫ້ຄລິກໃສ່ປຸ່ມ " نعم ".
ຫມາຍເຫດ: ເມື່ອການເປັນເຈົ້າຂອງໄຟລ໌ຖືກໂອນ, ທ່ານຈະບໍ່ສາມາດຖອນການປ່ຽນແປງດ້ວຍຕົນເອງໄດ້. ດັ່ງນັ້ນ, ໃຫ້ກວດເບິ່ງຢ່າງລະອຽດກ່ອນທີ່ຈະໂອນກໍາມະສິດ.
ນີ້ແມ່ນມັນ! ຂ້ອຍສໍາເລັດແລ້ວ. ນີ້ແມ່ນວິທີທີ່ທ່ານສາມາດປ່ຽນເຈົ້າຂອງໄຟລ໌ໃນ Google Drive.
ດັ່ງນັ້ນ, ຄູ່ມືນີ້ແມ່ນທັງຫມົດກ່ຽວກັບການປ່ຽນເຈົ້າຂອງໄຟລ໌ໃນ Google Drive. ຂ້ອຍຫວັງວ່າບົດຄວາມນີ້ຊ່ວຍເຈົ້າໄດ້! ກະລຸນາແບ່ງປັນມັນກັບຫມູ່ເພື່ອນຂອງທ່ານເຊັ່ນດຽວກັນ. ຖ້າທ່ານມີຂໍ້ສົງໄສກ່ຽວກັບເລື່ອງນີ້, ໃຫ້ພວກເຮົາຮູ້ໃນປ່ອງຄໍາເຫັນຂ້າງລຸ່ມນີ້.