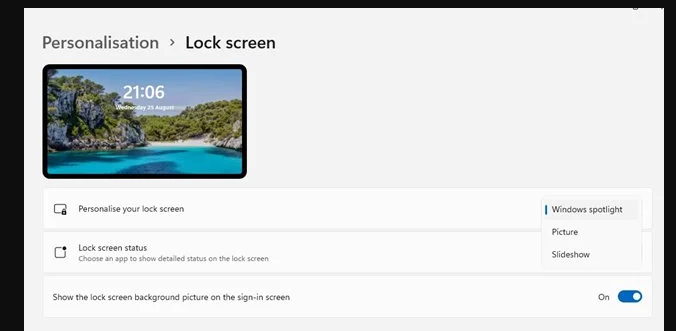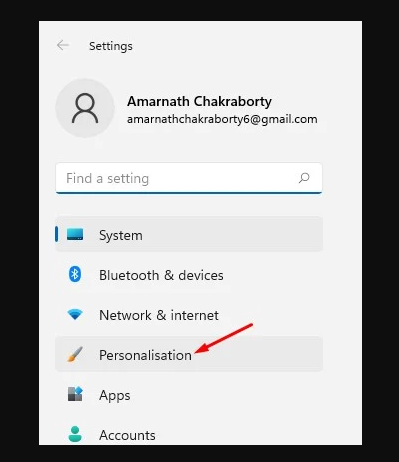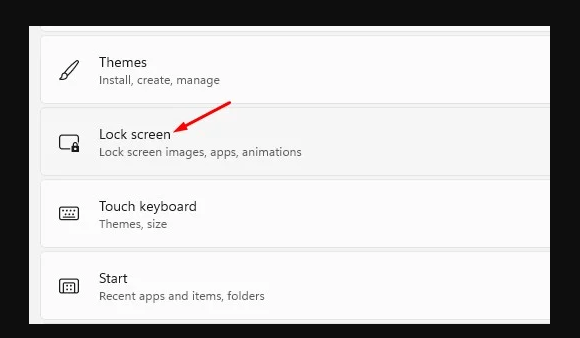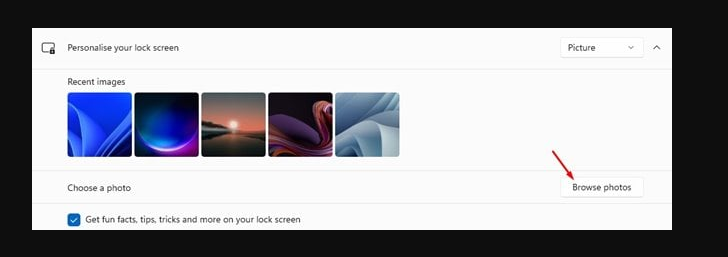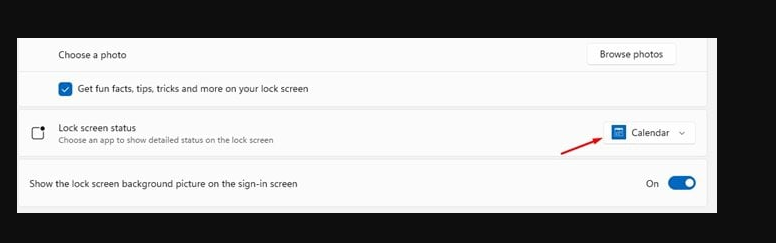ບໍ່ດົນມານີ້ Microsoft ໄດ້ນໍາສະເຫນີລະບົບປະຕິບັດການ desktop ໃຫມ່ຂອງຕົນ – Windows 11. ເມື່ອປຽບທຽບກັບ Windows ຮຸ່ນເກົ່າ, Windows 11 ມີຄຸນສົມບັດເພີ່ມເຕີມແລະທາງເລືອກໃນການປັບແຕ່ງ.
ນອກຈາກນີ້, ລະບົບປະຕິບັດການໃຫມ່ຈາກ Microsoft ມີລັກສະນະທີ່ຫລອມໂລຫະກວ່າ. ໂດຍຄ່າເລີ່ມຕົ້ນ, Windows 11 ຈະປ່ຽນຮູບວໍເປເປີໃນໜ້າຈໍລັອກໂດຍອັດຕະໂນມັດ. ດັ່ງນັ້ນ, ທຸກໆຄັ້ງທີ່ທ່ານເຂົ້າໄປໃນຫນ້າຈໍ lock, ທ່ານໄດ້ຖືກນໍາສະເຫນີດ້ວຍຮູບວໍເປເປີໃຫມ່.
ຂັ້ນຕອນການປ່ຽນຮູບ ໜ້າ ຈໍລັອກ Windows 11
ຢ່າງໃດກໍຕາມ, ທ່ານສາມາດປ່ຽນຮູບວໍເປເປີຫນ້າຈໍ lock ໃນ Windows 11 ດ້ວຍຕົນເອງ. ເພາະສະນັ້ນ, ໃນບົດຄວາມນີ້, ພວກເຮົາຈະແບ່ງປັນຄໍາແນະນໍາຂັ້ນຕອນໂດຍຂັ້ນຕອນກ່ຽວກັບວິທີການປ່ຽນຮູບວໍເປເປີຫນ້າຈໍ lock Windows 11. ໃຫ້ກວດເບິ່ງ.
ຂັ້ນຕອນທີ 1. ກ່ອນອື່ນ ໝົດ, ກົດປຸ່ມ "ເລີ່ມຕົ້ນ" ແລະກົດປຸ່ມ "ໄອຄອນ". ການຕັ້ງຄ່າ . ອີກທາງເລືອກ, ທ່ານສາມາດກົດປຸ່ມ Windows Key + I ເພື່ອເປີດການຕັ້ງຄ່າໂດຍກົງ.
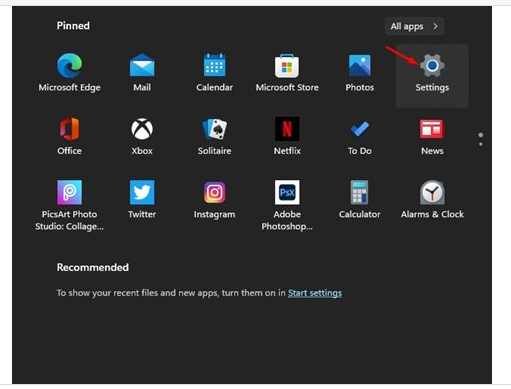
ຂັ້ນຕອນທີ 2. ໃນແຖບດ້ານຂວາ, ໃຫ້ຄລິກໃສ່ຕົວເລືອກ "ການປັບແຕ່ງສ່ວນຕົວ" .
ຂັ້ນຕອນທີສາມ. ຄລິກຕົວເລືອກໃດນຶ່ງ "ລັອກຫນ້າຈໍ" ໃນແຖບດ້ານຂວາ, ດັ່ງທີ່ສະແດງຢູ່ໃນຫນ້າຈໍຂ້າງລຸ່ມນີ້.
ຂັ້ນຕອນທີ 4. ໃນປັດຈຸບັນພາຍໃຕ້ການປັບແຕ່ງຫນ້າຈໍ lock ຂອງທ່ານ, ທ່ານຈະພົບເຫັນສາມທາງເລືອກທີ່ແຕກຕ່າງກັນ.
Windows Spotlight: ຮູບພາບຖືກຕັ້ງໂດຍອັດຕະໂນມັດໂດຍ Windows 11.
ຮູບ: ຕົວເລືອກນີ້ຊ່ວຍໃຫ້ທ່ານເລືອກຮູບພາບຈາກ Microsoft ຫຼືຮູບພາບຈາກການເກັບກໍາຂອງທ່ານ.
ສະໄລ້ໂຊ: ຕົວເລືອກນີ້ອະນຸຍາດໃຫ້ທ່ານເລືອກໂຟນເດີທີ່ມີຮູບພາບ. ຕົວເລືອກນີ້ຍັງປ່ຽນຮູບວໍເປເປີໂດຍອັດຕະໂນມັດໃນໄລຍະປົກກະຕິ.
ຂັ້ນຕອນທີ 5. ຖ້າທ່ານຕ້ອງການໃຊ້ຮູບຂອງເຈົ້າເປັນຮູບວໍເປເປີໜ້າຈໍລັອກ, ເລືອກ “ ຮູບພາບ ແລະເບິ່ງຮູບພາບ.
ຂັ້ນຕອນທີ 6. ເຈົ້າສາມາດເລືອກໄດ້ວ່າແອັບໃດສາມາດສະແດງການແຈ້ງເຕືອນໃນໜ້າຈໍລັອກໄດ້. ດັ່ງນັ້ນ, ເລືອກ Apps ໃນ "ສະຖານະໜ້າຈໍລັອກ".
ນີ້ແມ່ນ! ຂ້ອຍສໍາເລັດແລ້ວ. ນີ້ແມ່ນວິທີທີ່ທ່ານສາມາດປ່ຽນຮູບວໍເປເປີໜ້າຈໍລັອກຂອງ Windows 11.
ດັ່ງນັ້ນ, ຄໍາແນະນໍານີ້ແມ່ນທັງຫມົດກ່ຽວກັບວິທີການປ່ຽນຮູບວໍເປເປີຫນ້າຈໍ lock Windows 11 ຂອງທ່ານ. ຂ້າພະເຈົ້າຫວັງວ່າບົດຄວາມນີ້ຊ່ວຍທ່ານໄດ້! ກະລຸນາແບ່ງປັນກັບຫມູ່ເພື່ອນຂອງທ່ານເຊັ່ນດຽວກັນ. ຖ້າທ່ານມີຂໍ້ສົງໄສໃດໆກ່ຽວກັບເລື່ອງນີ້, ໃຫ້ພວກເຮົາຮູ້ໃນປ່ອງຄໍາເຫັນຂ້າງລຸ່ມນີ້.