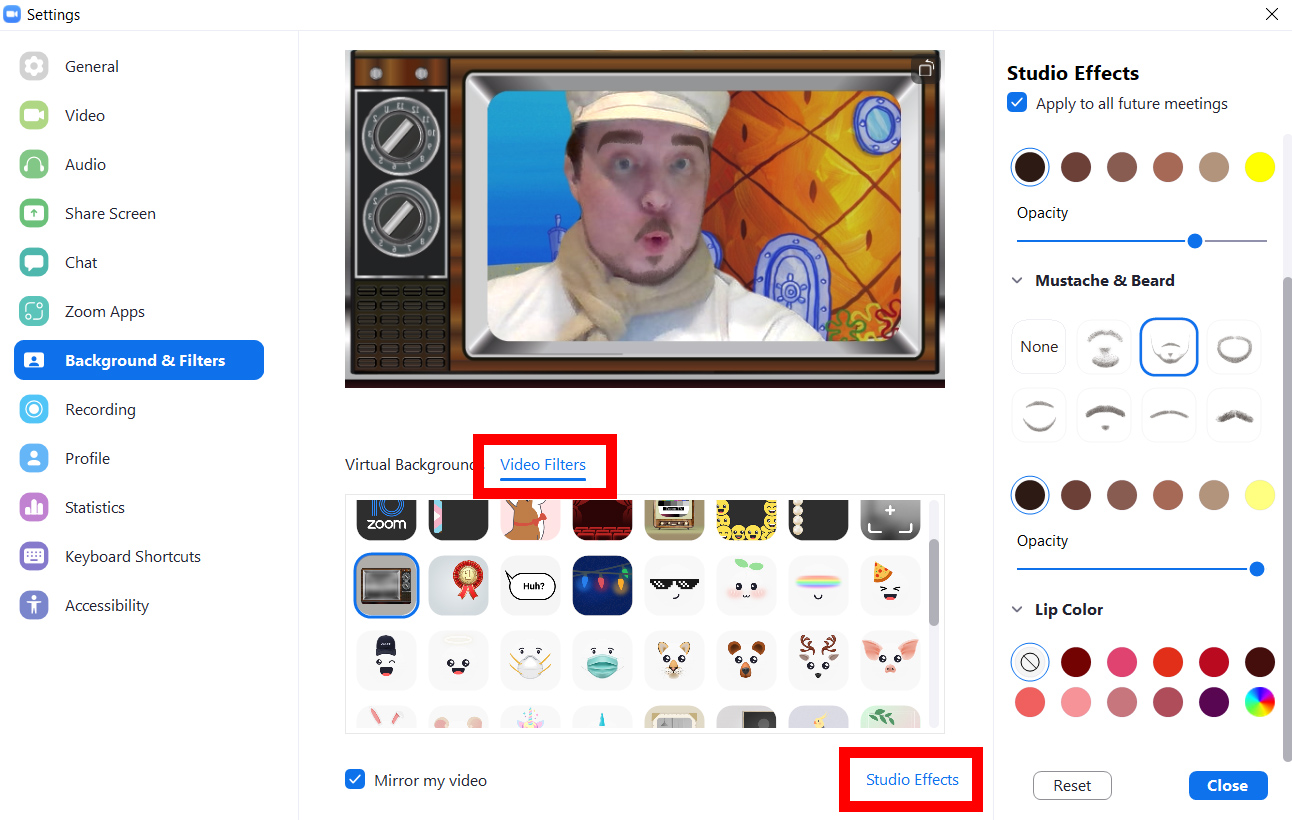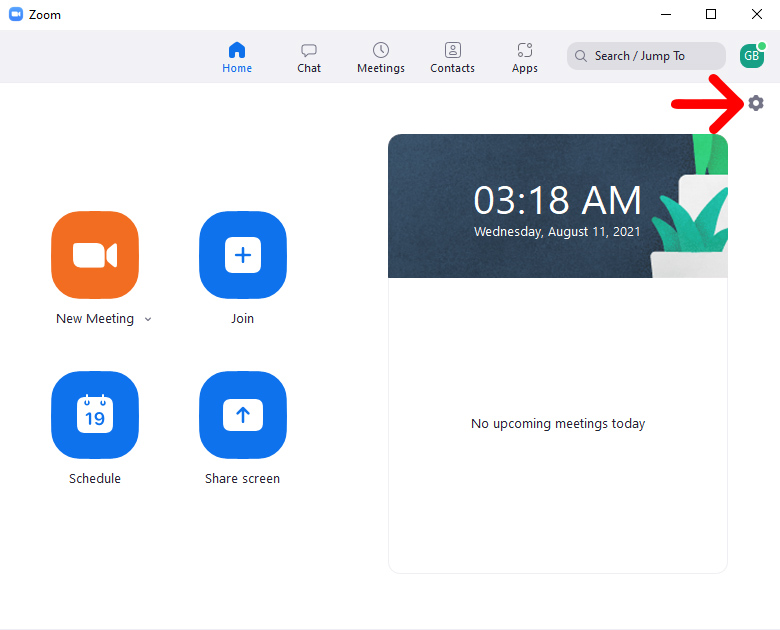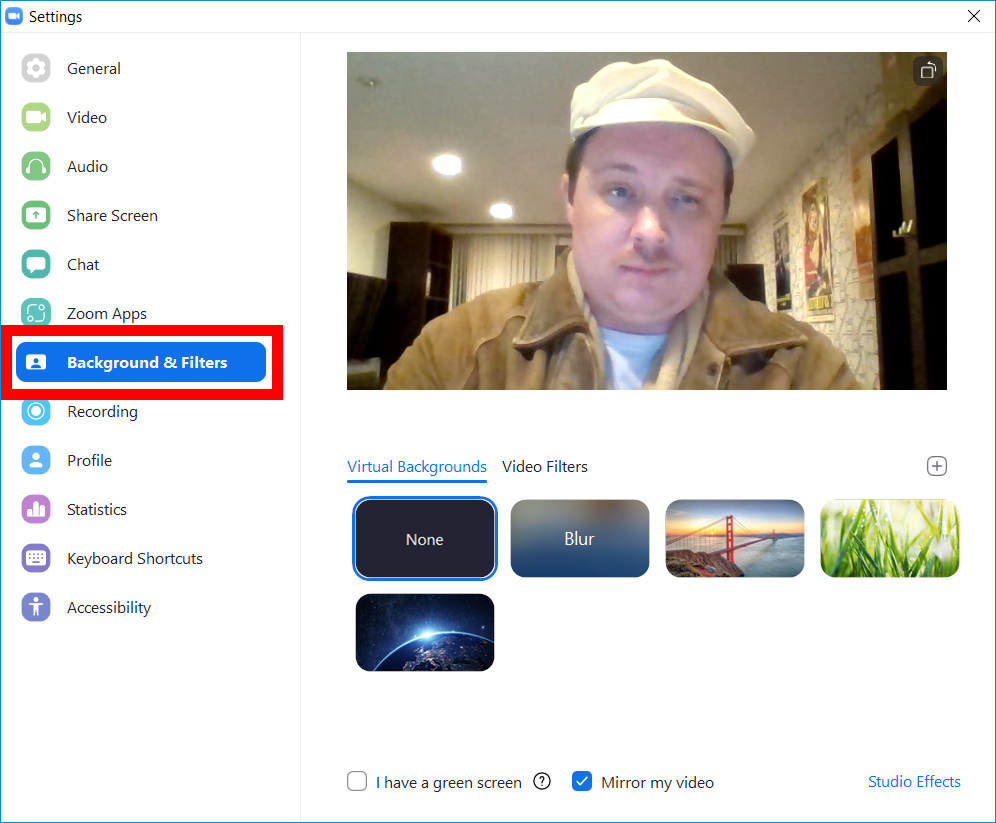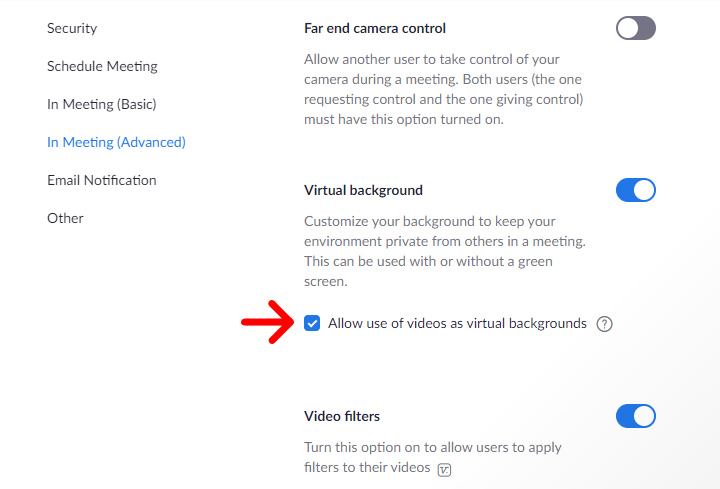ການຮູ້ວິທີປ່ຽນພື້ນຫຼັງຂອງທ່ານໃນ Zoom ແມ່ນເກືອບເປັນສິ່ງຈຳເປັນໃນທຸກມື້ນີ້. ຄຸນສົມບັດນີ້ບໍ່ພຽງແຕ່ຊ່ວຍເຈົ້າເຊື່ອງຫ້ອງທີ່ສັບສົນຂອງເຈົ້າເທົ່ານັ້ນ, ແຕ່ມັນຍັງເຮັດໃຫ້ເຈົ້າມີບາງສິ່ງທີ່ມ່ວນໆທີ່ຈະເວົ້າກ່ຽວກັບການປະຊຸມຂອງເຈົ້າ. ນີ້ແມ່ນວິທີເພີ່ມພື້ນຫຼັງສະເໝືອນໃນ Zoom, ກ່ອນ ແລະໃນລະຫວ່າງການປະຊຸມ, ແລະວິທີໃຊ້ຕົວກອງວິດີໂອ ແລະເອັບເຟັກສະຕູດິໂອເພື່ອປັບແຕ່ງວິດີໂອຂອງທ່ານຕື່ມອີກ.
ວິທີການເພີ່ມພື້ນຫລັງ virtual ກ່ອນກອງປະຊຸມຂອງທ່ານໃນ Zoom
ເພື່ອເພີ່ມພື້ນຫຼັງໃສ່ການຊູມ, ເປີດແອັບເດັສທັອບແລ້ວຄລິກທີ່ໄອຄອນເຟືອງໃນມຸມຂວາເທິງ. ຈາກນັ້ນເລືອກ ຄວາມເປັນມາ ແລະຕົວກອງ ຈາກແຖບດ້ານຊ້າຍ. ສຸດທ້າຍ, ເລືອກຮູບ ຫຼືຄລິກປຸ່ມບວກ > ເພີ່ມຮູບ ເພື່ອອັບໂຫລດພື້ນຫລັງຂອງເຈົ້າເອງ.
- ເປີດແອັບ Zoom desktop ແລະເຂົ້າສູ່ລະບົບ. ຖ້າເຈົ້າຍັງບໍ່ມີແອັບເດັສທັອບ, ເຈົ້າສາມາດດາວໂຫຼດໄດ້ຈາກ Zoom نا .
- ຫຼັງຈາກນັ້ນ, ໃຫ້ຄລິກໃສ່ໄອຄອນ gear ໃນແຈເທິງຂວາຂອງປ່ອງຢ້ຽມ.
- ຕໍ່ໄປ, ເລືອກ ຄວາມເປັນມາ ແລະຕົວກອງ . ທ່ານສາມາດຊອກຫານີ້ຢູ່ໃນ sidebar ຊ້າຍ.
- ສຸດທ້າຍ, ເລືອກພື້ນຫຼັງສະເໝືອນຈິງຈາກໜຶ່ງໃນຮູບການຊູມເລີ່ມຕົ້ນ ຫຼືຄລິກທີ່ເຄື່ອງໝາຍບວກເພື່ອອັບໂຫລດຂອງທ່ານເອງ.
ທ່ານສາມາດເລືອກການມົວເພື່ອມົວພື້ນຫຼັງໄດ້ໂດຍບໍ່ຕ້ອງປ່ຽນມັນ, ແຕ່ມັນຈະມົວວັດຖຸທີ່ໃກ້ ຫຼື ໄກຈາກກ້ອງເກີນໄປ, ລວມທັງສິ່ງທີ່ເຈົ້າຖືຢູ່ນຳ.
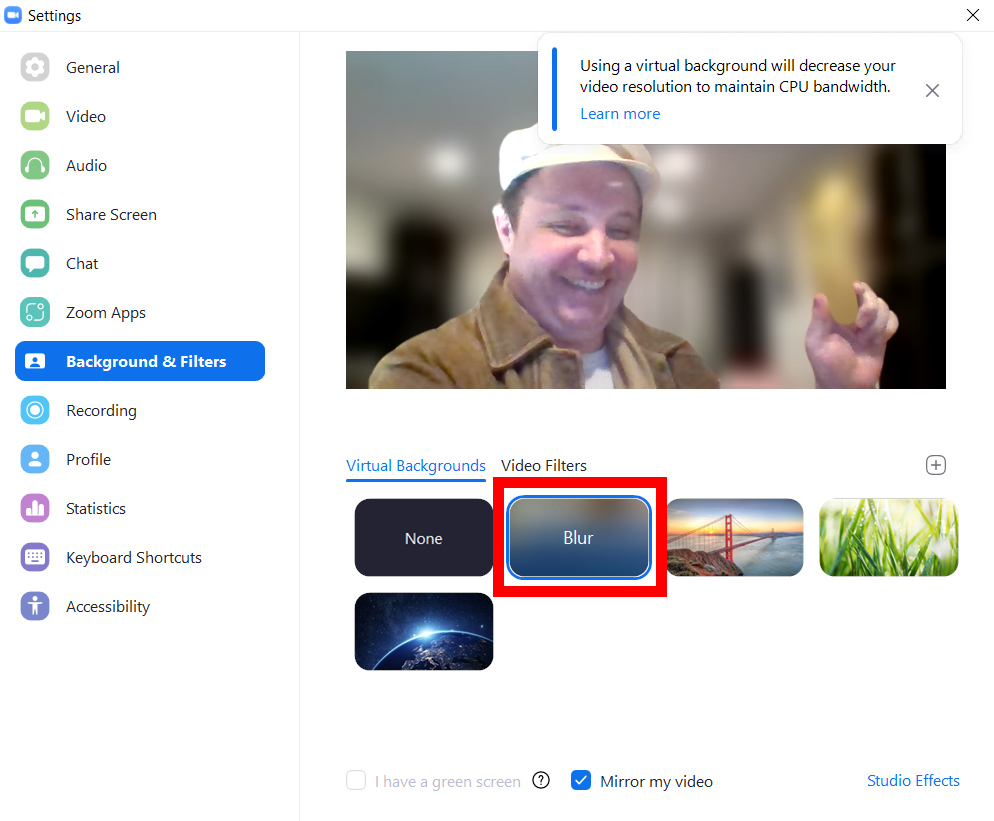
ໃນຂະນະທີ່ Zoom ບໍ່ໃຫ້ພື້ນຫຼັງຫຼາຍອັນແກ່ເຈົ້າ, ທ່ານສາມາດໃຊ້ຮູບໃດກໍໄດ້ຂອງເຈົ້າແທນ. ເພື່ອເຮັດສິ່ງນີ້, ໃຫ້ຄລິກໃສ່ເຄື່ອງຫມາຍບວກຢູ່ເບື້ອງຂວາຂອງປ່ອງຢ້ຽມຊູມ. ຈາກນັ້ນຄລິກ ເພີ່ມຮູບ ແລະເລືອກຮູບພາບຈາກໄຟລ໌ຂອງທ່ານ.
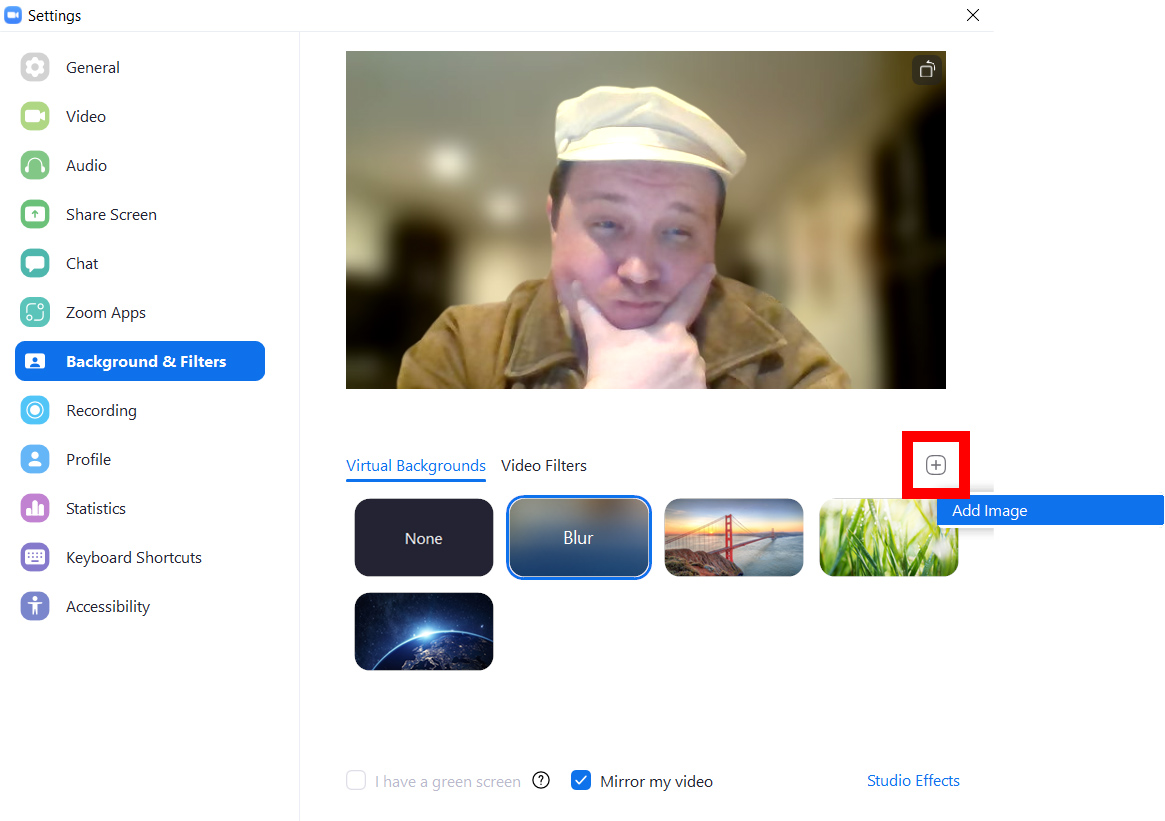
ເມື່ອທ່ານເພີ່ມຮູບໃສ່ຊູມ, ເລືອກມັນເພື່ອປ່ຽນພື້ນຫຼັງຂອງທ່ານ. ທ່ານສາມາດເພີ່ມຮູບຫຼາຍຮູບເພື່ອໃຊ້ເປັນຮູບວໍເປເປີ, ແລະພວກມັນທັງໝົດຈະຢູ່ທີ່ນັ້ນໃນຄັ້ງຕໍ່ໄປທີ່ທ່ານເປີດແອັບຯ.
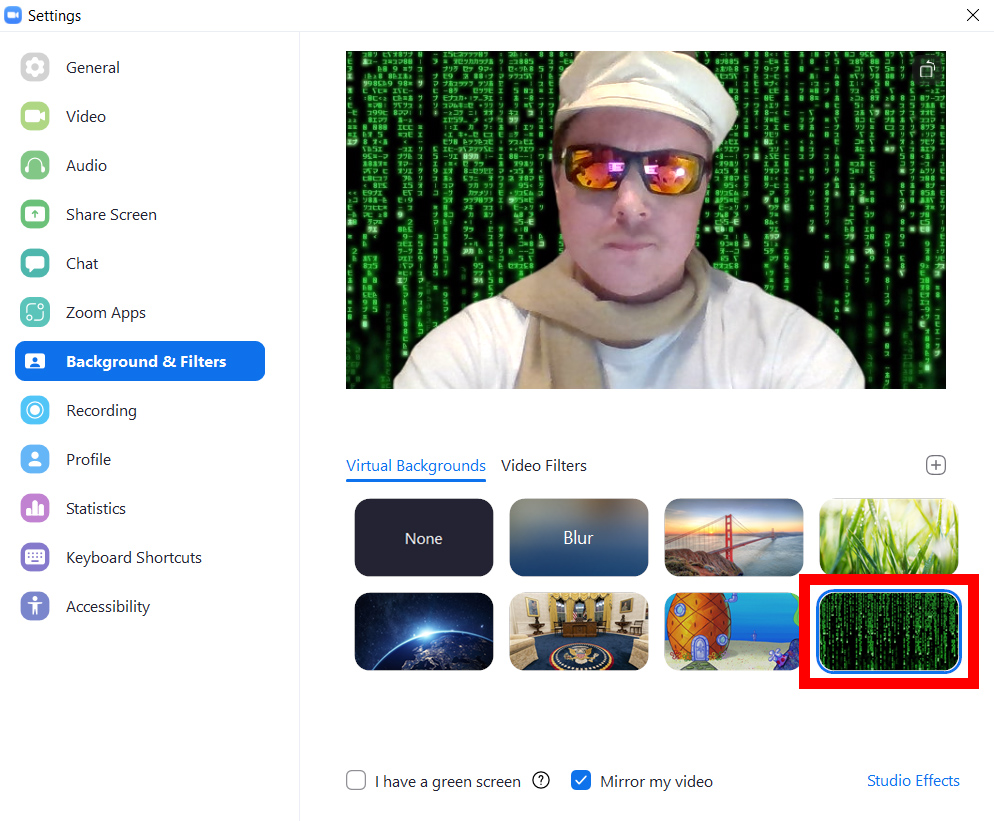
ໝາຍເຫດ: ຖ້າຮູບວໍເປເປີຂອງເຈົ້າເຮັດວຽກບໍ່ຖືກຕ້ອງ, ແລະມັນມີເລືອດອອກໃນເຄື່ອງນຸ່ງຂອງເຈົ້າຫຼືມີບ່ອນຫວ່າງເປົ່າ, ໃຫ້ລອງຍົກເລີກການເລືອກກ່ອງທີ່ຢູ່ຂ້າງຫນ້າ. ຂ້ອຍມີຫນ້າຈໍສີຂຽວ.
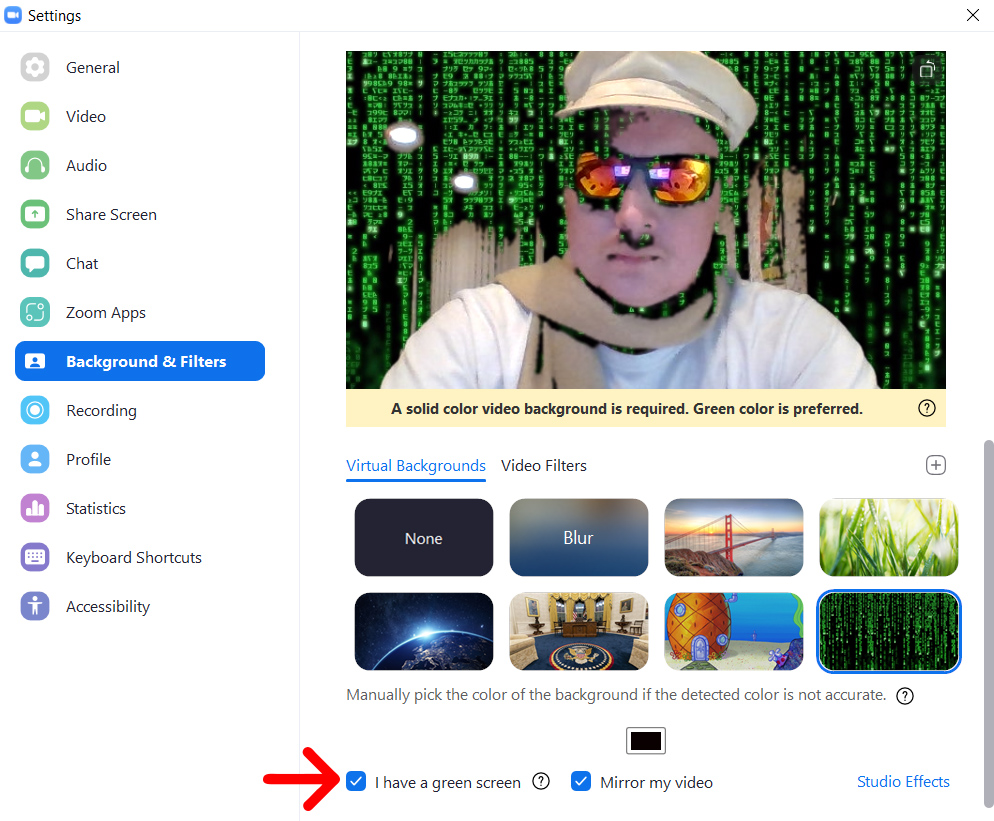
ກ່ອງນີ້ຄວນຈະຖືກກວດພຽງແຕ່ວ່າທ່ານນັ່ງຢູ່ທາງຫນ້າຂອງຝາຫຼືເຈ້ຍສີແຂງຫນຶ່ງ (ພື້ນຫລັງສີຂຽວແມ່ນດີທີ່ສຸດ). ຫຼັງຈາກນັ້ນ, ໃຫ້ຄລິກໃສ່ກ່ອງສີຂ້າງເທິງ ວິດີໂອພິກ ຂອງຂ້ອຍ ແລະຄລິກໃສ່ສີທີ່ເຈົ້າຕ້ອງການເອົາອອກຈາກພື້ນຫຼັງຂອງເຈົ້າດ້ວຍຕົວກະພິບຂອງເຈົ້າ.
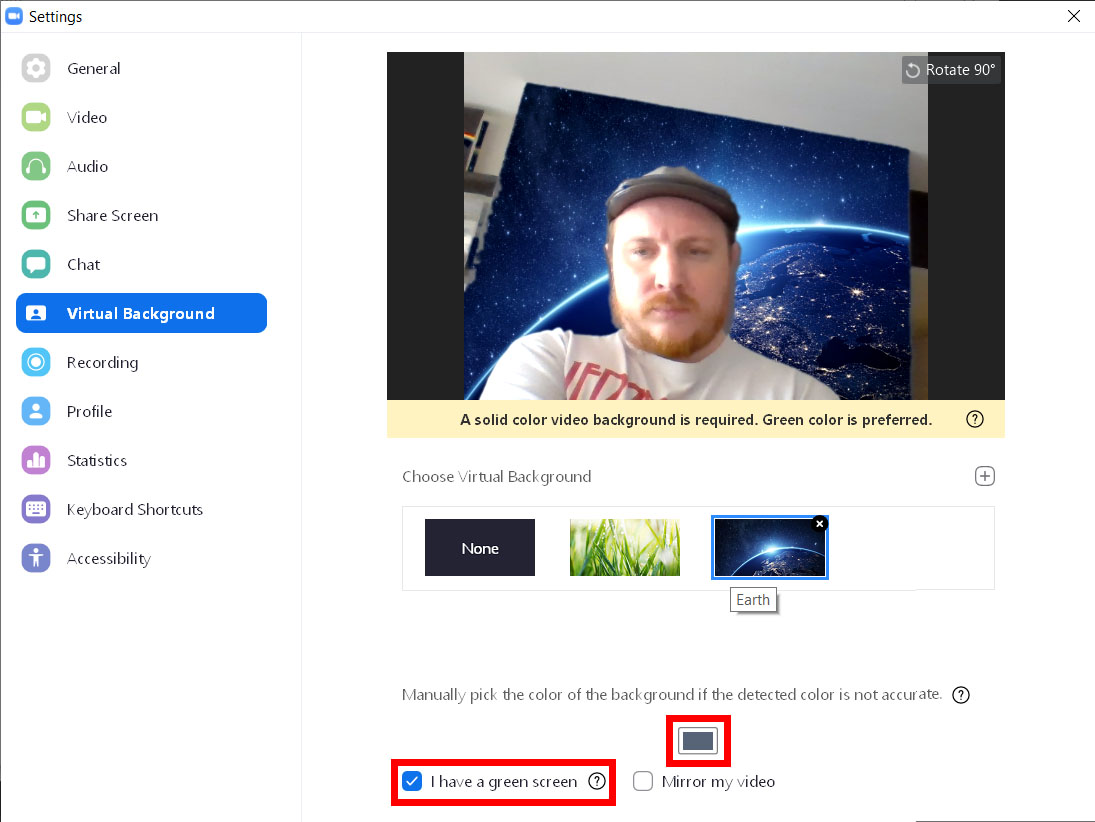
ການຄລິກກ່ອງນີ້ຈະລັອກຕົວກະພິບຢູ່ໃນປ່ອງຢ້ຽມວິດີໂອຂອງທ່ານ. ເມື່ອທ່ານຄລິກໃສ່ບາງສ່ວນຂອງພື້ນຖານຂອງທ່ານ, ທຸກສິ່ງທຸກຢ່າງໃນວິດີໂອຂອງທ່ານໃກ້ກັບສີນັ້ນຈະຖືກທົດແທນດ້ວຍພື້ນຖານຊູມທີ່ທ່ານເລືອກ.
ເພາະສະນັ້ນ, ເຈົ້າບໍ່ຢາກໃສ່ເຄື່ອງນຸ່ງທີ່ມີສີດຽວກັນກັບພື້ນຫລັງຂອງເຈົ້າ, ຖ້າບໍ່ດັ່ງນັ້ນມັນຈະຫາຍໄປ. ເພື່ອໃຫ້ໄດ້ຜົນດີທີ່ສຸດ, ພື້ນຫຼັງຄວນມີຄວາມສະຫວ່າງ ແລະ ມີແສງສະເໝີກັນ.
ວິທີການເພີ່ມພື້ນຫລັງ virtual ໃນລະຫວ່າງການປະຊຸມ Zoom
ເພື່ອເພີ່ມພື້ນຫຼັງສະເໝືອນໃນຂະນະທີ່ທ່ານຢູ່ໃນກອງປະຊຸມຊູມຢູ່ແລ້ວ, ໃຫ້ຄລິກທີ່ໄອຄອນລູກສອນຂຶ້ນຢູ່ຂ້າງໄອຄອນກ້ອງຖ່າຍຮູບຢູ່ມຸມຊ້າຍລຸ່ມຂອງປ່ອງຢ້ຽມຂອງທ່ານ. ຈາກນັ້ນເລືອກ ເລືອກພື້ນຫຼັງເລີ່ມຕົ້ນ ແລະເລືອກພື້ນຫລັງທີ່ທ່ານຕ້ອງການທີ່ຈະນໍາໃຊ້.
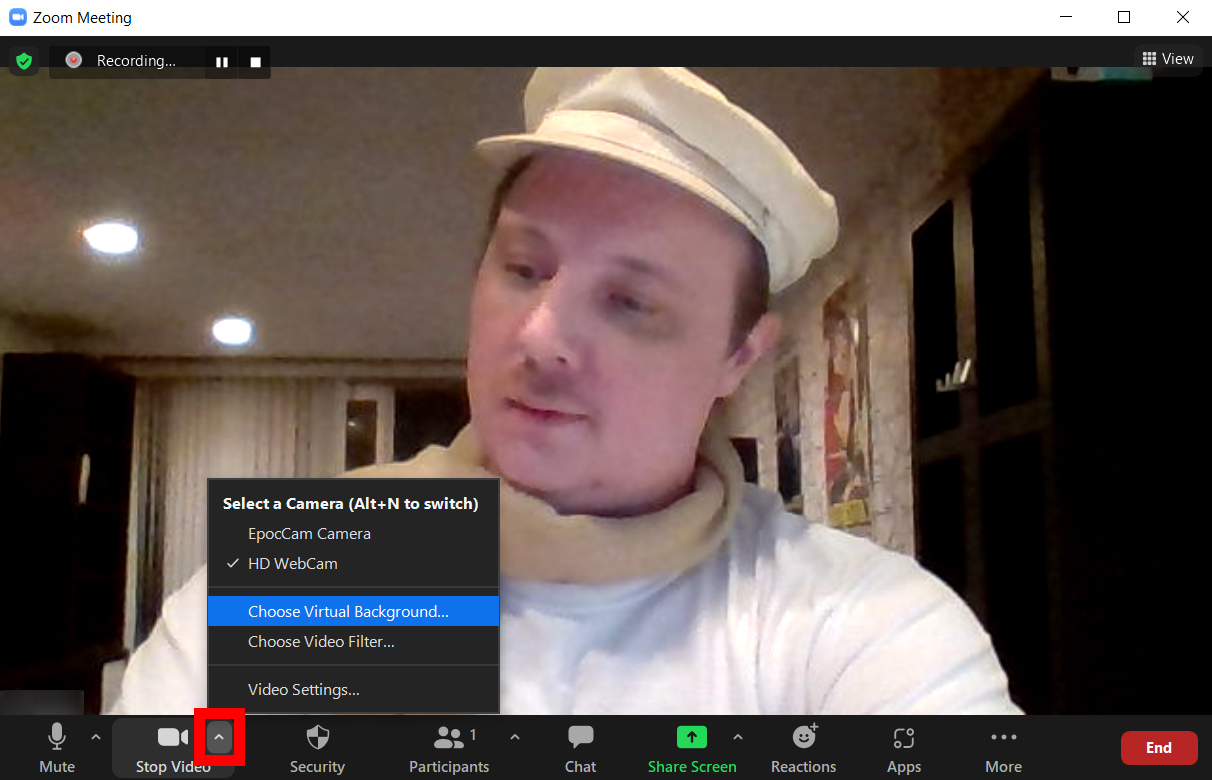
ວິທີການເພີ່ມຕົວກອງວິດີໂອ ແລະເອັບເຟັກສະຕູດິໂອໃນ Zoom
ນອກເຫນືອຈາກການປ່ຽນພື້ນຫລັງເລີ່ມຕົ້ນຂອງທ່ານໃນ Zoom, ທ່ານຍັງສາມາດປ່ຽນວິດີໂອຂອງທ່ານແລະແມ້ກະທັ້ງຮູບລັກສະນະຂອງເຈົ້າ. ດ້ວຍຕົວກອງວິດີໂອ, ທ່ານສາມາດປ່ຽນສີຂອງວິດີໂອຂອງທ່ານ, ເພີ່ມແວ່ນຕາກັນແດດໃສ່ໃບໜ້າຂອງເຈົ້າ, ແລະວາງຂອບວິດີໂອຂອງທ່ານພາຍໃນໂທລະທັດໄດ້. ມີເອັບເຟັກສະຕູດິໂອ, ທ່ານສາມາດເພີ່ມຜົມໃບຫນ້າແລະປ່ຽນສີຂອງສົບຂອງທ່ານ.