ວິທີການລ້າງແຖບສໍາຜັດໃນ Macbooks ແລະຮັບປະກັນຂໍ້ມູນພື້ນທີ່ອ້ອມຂ້າງ
ຂໍໃຫ້ພິຈາລະນາຄູ່ມື ລົບ Macbooks Touch Bar ແລະ Secure Ocean Data ການນໍາໃຊ້ຄໍາສັ່ງງ່າຍດາຍເພື່ອປະຕິບັດ trick ທີ່ຈະຊ່ວຍໃຫ້ທ່ານເຮັດມັນ. ສະນັ້ນໃຫ້ເບິ່ງຄູ່ມືຄົບຖ້ວນສົມບູນທີ່ໄດ້ສົນທະນາຂ້າງລຸ່ມນີ້ເພື່ອສືບຕໍ່.
MacBook by the apple ເປັນແລັບທັອບທີ່ມີປະສິດທິພາບທີ່ປະສົມປະສານຫຼາຍຫນ້າທີ່ແລະຄຸນນະສົມບັດຄວາມປອດໄພ. ມີແຖບສໍາຜັດໃນ MacBooks ທີ່ຜູ້ໃຊ້ສາມາດໃຊ້ເພື່ອຈຸດປະສົງທີ່ແຕກຕ່າງກັນ. ນີ້ສາມາດຖືກນໍາໃຊ້ເພື່ອນໍາໃຊ້ລາຍນິ້ວມື, ເກັບຮັກສາຂໍ້ມູນຄວາມປອດໄພ, ແລະອື່ນໆ. ຂໍ້ມູນຈໍານວນຫລາຍຖືກເກັບໄວ້ໃນລະບົບຈາກແຖບສໍາຜັດທີ່ວາງໄວ້ແຍກຕ່າງຫາກຢູ່ໃນພື້ນທີ່ປອດໄພຂອງອຸປະກອນ. ຖ້າຫາກວ່າທ່ານຕ້ອງການທີ່ຈະຂາຍ MacBook ຂອງທ່ານແລະຄິດວ່າການ reset MacBook ຂອງທ່ານຍັງຈະເອົາຂໍ້ມູນຄວາມປອດໄພອອກຈາກ Touch Bar, ທ່ານຄິດຜິດ. ຂໍ້ມູນນີ້ຕ້ອງໄດ້ຖືກລຶບອອກຈາກອຸປະກອນດ້ວຍຕົນເອງ, ແລະຖ້າຫາກວ່າທ່ານບໍ່ສາມາດຊອກຫາວິທີການທີ່ຈະຮູ້ວ່າວິທີການລົບນັ້ນ, ໃຫ້ອ່ານບົດຄວາມນີ້. ໃນຫນ້ານີ້, ພວກເຮົາຈະອະທິບາຍວິທີການທີ່ແນ່ນອນທີ່ທ່ານສາມາດລຶບຂໍ້ມູນ Touch Bar ແລະຂໍ້ມູນປົກຫຸ້ມທີ່ປອດໄພຈາກ MacBook Pro ຂອງທ່ານຢ່າງສົມບູນ. ນີ້ແມ່ນງ່າຍຫຼາຍແລະທ່ານຈະບໍ່ຈໍາເປັນຕ້ອງເຮັດຫຍັງພິເສດສໍາລັບມັນ. ຜູ້ໃຊ້ທີ່ສົນໃຈກະລຸນາຢູ່ໃນຫນ້ານີ້ແລະອ່ານສ່ວນຕົ້ນຕໍຂອງບົດຄວາມນີ້ຫຼືບົດຄວາມທັງຫມົດຈົນເຖິງທີ່ສຸດເພື່ອຮູ້ວິທີການ. ສະນັ້ນໃຫ້ເລີ່ມຕົ້ນດ້ວຍສ່ວນຕົ້ນຕໍຂອງບົດຄວາມນີ້ຂ້າງລຸ່ມນີ້!
ວິທີການລ້າງແຖບສໍາຜັດໃນ Macbooks ຂອງທ່ານແລະຮັບປະກັນຂໍ້ມູນພື້ນທີ່ອ້ອມຂ້າງ
ວິທີການແມ່ນງ່າຍດາຍຫຼາຍແລະງ່າຍດາຍແລະທ່ານພຽງແຕ່ຕ້ອງການທີ່ຈະປະຕິບັດຕາມຂັ້ນຕອນທີ່ງ່າຍດາຍໂດຍຄໍາແນະນໍາຂັ້ນຕອນທີ່ພວກເຮົາໄດ້ສົນທະນາໂດຍກົງຂ້າງລຸ່ມນີ້.
ຂັ້ນຕອນໃນການລົບ Touch Bar ແລະຂໍ້ມູນ Enclave ທີ່ປອດໄພໃນ Macbooks:
#1 ກ່ອນອື່ນຫມົດ, ເປີດ MacBook ໃນຮູບແບບການຟື້ນຕົວ . ທ່ານສາມາດເປີດໃຊ້ຮູບແບບການຟື້ນຕົວໃນອຸປະກອນຂອງທ່ານໂດຍການກົດປຸ່ມ R ໃນລະຫວ່າງການເລີ່ມຕົ້ນ. ມັນຄວນຈະມີສຽງຄລິກທີ່ທ່ານສາມາດບອກໄດ້ວ່າອຸປະກອນກໍາລັງແລ່ນຢູ່ໃນຮູບແບບການຟື້ນຕົວ.
#2 ເມື່ອທ່ານເຫັນວ່າຕົວຕິດຕັ້ງ macOS ໄດ້ເລີ່ມຕົ້ນ, ນີ້ແມ່ນຕ້ອງການເພື່ອດໍາເນີນການ terminal ໃນເຄື່ອງຂອງທ່ານ. ເພື່ອເຮັດສິ່ງນີ້, ພຽງແຕ່ໄປທີ່ ເຄື່ອງໃຊ້ໄຟຟ້າ> Terminal ໃນແຖບເມນູ. ມັນເປັນເລື່ອງງ່າຍທີ່ຈະຊອກຫາ ແລະປະຕິບັດງານອຸປະກອນຈາກພາຍໃນ MacBook ຂອງທ່ານ. ເມື່ອທ່ານໄດ້ສໍາເລັດຂັ້ນຕອນນີ້, ຍ້າຍໄປຂັ້ນຕອນຕໍ່ໄປເພື່ອສືບຕໍ່ຂະບວນການ.
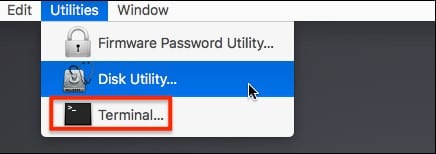
#3 ໃຫ້ພວກເຮົາບອກທ່ານວ່າເພື່ອເອົາຂໍ້ມູນອອກຈາກ Touch Bar ແລະຂໍ້ມູນການປົກຫຸ້ມທີ່ປອດໄພຢ່າງສົມບູນ, ມີພຽງແຕ່ຄໍາສັ່ງດຽວທີ່ທ່ານຕ້ອງປະຕິບັດພາຍໃນກະດານ Terminal. ຈືຂໍ້ມູນການ, ຮາດແວແມ່ນມີອໍານາດຫຼາຍແລະຖ້າຫາກວ່າທ່ານດໍາເນີນການສິ່ງທີ່ບໍ່ດີພາຍໃນມັນ, ມັນສາມາດເຮັດໃຫ້ຄອມພິວເຕີຂອງທ່ານ crash. ທ່ານພຽງແຕ່ຕ້ອງການປະຕິບັດຕາມຄໍາສັ່ງທີ່ພວກເຮົາຂຽນຂ້າງລຸ່ມນີ້ຢ່າງເຂັ້ມງວດ:
zartotel -aras-ທັງໝົດ
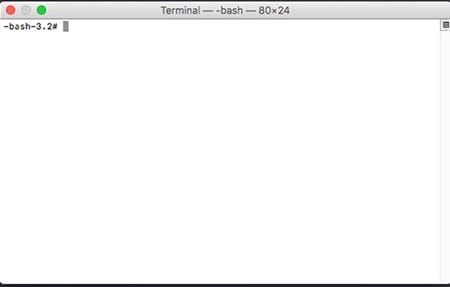
#4 ໃສ່ຄໍາສັ່ງນີ້ພາຍໃນເຄື່ອງ MacBook ແລະກົດປຸ່ມ enter. ທັງຫມົດນີ້ຈະປຸງແຕ່ງແລະຫຼັງຈາກນັ້ນຫມົດເອົາຂໍ້ມູນຈາກ ແຖບສໍາຜັດຂອງ Macbook ແລະຮັບປະກັນຂໍ້ມູນກະເປົ໋າ. ໃຫ້ສັງເກດວ່າທ່ານຕ້ອງ restart ອຸປະກອນຂອງທ່ານຫຼັງຈາກການນໍາໃຊ້ວິທີການນີ້. ການປ່ຽນແປງທີ່ທ່ານເຮັດຈະບໍ່ໄດ້ກັບຄືນໄປບ່ອນແລະທ່ານຈະບໍ່ສາມາດກູ້ຄືນຂໍ້ມູນທີ່ຖືກລົບຂອງທ່ານຈາກ Touch Bar ໄດ້!
#5 ນອກຈາກນັ້ນ, ທ່ານຄວນໃຊ້ວິທີການພຽງແຕ່ໃນເວລາທີ່ຈໍາເປັນເພາະວ່າການປ່ຽນແປງແບບສຸ່ມກັບຂໍ້ມູນຄວາມປອດໄພທີ່ເກັບໄວ້ຈາກແຖບສໍາຜັດຈະມີຜົນກະທົບທາງລົບຕໍ່ລະບົບຂອງທ່ານແລະທ່ານອາດຈະບໍ່ສາມາດປ່ຽນແປງຂໍ້ມູນດຽວກັນຫຼາຍກວ່າຫນຶ່ງຄັ້ງ. ສໍາລັບໃນປັດຈຸບັນ, ນີ້ແມ່ນພຽງແຕ່ສິ່ງຫນຶ່ງທີ່ທ່ານຄວນໃຊ້ເພື່ອເຮັດການປ່ຽນແປງຂໍ້ມູນແລະຖ້າມີວິທີອື່ນທີ່ຈະເຮັດມັນ, ພວກເຮົາຈະແຈ້ງໃຫ້ເຈົ້າຮູ້!
ສຸດທ້າຍ, ພວກເຮົາໄດ້ໃຫ້ທ່ານທາງເລືອກຫຼືວິທີການທີ່ຈະລຶບຂໍ້ມູນອອກຈາກ Touch Bar ຂອງ MacBook ແລະຂໍ້ມູນປົກຫຸ້ມທີ່ປອດໄພ. ໂດຍການເຮັດສິ່ງນີ້, ໃນປັດຈຸບັນທ່ານສາມາດຢູ່ດ້ານຄວາມປອດໄພທີ່ທ່ານຈະສາມາດແບ່ງປັນຫຼືຂາຍອຸປະກອນໃຫ້ຄົນອື່ນ. ຫວັງເປັນຢ່າງຍິ່ງ, ທ່ານອາດຈະໄດ້ຮັບວິທີການແລະແມ້ກະທັ້ງໄດ້ປະໂຫຍດຈາກມັນ. ກະລຸນາຂຽນໃຫ້ພວກເຮົາກ່ຽວກັບການຕອບ, ຄວາມຄິດເຫັນແລະຄໍາແນະນໍາຂອງທ່ານໂດຍການນໍາໃຊ້ປ່ອງຄໍາເຫັນຂ້າງລຸ່ມນີ້. ສຸດທ້າຍ, ຢ່າງໃດກໍຕາມ, ຂອບໃຈສໍາລັບການອ່ານຂໍ້ຄວາມນີ້!









