ເມື່ອທ່ານເປີດ app Safari ໃນ iPhone ຂອງທ່ານ, ທ່ານສາມາດເບິ່ງທັງຫມົດຂອງແຖບ Safari ຂອງທ່ານໂດຍການຄລິກໃສ່ສີ່ຫຼ່ຽມທັບຊ້ອນຢູ່ທາງລຸ່ມຂອງປ່ອງຢ້ຽມ. ຖ້າຫາກວ່າມີແຖບເປີດທີ່ທ່ານບໍ່ຕ້ອງການ, ທ່ານສາມາດຄລິກ x ໃນແຖບເປີດເພື່ອປິດມັນໃນຕົວທ່ອງເວັບ iPhone Safari. . ທ່ານສາມາດປິດແຖບ Safari ທັງໝົດໄດ້ໄວໂດຍການແຕະທີ່ໄອຄອນແຖບຄ້າງໄວ້, ຈາກນັ້ນເລືອກຕົວເລືອກ “ປິດແຖບທັງໝົດ”.
ຕົວທ່ອງເວັບ Safari ໃນ iPhone ຂອງທ່ານອະນຸຍາດໃຫ້ທ່ານເປີດແຖບໃຫມ່ເພື່ອເບິ່ງຫນ້າເວັບ. ເລື້ອຍໆ, ຖ້າທ່ານຄລິກໃສ່ການເຊື່ອມຕໍ່ໃນອີເມລ໌ຫຼືຈາກຂໍ້ຄວາມ, Safari ຈະເປີດການເຊື່ອມຕໍ່ນັ້ນຢູ່ໃນແຖບຕົວທ່ອງເວັບໃຫມ່. ເມື່ອເວລາຜ່ານໄປ, ນີ້ສາມາດເຮັດໃຫ້ແຖບເບົາເຊີຫຼາຍເກີນໄປເປີດຢູ່ໃນໂທລະສັບຂອງທ່ານ, ເຊິ່ງສາມາດເຮັດໃຫ້ໂທລະສັບເຮັດວຽກຊ້າກວ່າທີ່ຄວນ.
ໂຊກດີ, ການປິດແຖບໃນຕົວທ່ອງເວັບ Safari ຂອງ iPhone ຂອງທ່ານແມ່ນໄວແລະງ່າຍດາຍ, ແລະມີສອງວິທີທີ່ແຕກຕ່າງກັນທີ່ທ່ານສາມາດປິດແຖບເຫຼົ່ານັ້ນ. ຖ້າທ່ານບໍ່ເຄີຍປິດແຖບຂອງຕົວທ່ອງເວັບມາກ່ອນ, ມັນອາດຈະມີຫຼາຍອັນ, ດັ່ງນັ້ນເຊດຊັນທໍາອິດທີ່ຈະປິດແຖບອາດຈະໃຊ້ເວລາໃນຂະນະທີ່ທ່ານເລື່ອນເບິ່ງພວກມັນທັງຫມົດ. ຖ້າທ່ານຕ້ອງການພຽງແຕ່ປິດແຖບເປີດທັງຫມົດຂອງທ່ານ, ພວກເຮົາມີວິທີການຢູ່ດ້ານລຸ່ມຂອງບົດຄວາມນີ້ທີ່ຊ່ວຍໃຫ້ທ່ານເຮັດໄດ້ເຊັ່ນກັນ.
ວິທີການປິດແຖບເປີດໃນ Safari ໃນ iPhone 7
- ເປີດ safari .
- ແຕະປຸ່ມ ແຖບ .
- ກົດ x ໃນແຖບເພື່ອປິດມັນ.
ຄູ່ມືຂອງພວກເຮົາຂ້າງລຸ່ມນີ້ສືບຕໍ່ມີຂໍ້ມູນເພີ່ມເຕີມກ່ຽວກັບການປິດແຖບໃນ iPhone, ລວມທັງຮູບພາບຂອງຂັ້ນຕອນເຫຼົ່ານີ້.
ວິທີການປິດແຖບຕົວທ່ອງເວັບໃນ iPhone (ຄູ່ມືທີ່ມີຮູບພາບ)
ຂັ້ນຕອນໃນຄູ່ມືນີ້ໄດ້ຖືກປະຕິບັດໃນ iPhone 7 Plus ໃນ iOS 10.3.2. ທ່ານສາມາດໃຊ້ຂັ້ນຕອນເຫຼົ່ານີ້ເພື່ອປິດແຖບຕົວທ່ອງເວັບແຕ່ລະຄົນທີ່ເປີດໃນປັດຈຸບັນ Safari ເວັບໄຊຕ໌ໃນ iPhone 7 ຂອງທ່ານ.
ຂັ້ນຕອນທີ 1: ເປີດຕົວທ່ອງເວັບ safari .
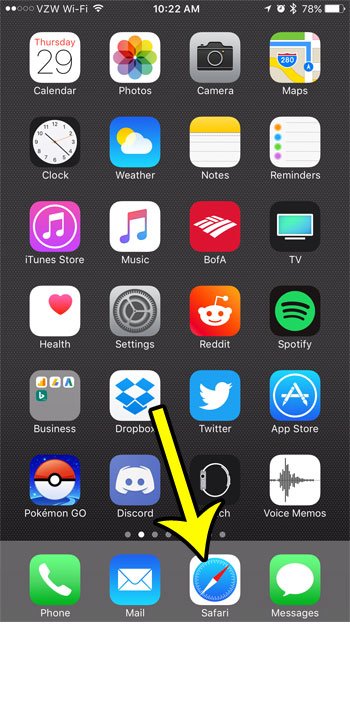
ຂັ້ນຕອນທີ 2: ໃຫ້ຄລິກໃສ່ຮູບສັນຍາລັກ ແຖບ ຢູ່ໃນມຸມຂວາລຸ່ມຂອງຫນ້າຈໍ.
ມັນແມ່ນປຸ່ມທີ່ຄ້າຍຄືສອງສີ່ຫຼ່ຽມຢູ່ດ້ານເທິງຂອງກັນແລະກັນ. ນີ້ຈະເປັນການເປີດໜ້າຈໍສະແດງແຖບທັງໝົດທີ່ເປີດຢູ່ໃນຂະນະນີ້.
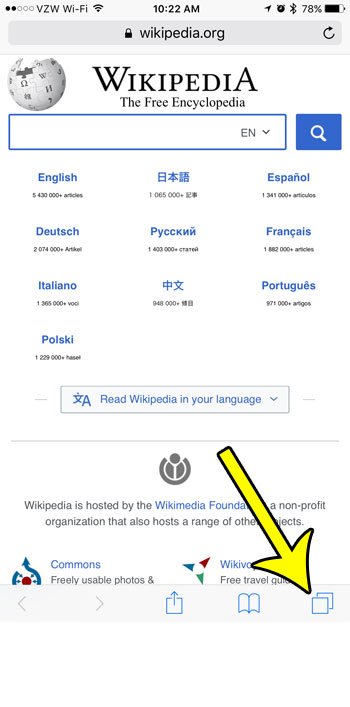
ຂັ້ນຕອນທີ 3: ໃຫ້ຄລິກໃສ່ເຄື່ອງຫມາຍ x ແຖບນ້ອຍຢູ່ເບື້ອງຂວາເທິງຂອງແຕ່ລະແຖບຂອງຕົວທ່ອງເວັບທີ່ທ່ານຕ້ອງການປິດ.
ໃຫ້ສັງເກດວ່າທ່ານສາມາດເລື່ອນແຖບໄປທາງຊ້າຍຂອງຫນ້າຈໍເພື່ອປິດມັນເຊັ່ນດຽວກັນ.
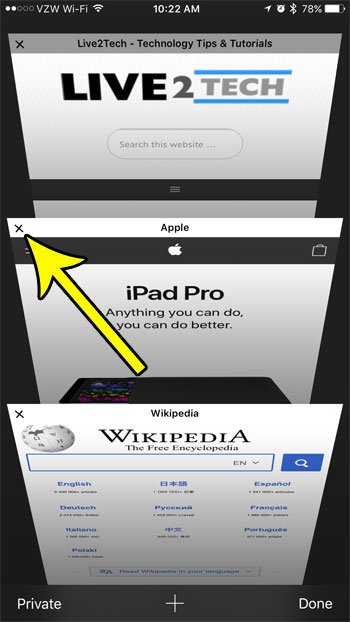
ຄໍາແນະນໍາຂອງພວກເຮົາຂ້າງລຸ່ມນີ້ສືບຕໍ່ດ້ວຍວິທີທີ່ໄວທີ່ຈະປິດແຖບ Safari ທັງຫມົດໃນເວລາດຽວກັນຖ້າທ່ານຕ້ອງການປິດແຖບທັງຫມົດໃນເວລາດຽວກັນແທນທີ່ຈະຜ່ານແລະປິດແຕ່ລະແຖບ.
ວິທີການປິດແຖບທັງຫມົດໃນ iPhone 7
ຖ້າທ່ານຕ້ອງການປິດແຖບເປີດທັງໝົດໃນ Safari, ທ່ານສາມາດແຕະໄອຄອນຄ້າງໄວ້ ແຖບ ທີ່ທ່ານກົດດັນໃນຂັ້ນຕອນທີ 2. ຫຼັງຈາກນັ້ນໃຫ້ຄລິກໃສ່ປຸ່ມທີ່ເວົ້າວ່າ ປິດ X Tabs , ບ່ອນທີ່ X ແມ່ນຈໍານວນແຖບທີ່ເປີດຢູ່ໃນ Safari.
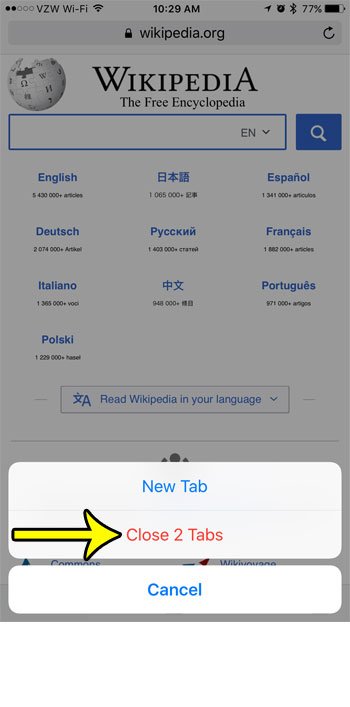
ແຖບທັງໝົດຂອງທ່ານຕອນນີ້ຄວນຈະຖືກປິດ, ໃຫ້ທ່ານສາມາດເລີ່ມເປີດແຖບໃໝ່ໄດ້ໂດຍການຄລິກທີ່ໄອຄອນຮູບສີ່ຫຼ່ຽມທັບຊ້ອນສອງອັນ ແລະແຕະທີ່ໄອຄອນ +.
ການສອນຂອງພວກເຮົາສືບຕໍ່ຂ້າງລຸ່ມນີ້ດ້ວຍການສົນທະນາເພີ່ມເຕີມກ່ຽວກັບການປິດແຖບໃນ iPhone.
ສຶກສາເພີ່ມເຕີມກ່ຽວກັບວິທີການປິດເປີດໜ້າເວັບໃນ iPhone
ຂັ້ນຕອນຂ້າງເທິງນີ້ໄດ້ຖືກປະຕິບັດໃນ iOS 10 ແຕ່ຍັງຄົງຄືເກົ່າສໍາລັບສ່ວນໃຫຍ່ຂອງ iOS ຮຸ່ນໃຫມ່. ຮູບແບບຂອງ Safari ໄດ້ມີການປ່ຽນແປງເລັກນ້ອຍກັບ iOS 15, ແຕ່ຂັ້ນຕອນຕ່າງໆແມ່ນຍັງຄືເກົ່າ. ສິ່ງດຽວທີ່ແຕກຕ່າງແມ່ນຮູບແບບໜ້າແຖບ ແລະຕົວເລືອກເພີ່ມເຕີມທີ່ປາກົດຂຶ້ນເມື່ອທ່ານແຕະໃສ່ໄອຄອນແຖບຄ້າງໄວ້. ໃນປັດຈຸບັນທ່ານຈະເຫັນທາງເລືອກເຊັ່ນ:
- ປິດແຖບທັງໝົດ
- ປິດແຖບນີ້
- ໄປທີ່ກຸ່ມແຖບ
- ແຖບສ່ວນຕົວໃໝ່
- ແຖບໃຫມ່
- ບໍ່
- # ຂອງແຖບເປີດ
ຄຸນນະສົມບັດຂອງກຸ່ມແທັບແມ່ນມີປະໂຫຍດຫຼາຍ, ໂດຍສະເພາະຖ້າທ່ານມັກຈະມີຈໍານວນແຖບເປີດຢູ່ແລະຕ້ອງການທີ່ຈະສາມາດຍ້າຍຜ່ານພວກມັນໄດ້ງ່າຍຂຶ້ນ.
ຮູບແບບໜ້າຕ່າງແຖບໃໝ່ບໍ່ມີການສະແດງຜົນຕາມລຳດັບຂອງແຖບອີກຕໍ່ໄປ. ໃນປັດຈຸບັນພວກມັນຖືກສະແດງເປັນສີ່ຫລ່ຽມແຍກຕ່າງຫາກ. ທ່ານຍັງສາມາດປິດແຖບຕ່າງໆໄດ້ໂດຍການປັດພວກມັນໄປທາງຊ້າຍຂອງໜ້າຈໍແທນການຄລິກໄອຄອນ x.
ຖ້າທ່ານແຕະ x ຄ້າງໄວ້ເມື່ອທ່ານຢູ່ໃນປ່ອງຢ້ຽມແຖບ, ທ່ານຈະເຫັນທາງເລືອກທີ່ຈະ 'ປິດແຖບອື່ນ'. ຖ້າເຈົ້າເລືອກຕົວເລືອກນີ້, Safari ຈະປິດແຖບເປີດທັງໝົດ ຍົກເວັ້ນບ່ອນທີ່ເຈົ້າຄລິກ ແລະຖື x.
ຖ້າຫາກວ່າທ່ານກໍາລັງໃຊ້ຕົວທ່ອງເວັບອື່ນໃນ iPhone ຂອງທ່ານ, ທ່ານອາດຈະສົນໃຈທີ່ຈະຮູ້ວິທີການປິດແຖບໃນຕົວທ່ອງເວັບເຊັ່ນດຽວກັນ.
- ວິທີການປິດແຖບໃນ Chrome ໃນ iPhone ຂອງທ່ານ - ແຕະທີ່ໄອຄອນແຖບ, ຈາກນັ້ນແຕະ x ໃນແຖບເພື່ອປິດມັນ.
- ວິທີການປິດແຖບໃນ Firefox ໃນ iPhone - ແຕະໃສ່ກ່ອງທີ່ມີຕົວເລກ, ຈາກນັ້ນແຕະ x ໃນຫນ້າເພື່ອປິດມັນ.
- ວິທີການປິດແຖບໃນ Edge ໃນ iPhone - ແຕະທີ່ໄອຄອນແຖບສີ່ຫຼ່ຽມ, ຈາກນັ້ນແຕະ x ຢູ່ເບື້ອງຂວາລຸ່ມຂອງແຖບເພື່ອປິດມັນ.
ຖ້າທ່ານຕ້ອງການລຶບ cookies ແລະປະຫວັດສາດຈາກຕົວທ່ອງເວັບ Safari, ທ່ານຈະເຫັນ ຫົວຂໍ້ນີ້ ບ່ອນໃດທີ່ເຈົ້າສາມາດຊອກຫາທາງເລືອກທີ່ອະນຸຍາດໃຫ້ທ່ານເຮັດສິ່ງນີ້.








