ບັນຫາເຄືອຂ່າຍມີແນວໂນ້ມທີ່ຈະເກີດຂຶ້ນບາງຄັ້ງໃນຂະນະທີ່ໃຊ້ອິນເຕີເນັດໃນຄອມພິວເຕີແລະນີ້ບໍ່ແມ່ນສະເຫມີເນື່ອງຈາກການຢຸດເຄືອຂ່າຍຕົວຈິງ. ບາງຄັ້ງກໍ່ເປັນຍ້ອນໄດເວີ ຫຼືການຕັ້ງຄ່າເຄືອຂ່າຍຖືກຕໍ່ທ້າຍ. ມັນເປັນມູນຄ່າທີ່ສັງເກດວ່າສາເຫດຂອງເຄືອຂ່າຍມັກຈະເປັນຍ້ອນຄວາມຜິດປົກກະຕິຂອງໄດເວີເຄືອຂ່າຍຫຼືການຕັ້ງຄ່າ.
ສິ່ງທີ່ຍິ່ງໃຫຍ່ແມ່ນວ່າ Windows 10 ໃຫ້ຜູ້ໃຊ້ມີທາງເລືອກໃນການແກ້ໄຂບັນຫາງ່າຍເພື່ອແກ້ໄຂບັນຫາທີ່ກ່ຽວຂ້ອງກັບເຄືອຂ່າຍສ່ວນໃຫຍ່. ຕົວຢ່າງ, ທ່ານສາມາດປັບການຕັ້ງຄ່າເຄືອຂ່າຍຄືນໃຫມ່ໄດ້ຢ່າງງ່າຍດາຍໃນ Windows 10, ລຶບການຕັ້ງຄ່າ DNS ໄດ້ຢ່າງງ່າຍດາຍ, ແລະອື່ນໆ.
ດັ່ງນັ້ນ, ໃນບົດຄວາມນີ້, ພວກເຮົາໄດ້ຕັດສິນໃຈທີ່ຈະແບ່ງປັນບາງວິທີທີ່ດີທີ່ສຸດໃນການປັບຄ່າເຄືອຂ່າຍຄືນໃຫມ່ໃນ Windows 10. ໂດຍການຕັ້ງຄ່າເຄືອຂ່າຍຄືນໃຫມ່, ທ່ານສາມາດແກ້ໄຂບັນຫາທີ່ກ່ຽວຂ້ອງກັບເຄືອຂ່າຍໃນ Windows 10 ສ່ວນໃຫຍ່.
ວິທີການຕັ້ງການຕັ້ງຄ່າເຄືອຂ່າຍຄືນໃຫມ່ຢ່າງສົມບູນໃນ Windows 10
ຂ້າງລຸ່ມນີ້, ພວກເຮົາໄດ້ແບ່ງປັນສອງວິທີທີ່ດີທີ່ສຸດໃນການແກ້ໄຂບັນຫາເຄືອຂ່າຍໃນ Windows 10. ດັ່ງນັ້ນ, ໃຫ້ກວດເບິ່ງວິທີການປັບຄ່າເຄືອຂ່າຍຄືນໃຫມ່ຢ່າງສົມບູນໃນ Windows 10.
ໃຊ້ Windows 10 Settings
ດີ, ແອັບຯການຕັ້ງຄ່າ Windows 10 ຊ່ວຍໃຫ້ທ່ານສາມາດປັບການຕັ້ງຄ່າເຄືອຂ່າຍຂອງທ່ານໄດ້ຢ່າງສົມບູນ. ປະຕິບັດຕາມບາງຂັ້ນຕອນທີ່ງ່າຍດາຍດັ່ງຕໍ່ໄປນີ້ເພື່ອປັບການຕັ້ງຄ່າເຄືອຂ່າຍ Windows 10 ໄດ້ຢ່າງສົມບູນ.
ຂັ້ນຕອນທີ 1. ເພື່ອເລີ່ມຕົ້ນວິທີການປັບຄ່າເຄືອຂ່າຍ Windows 10, ກ່ອນອື່ນຫມົດ, ໃຫ້ຄລິກໃສ່ປຸ່ມ "ເລີ່ມຕົ້ນ" ທີ່ມີຢູ່ໃນແຈລຸ່ມສຸດ. ເມື່ອທ່ານຄລິກໃສ່ປຸ່ມນີ້, ທ່ານຈະເຫັນທາງເລືອກແລະຈາກທີ່ນັ້ນທ່ານຈໍາເປັນຕ້ອງໄດ້ຄລິກໃສ່ປຸ່ມ Cog ຫຼືເປັນທີ່ຮູ້ຈັກທົ່ວໄປເປັນ icon ການຕັ້ງຄ່າເຄື່ອງມື. ໃນຫນ້າການຕັ້ງຄ່າ, ໃຫ້ຄລິກໃສ່ "ເຄືອຂ່າຍແລະອິນເຕີເນັດ".
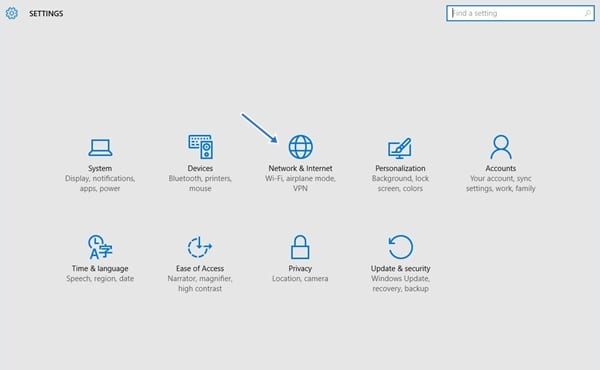
ຂັ້ນຕອນທີ 2. ໃນຫນ້າການຕັ້ງຄ່າ, ທ່ານຈໍາເປັນຕ້ອງເລືອກ "ສະຖານະ". ຕໍ່ໄປ, ໃຫ້ຄລິກໃສ່ປຸ່ມ Reset Network.
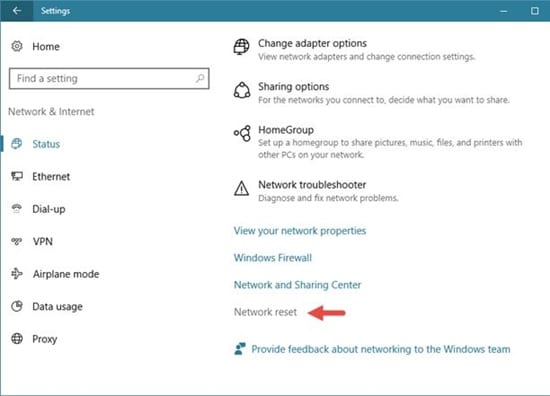
ນີ້ແມ່ນ! ຂ້ອຍສຳເລັດແລ້ວ! ນີ້ແມ່ນວິທີທີ່ທ່ານສາມາດຣີເຊັດການຕັ້ງຄ່າເຄືອຂ່າຍ Windows 10 ຜ່ານແອັບ Settings ໃນ Windows.
ໃຊ້ Command Prompt
ສິ່ງທີ່ຍິ່ງໃຫຍ່ກ່ຽວກັບ Windows 10 ແມ່ນວ່າມັນອະນຸຍາດໃຫ້ຜູ້ໃຊ້ສາມາດປັບການຕັ້ງຄ່າເຄືອຂ່າຍຜ່ານ CMD. ດັ່ງນັ້ນ, ຖ້າຫາກວ່າທ່ານບໍ່ສາມາດເຂົ້າເຖິງການຕັ້ງຄ່າເຄືອຂ່າຍສໍາລັບເຫດຜົນໃດກໍ່ຕາມ, ທ່ານສາມາດນໍາໃຊ້ວິທີການຂ້າງລຸ່ມນີ້ເພື່ອປັບການຕັ້ງຄ່າເຄືອຂ່າຍ.
ຂັ້ນຕອນທີ 1. ກ່ອນອື່ນຫມົດ, ເປີດ Command Prompt ໃນ Windows 10 PC ຂອງທ່ານ. ພຽງແຕ່ຄລິກຂວາໃສ່ປຸ່ມ Windows ແລະເລືອກ “Command Prompt (Admin)”.
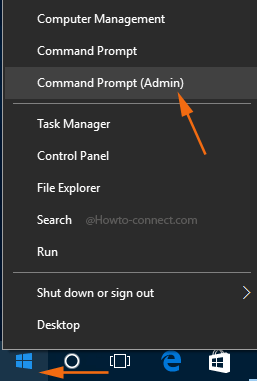
ຂັ້ນຕອນທີ 2. ພາຍໃຕ້ Command Prompt, ໃສ່ຄໍາສັ່ງຕໍ່ໄປນີ້ໂດຍບໍ່ມີວົງຢືມແລະກົດ Enter
netsh winsock ຣີເຊັດ
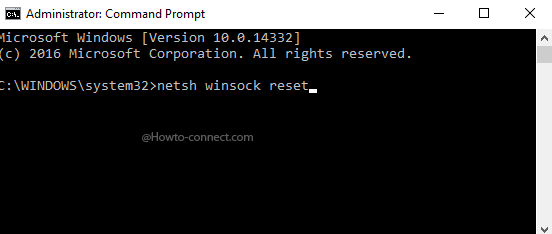
ຂັ້ນຕອນທີ 3. ໃນປັດຈຸບັນມັນຈະໃຊ້ເວລາສອງສາມວິນາທີ. ເມື່ອເຮັດແລ້ວ, ທ່ານຈະໄດ້ຮັບການແຈ້ງເຕືອນດ້ວຍບັນທຶກ "Winsock ໄດ້ຖືກປັບສໍາເລັດແລ້ວ.
ນັ້ນເອງ, ເຈົ້າສຳເລັດແລ້ວ! ພຽງແຕ່ restart ຄອມພິວເຕີຂອງທ່ານເພື່ອເຮັດການປ່ຽນແປງ. ຖ້າທ່ານມີຄວາມສົງໃສອື່ນ, ປຶກສາຫາລືກັບພວກເຮົາໃນຄໍາເຫັນ.
ດັ່ງນັ້ນ, ນີ້ແມ່ນທັງຫມົດກ່ຽວກັບວິທີການຕັ້ງຄ່າເຄືອຂ່າຍຄືນໃຫມ່ຢ່າງສົມບູນໃນ Windows 10 PC. ຖ້າທ່ານມີຂໍ້ສົງໄສອື່ນໆກ່ຽວກັບເລື່ອງນີ້, ໃຫ້ພວກເຮົາຮູ້ໃນປ່ອງຄໍາເຫັນຂ້າງລຸ່ມນີ້. ຫວັງວ່າບົດຄວາມນີ້ຊ່ວຍເຈົ້າໄດ້! ແບ່ງປັນມັນກັບຫມູ່ເພື່ອນຂອງທ່ານເຊັ່ນດຽວກັນ








