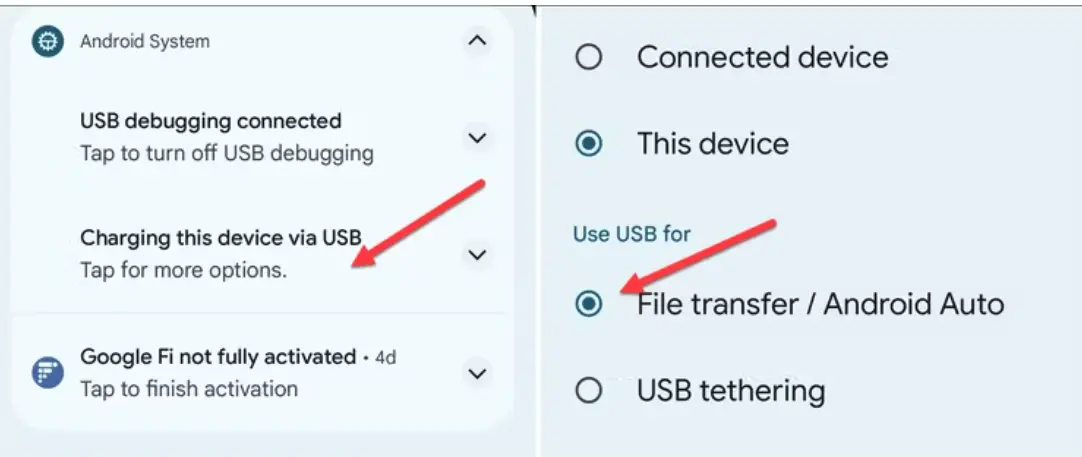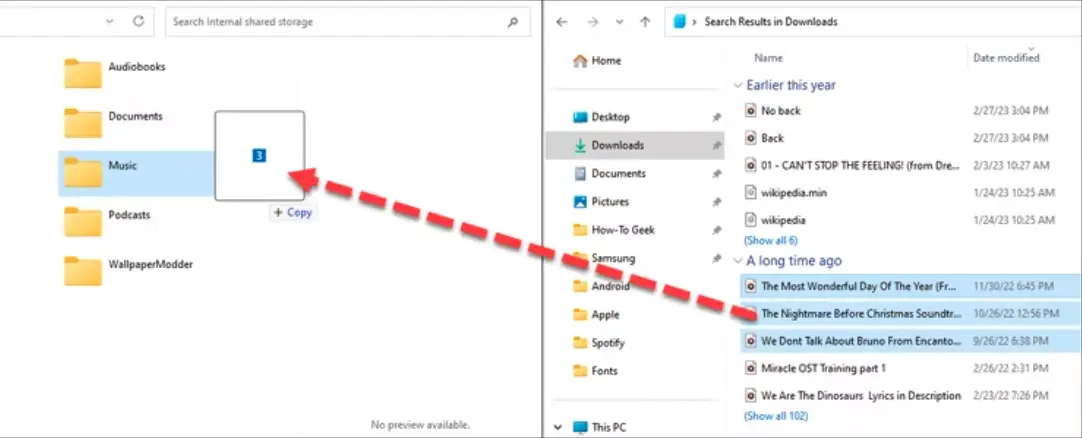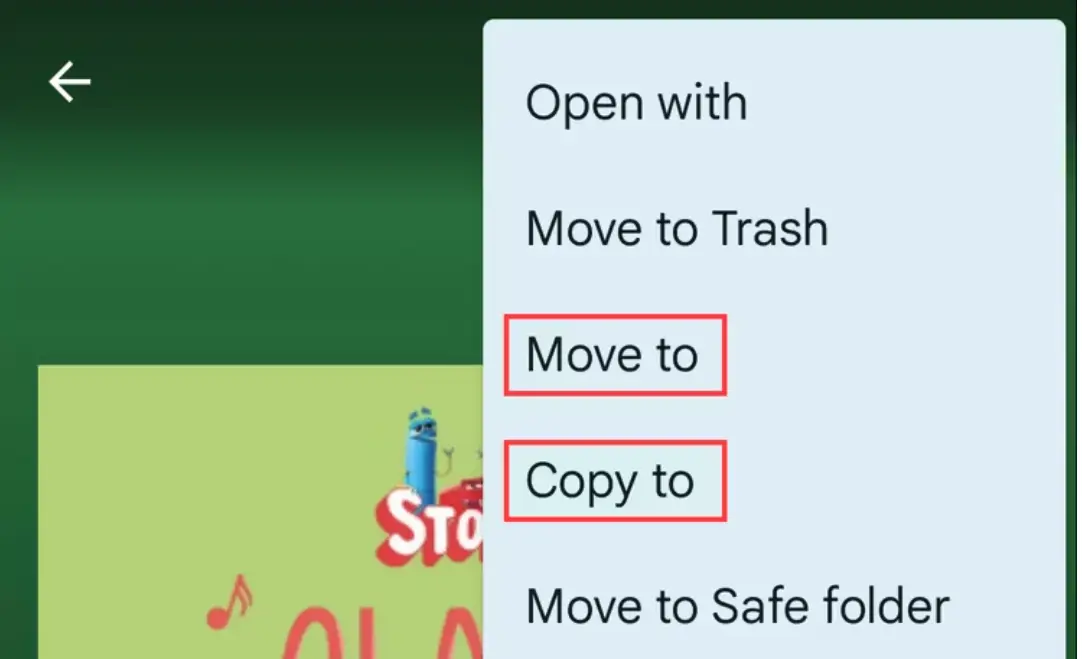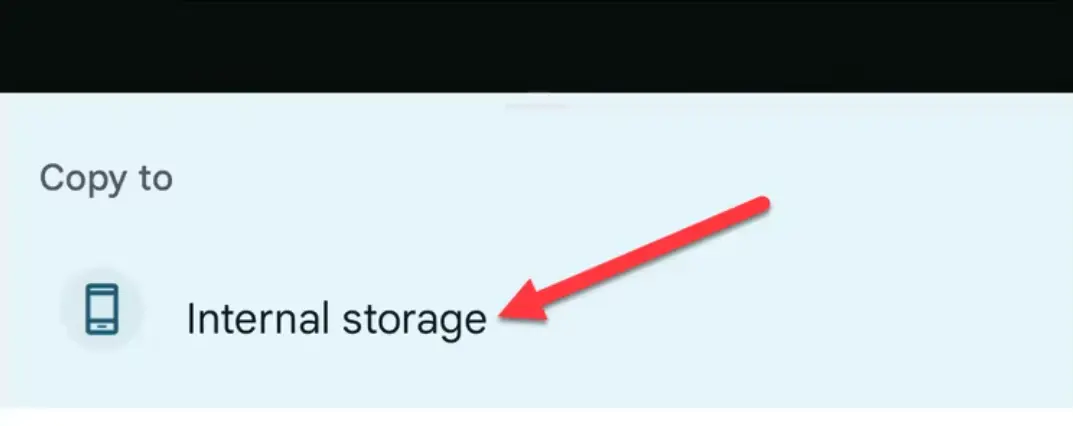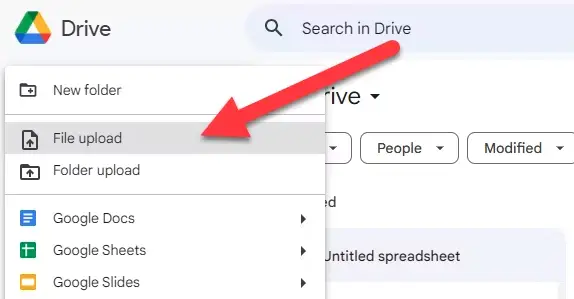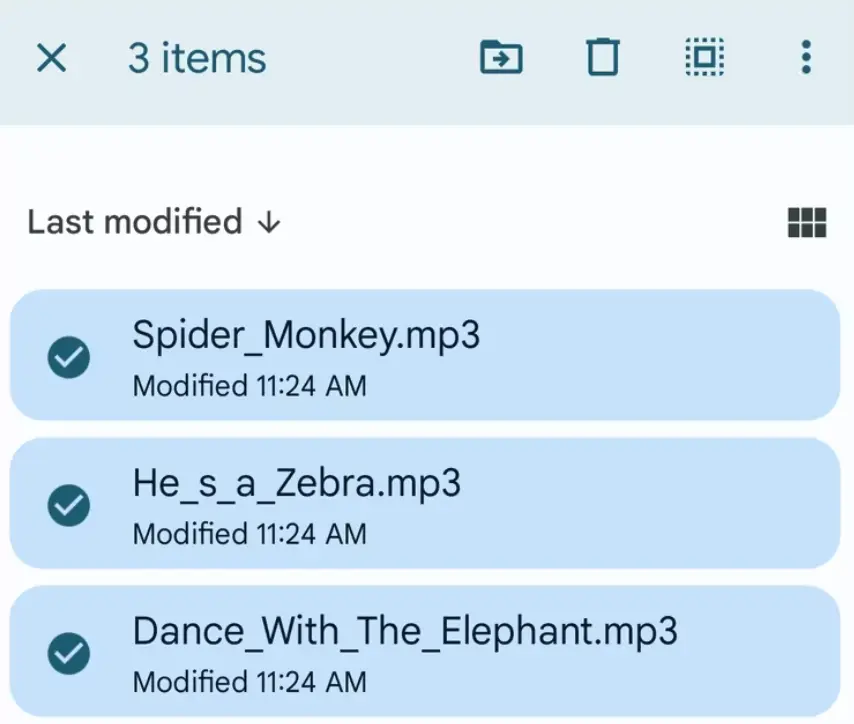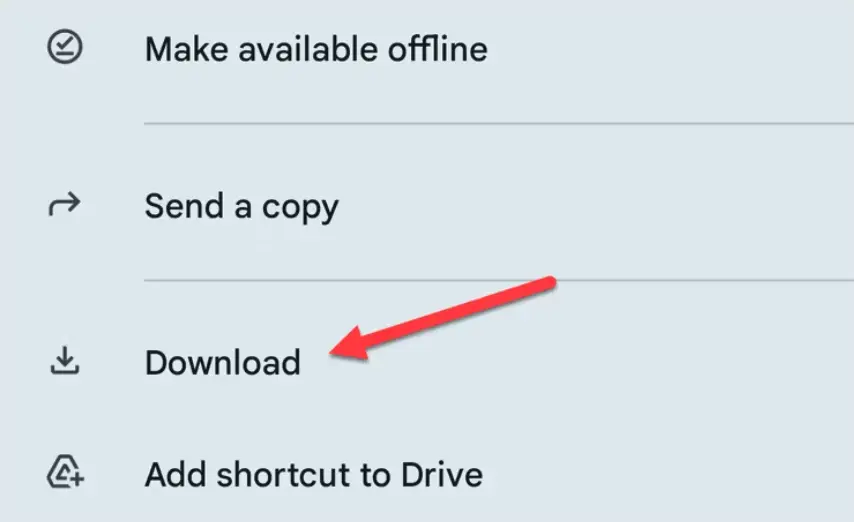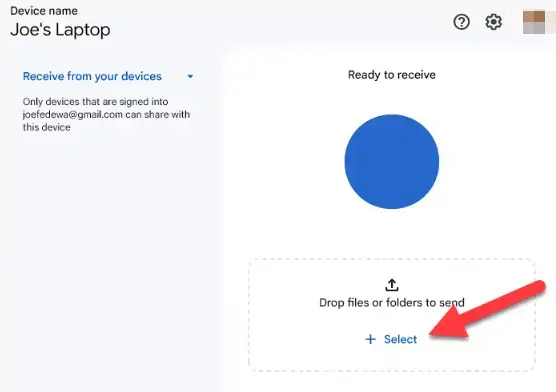ວິທີການສໍາເນົາດົນຕີກັບໂທລະສັບ Android ຂອງທ່ານ:
ທ່ານບໍ່ ຈຳ ເປັນຕ້ອງປະຖິ້ມການເກັບກໍາເພງຂອງທ່ານໃນເວລາເດີນທາງ. ບໍລິການຖ່າຍທອດເຊັ່ນ Spotify ດີຫຼາຍ, ແຕ່ທ່ານບໍ່ຄວນຈະຈ່າຍຄ່າດົນຕີຂອງທ່ານ. ຖ້າຫາກວ່າທ່ານຕ້ອງການໂອນດົນຕີກັບອຸປະກອນ Android ຂອງທ່ານ, ນີ້ແມ່ນວິທີການ.
ແນ່ນອນ, ນີ້ແມ່ນການນໍາສະເຫນີບົດຄວາມກ່ຽວກັບວິທີການສໍາເນົາດົນຕີກັບໂທລະສັບ Android ຂອງທ່ານ:
ໃນໂລກຂອງພວກເຮົາທີ່ເຊື່ອມຕໍ່ກັນ, ເຕັມໄປດ້ວຍເຕັກໂນໂລຢີ, ດົນຕີໄດ້ກາຍເປັນສ່ວນຫນຶ່ງທີ່ສໍາຄັນໃນຊີວິດປະຈໍາວັນຂອງພວກເຮົາ. ເນື່ອງຈາກວ່າໂທລະສັບສະຫຼາດມີທຸກສິ່ງທຸກຢ່າງທີ່ພວກເຮົາຕ້ອງການກັບພວກເຂົາ, ການໂອນເພງໄປຫາໂທລະສັບສະຫຼາດຂອງທ່ານເປັນສິ່ງຈໍາເປັນເພື່ອເພີດເພີນກັບເພງທີ່ທ່ານມັກໄດ້ທຸກເວລາ, ທຸກບ່ອນ. ໃນບົດຄວາມນີ້, ພວກເຮົາຈະເບິ່ງວິທີການສໍາເນົາດົນຕີກັບໂທລະສັບ Android ຂອງທ່ານທີ່ງ່າຍທີ່ສຸດວິທີການແລະເຄື່ອງມືທີ່ມີຢູ່, ທີ່ຈະໃຫ້ທ່ານມີປະສົບການການຟັງທີ່ດີເລີດໃນອຸປະກອນມືຖືຂອງທ່ານ. ທ່ານຈະໄດ້ຮຽນຮູ້ຂັ້ນຕອນພື້ນຖານແລະອຸປະກອນທີ່ເຮັດໃຫ້ທ່ານສາມາດໂອນໄຟລ໌ສຽງໄດ້ຢ່າງວ່ອງໄວແລະງ່າຍດາຍ, ບໍ່ວ່າທ່ານກໍາລັງໃຊ້ Windows ຫຼື macOS.
ໂອນໄຟລ໌ຜ່ານສາຍ USB
ວິທີທີ່ງ່າຍທີ່ສຸດໃນການໂອນດົນຕີຂອງທ່ານກັບອຸປະກອນ Android ຂອງທ່ານແມ່ນການເຊື່ອມຕໍ່ກັບຄອມພິວເຕີຂອງທ່ານໂດຍນໍາໃຊ້ສາຍ USB. ຈາກນັ້ນທ່ານສາມາດຈັດການຄໍເລັກຊັນຂອງທ່ານໂດຍໃຊ້ແອັບເພງເຊັ່ນ Phonograph ຫຼື Poweramp ເມື່ອໄຟລ໌ຢູ່ໃນໂທລະສັບຂອງທ່ານ.
ທໍາອິດ, ເຊື່ອມຕໍ່ອຸປະກອນຂອງທ່ານກັບຄອມພິວເຕີຂອງທ່ານແລະລໍຖ້າໃຫ້ມັນປາກົດ. ໃນ Windows, ມັນຄວນຈະປາກົດຢູ່ພາຍໃຕ້ "ອຸປະກອນແລະໄດ" ໃນ File Explorer. ທ່ານຈະຕ້ອງຮັບປະກັນວ່າມັນເປັນໄປໄດ້ ໃຊ້ສາຍ USB ເພື່ອໂອນຂໍ້ມູນ ແລະຍັງການຂົນສົ່ງ.
ຜູ້ໃຊ້ macOS ຈະຕ້ອງໃຊ້ ການໂອນໄຟລ໌ Android . ດາວນ໌ໂຫລດແລະຕິດຕັ້ງມັນໃນ Mac ຂອງທ່ານ, ຫຼັງຈາກນັ້ນເຊື່ອມຕໍ່ອຸປະກອນ Android ຂອງທ່ານ. ຫຼັງຈາກນັ້ນທ່ານຈະສາມາດເບິ່ງເນື້ອໃນຂອງອຸປະກອນ Android ຂອງທ່ານແລະສໍາເນົາໄຟລ໌ດົນຕີຂອງທ່ານໂດຍກົງກັບມັນ.
ບາງຄັ້ງ, Android ຈະເປັນຄ່າເລີ່ມຕົ້ນເປັນໂໝດສາກໄຟ ເຊິ່ງປ້ອງກັນບໍ່ໃຫ້ທ່ານເຂົ້າເຖິງລະບົບໄຟລ໌ຂອງອຸປະກອນ Android ຂອງທ່ານຜ່ານ USB. ຖ້າຄອມພິວເຕີຂອງທ່ານບໍ່ຮູ້ຈັກອຸປະກອນ Android ຂອງທ່ານ, ປັດລົງຈາກເທິງສຸດຂອງໜ້າຈໍເພື່ອເປີດການຕັ້ງຄ່າ USB ແລະໃຫ້ແນ່ໃຈວ່າເລືອກການໂອນໄຟລ໌ແລ້ວ.
ອຸປະກອນຂອງທ່ານອາດຈະຖາມເຈົ້າວ່າທ່ານຕ້ອງການເຮັດຫຍັງກັບການເຊື່ອມຕໍ່ USB ຂອງທ່ານເມື່ອທ່ານສຽບມັນແທນທີ່ຈະເລືອກແບບນັ້ນໂດຍອັດຕະໂນມັດ, ດ້ວຍຕົວເລືອກຕ່າງໆເຊັ່ນ "ໂອນໄຟລ໌." ມັນອາດຈະມີຄໍາສັບຕ່າງໆທີ່ແຕກຕ່າງກັນຢູ່ໃນອຸປະກອນຂອງທ່ານ, ແຕ່ຖ້າຫາກວ່າມັນ, ເລືອກເອົາທາງເລືອກນີ້. ເມື່ອຄອມພິວເຕີຂອງທ່ານເອົາມັນຂຶ້ນ, ຫຼັງຈາກນັ້ນທ່ານສາມາດເລີ່ມຕົ້ນການໂອນໄຟລ໌.
ເປີດໂຟນເດີດົນຕີຂອງທ່ານແລະເລີ່ມຕົ້ນການລາກລາຍການກັບອຸປະກອນ Android ຂອງທ່ານບ່ອນທີ່ທ່ານຕ້ອງການທີ່ຈະເກັບກໍາຂໍ້ມູນເພງຂອງທ່ານ. ຂະບວນການນີ້ສາມາດໃຊ້ເວລາບາງເວລາ, ຂຶ້ນກັບຈໍານວນຂອງໄຟລ໌ທີ່ທ່ານຕັດສິນໃຈໂອນ.
ໂອນຍ້າຍໂດຍໃຊ້ flash drive
ນອກນັ້ນທ່ານຍັງສາມາດນໍາໃຊ້ USB flash drive ເພື່ອໂອນໄຟລ໌ດົນຕີຂອງທ່ານຈາກຄອມພິວເຕີຂອງທ່ານກັບອຸປະກອນຂອງທ່ານ. ທ່ານສາມາດນໍາໃຊ້ "dual drive" USB stick (ຖ້າຫາກວ່າອຸປະກອນ Android ຂອງທ່ານນໍາໃຊ້ USB-C) ຫຼືການນໍາໃຊ້ອະແດບເຕີ USB-A ກັບ USB-C ທີ່ຈະອະນຸຍາດໃຫ້ທ່ານເຊື່ອມຕໍ່ USB flash drive ມາດຕະຖານ.
ຕົວຈັດການໄຟລ໌ພາຍໃນອາດຈະແຕກຕ່າງກັນ ທ່ານມີມັນຢູ່ໃນ Android, ແຕ່ວ່າໃນເວລາທີ່ທ່ານເຊື່ອມຕໍ່ແຜ່ນ USB, ມັນຈະໃຫ້ທ່ານທາງເລືອກ (ໃນແຖບແຈ້ງການ) ເພື່ອເບິ່ງໄຟລ໌. ຖ້າມັນບໍ່ມີ, ໃຫ້ຊອກຫາແອັບຯຜູ້ຈັດການໄຟລ໌ຂອງອຸປະກອນຂອງທ່ານ (ຫຼືດາວໂຫລດອັນທໍາອິດ, ເຊັ່ນ: ໄຟລ໌ໂດຍແອັບ Google ) ແລະສະຖານທີ່ຂັບ USB ຂອງທ່ານ.
ຜູ້ຈັດການໄຟລ໌ສ່ວນໃຫຍ່ຈະສະຫນັບສະຫນູນການຍ້າຍໄຟລ໌ຂອງທ່ານໂດຍກົງຫຼືຄັດລອກພວກມັນເພື່ອປ່ອຍໃຫ້ໄຟລ໌ຕົ້ນສະບັບ intact.
ຕົວຢ່າງໃນແອັບ Files by Google, ທ່ານສາມາດເລືອກໄຟລ໌ ຫຼືໂຟນເດີໃນບ່ອນເກັບຂໍ້ມູນ USB ທີ່ຕິດຄັດມາຂອງເຈົ້າ ແລະເລືອກ “ຍ້າຍໄປ” ຫຼື “ສຳເນົາໄປ” ຈາກເມນູສາມຈຸດ.
ຈາກນັ້ນເລືອກ “ບ່ອນເກັບຂໍ້ມູນພາຍໃນ” ແລະເລືອກໂຟນເດີໃນອຸປະກອນຂອງທ່ານເພື່ອຍ້າຍ ຫຼືສຳເນົາເພງໃສ່.
ຈາກນັ້ນໄຟລ໌ເພງຂອງທ່ານຈະຖືກເກັບໄວ້ໃນອຸປະກອນຂອງທ່ານ, ພ້ອມໃຫ້ທ່ານເຂົ້າເຖິງໃນແອັບເພງທີ່ທ່ານເລືອກ.
ອັບໂຫຼດໃສ່ບ່ອນເກັບຂໍ້ມູນຄລາວ
ຖ້າຫາກວ່າທ່ານບໍ່ຕ້ອງການທີ່ຈະຫຍຸ້ງກ່ຽວກັບສາຍແລະອຸປະກອນ USB, ການເກັບຮັກສາຟັງເປັນທາງເລືອກທີ່ດີ. ດ້ວຍບ່ອນຈັດເກັບຂໍ້ມູນຟຣີ 15GB, Google ໃຫ້ທ່ານວິທີທີ່ງ່າຍທີ່ສຸດທີ່ຈະຮັກສາການເກັບກຳເພງຂອງເຈົ້າໃຫ້ຖືກຊິ້ງໃນທົ່ວທຸກອຸປະກອນຂອງທ່ານ, ລວມທັງ Android ແລະ PC. ຢ່າງໃດກໍຕາມ, ມັນສາມາດ OneDrive و Dropbox ບັນລຸສິ່ງດຽວກັນ.
ເລີ່ມອັບໂຫລດເພງຂອງທ່ານໄປທີ່ Google Drive ຢູ່ໃນເວັບ . ຄລິກ “ໃໝ່” ຢູ່ມຸມຂວາເທິງ ແລະເລືອກ “ອັບໂຫຼດໄຟລ໌” ເພື່ອອັບໂຫຼດໄຟລ໌ແຕ່ລະອັນ ຫຼື “ອັບໂຫຼດໂຟນເດີ” ເພື່ອອັບໂຫຼດຄໍເລັກຊັນເພງຂອງທ່ານໃນຄັ້ງດຽວ. ຖ້າທ່ານຕ້ອງການ, ທ່ານສາມາດນໍາໃຊ້ Google Drive desktop ເພື່ອ sync ໄຟລ໌ຈາກຄອມພິວເຕີຂອງທ່ານ.
ເມື່ອໄຟລ໌ຂອງທ່ານຢູ່ໃນສະຖານທີ່, ເປີດ Google Drive ໃນອຸປະກອນ Android ຂອງທ່ານແລະຊອກຫາໄຟລ໌ເພງ. ທ່ານສາມາດແຕະໄຟລ໌ຄ້າງໄວ້ເພື່ອເລືອກຫຼາຍກວ່າໜຶ່ງໄຟລ໌ຕໍ່ຄັ້ງ.
ຫຼັງຈາກການເລືອກໄຟລ໌, ແຕະທີ່ໄອຄອນເມນູສາມຈຸດແລະເລືອກ "ດາວໂຫລດ".
ຕອນນີ້ໄຟລ໌ດັ່ງກ່າວຈະມີໃຫ້ຢູ່ໃນອຸປະກອນ Android ຂອງທ່ານ.
ໂອນຍ້າຍແບບໄຮ້ສາຍໂດຍໃຊ້ Nearby Sharing
ສໍາລັບວິທີການແບ່ງປັນໄຮ້ສາຍ “ກະທັດຮັດ” ຫຼາຍຂຶ້ນ, ພວກເຮົາສາມາດຫັນໄປຫາເຄື່ອງມືການແບ່ງປັນໃກ້ຄຽງທີ່ເປັນທາງການຂອງ Google ສໍາລັບ Android ແລະ Windows. ການແບ່ງປັນໃກ້ຄຽງແມ່ນຄວາມຄິດທີ່ຄ້າຍຄືກັນ ຄວາມຄິດຂອງ Apple ກ່ຽວກັບ AirDrop . ມັນຖືກສ້າງຂຶ້ນໃນອຸປະກອນ Android ທັງໝົດ, ແລະມີຢູ່ໃນ PC ຜ່ານແອັບທີ່ເປັນທາງການ.
ຕໍ່ໄປ, ທ່ານສາມາດອ່ານຄູ່ມືຂອງພວກເຮົາ ກ່ຽວກັບການນໍາໃຊ້ Nearby Sharing ກັບ Windows ການໂອນດົນຕີຈາກຄອມພິວເຕີກັບອຸປະກອນ Android. ຂະບວນການແມ່ນງ່າຍດາຍ, ແລະດໍາເນີນການໄດ້ອຍ່າງລຽບງ່າຍເມື່ອທ່ານພ້ອມທີ່ຈະເລີ່ມຕົ້ນ.
ການໂອນໄຟລ໌ລະຫວ່າງອຸປະກອນສາມາດເປັນ hassle, ແຕ່ວ່າມີວິທີທີ່ງ່າຍທີ່ຈະເຮັດມັນກັບ Windows ແລະ Android. Nearby Sharing ແມ່ນວິທີການໄຮ້ສາຍໂດຍກົງທີ່ສຸດ, ແຕ່ Phone Link ເປັນອີກທາງເລືອກໜຶ່ງທີ່ຄວນພິຈາລະນາ.