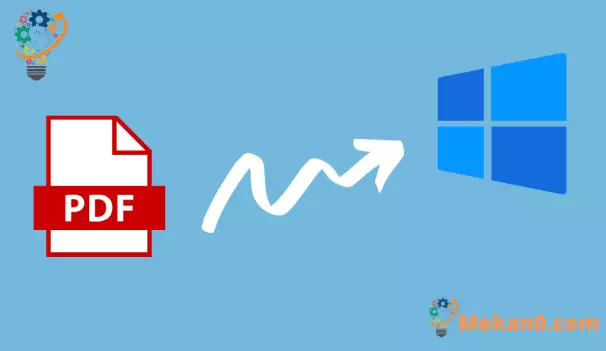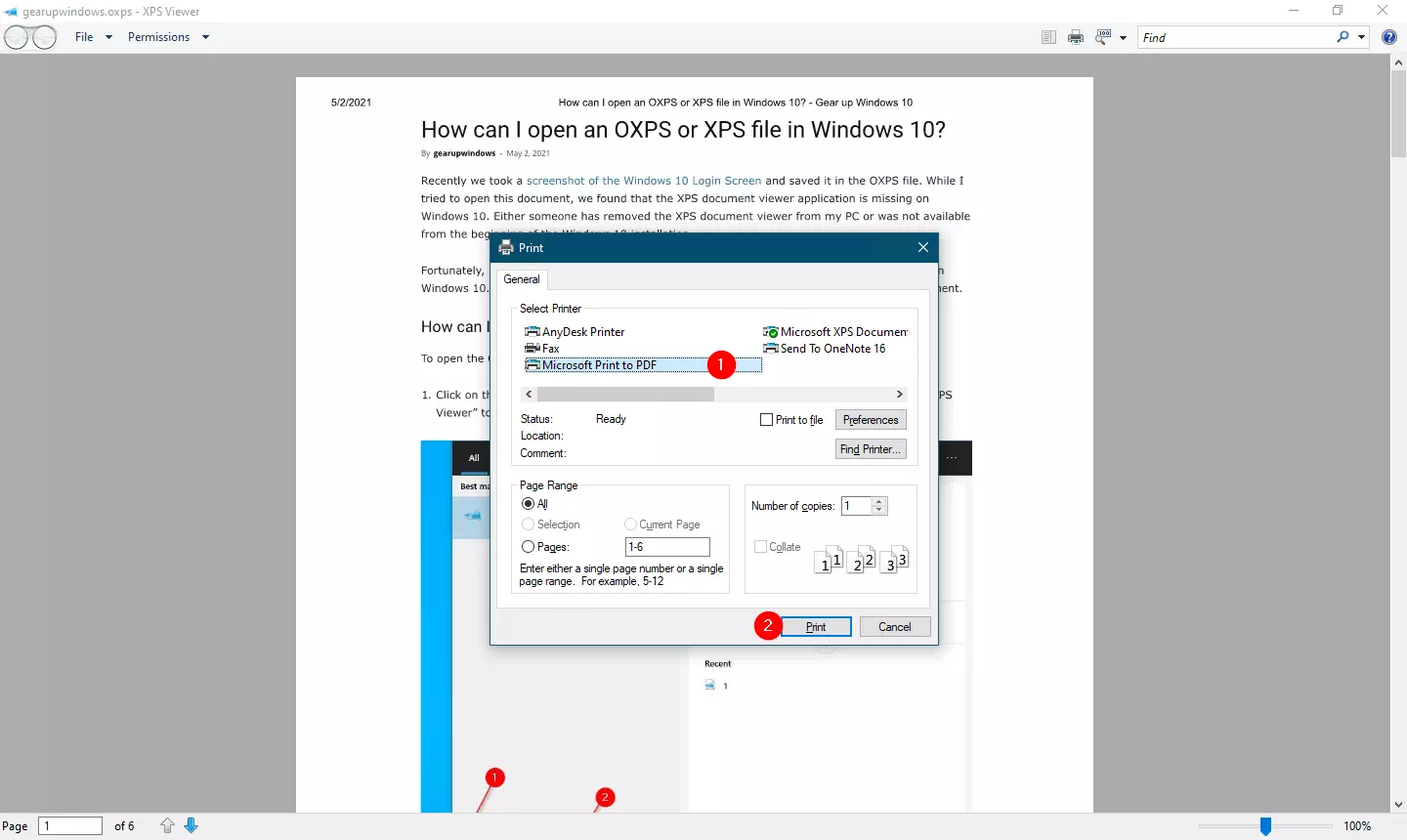ທ່ານມີເອກະສານບາງຢ່າງແລະຕ້ອງການທີ່ຈະປ່ຽນເປັນຮູບແບບ PDF (ຮູບແບບເອກະສານ Portable)? ຖ້າຄໍາຕອບຂອງເຈົ້າແມ່ນແມ່ນ, ຫຼັງຈາກນັ້ນທ່ານກໍາລັງອ່ານຂໍ້ຄວາມທີ່ຖືກຕ້ອງ. ໃນບົດຄວາມນີ້ ໃນບົດຄວາມນີ້, ພວກເຮົາຈະແນະນໍາໃຫ້ທ່ານສ້າງໄຟລ໌ PDF ໃນ Windows 11.
Windows 11 ພຽງແຕ່ອະນຸຍາດໃຫ້ທ່ານພິມເອກະສານ Notepad ຫຼື Wordpad ເຂົ້າໄປໃນໄຟລ໌ PDF. ທ່ານສາມາດສ້າງ PDF ໄດ້ທຸກເວລາສໍາລັບຫນ້າເວັບຫຼືເອກະສານທີ່ສາມາດພິມໄດ້. ທັງຫມົດນີ້ແມ່ນເປັນໄປໄດ້ເນື່ອງຈາກວ່າຄຸນນະສົມບັດ Microsoft Print to PDF ລວມ.
ກ່ອນຫນ້ານີ້, Microsoft ໄດ້ນໍາສະເຫນີ ເຄື່ອງພິມ Microsoft XPS Document Writer ອາຍຸສັ້ນ. ໃນປັດຈຸບັນ, Microsoft ໄດ້ສະຫນອງທາງເລືອກໃນຮູບແບບ PDF. ດ້ວຍເຄື່ອງພິມ virtual "Microsoft Print to PDF" ນີ້, ທ່ານສາມາດສ້າງໄຟລ໌ PDF ຂອງເອກະສານໃດໆ. ທ່ານຈໍາເປັນຕ້ອງເປີດເອກະສານແລະກົດ Ctrl + ປ ເພື່ອເອີ້ນກ່ອງໂຕ້ຕອບ ການພິມ . ຈາກນັ້ນເລືອກເຄື່ອງພິມ. Microsoft Print to PDF ຝັງແລະເອົາການພິມຂອງທ່ານເປັນ PDF. ງ່າຍໆ!
ວິທີການພິມເປັນ PDF ໃນ Windows 11?
ດັ່ງທີ່ໄດ້ກ່າວຂ້າງເທິງນີ້, ທ່ານສາມາດສ້າງຫຼືປ່ຽນເອກະສານ / ເວັບໄຊຕ໌ເປັນຮູບແບບ PDF ການນໍາໃຊ້ Windows built-in Print ກັບເຄື່ອງພິມ PDF. ບໍ່ຈໍາເປັນຕ້ອງດາວໂຫລດແລະຕິດຕັ້ງແອັບພລິເຄຊັນພາກສ່ວນທີສາມເພື່ອສ້າງໄຟລ໌ PDF. ເພື່ອເຮັດສິ່ງນີ້, ປະຕິບັດຕາມຂັ້ນຕອນຂ້າງລຸ່ມນີ້: -
ຂັ້ນຕອນທໍາອິດ. ອີງຕາມຄໍາຮ້ອງສະຫມັກ, ທ່ານອາດຈະຊອກຫາທາງເລືອກ ການພິມ ພາຍໃນບັນຊີລາຍຊື່” ໄຟລ . ຖ້າບໍ່ແມ່ນ, ແຕະ Ctrl + ປ ຢູ່ເທິງແປ້ນພິມເພື່ອເອີ້ນກ່ອງໂຕ້ຕອບ ການພິມ . ຕົວຢ່າງ, ພວກເຮົາຕ້ອງການພິມເອກະສານ XPS ເປັນ PDF. ດັ່ງນັ້ນພວກເຮົາເປີດມັນແລະຫຼັງຈາກນັ້ນກົດ Ctrl + ປ.
ຂັ້ນຕອນທີ 2. ຕໍ່ໄປ, ເລືອກ Microsoft ພິມເປັນ PDFເຄື່ອງພິມຢູ່ໃນ 'ພາກ'. ການເລືອກເຄື່ອງພິມ ".
ຂັ້ນຕອນທີ 3. ກົດ ໂຮງພິມ ຄລິກເມື່ອທ່ານພ້ອມແລ້ວ.
ຂັ້ນຕອນທີ 4. ຫຼັງຈາກນັ້ນຊອກຫາໄຟລ໌ແລະຫຼັງຈາກນັ້ນໃຫ້ຄລິກໃສ່ ຈື່ ປຸ່ມ.
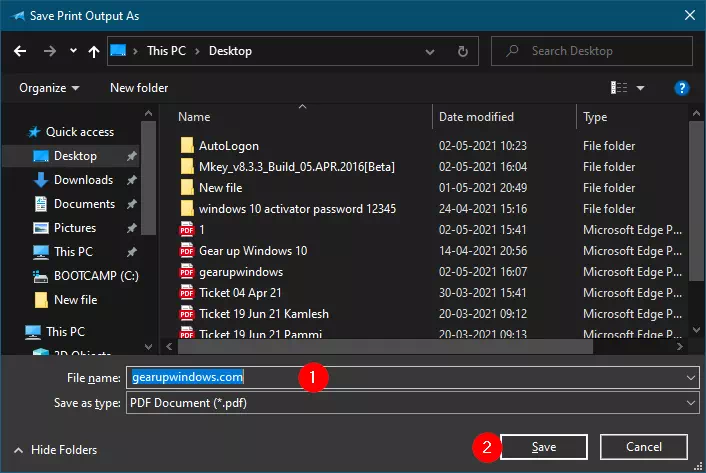
ນັ້ນເອງ!!! ໃນປັດຈຸບັນ, ທ່ານຈະມີເອກະສານ PDF ໃນຄອມພິວເຕີຂອງທ່ານສໍາລັບເອກະສານທີ່ທ່ານເລືອກ. ເຈົ້າສາມາດນຳໃຊ້ວິທີດຽວກັນກັບເອກະສານປະເພດອື່ນ ຫຼືໜ້າເວັບໄດ້.