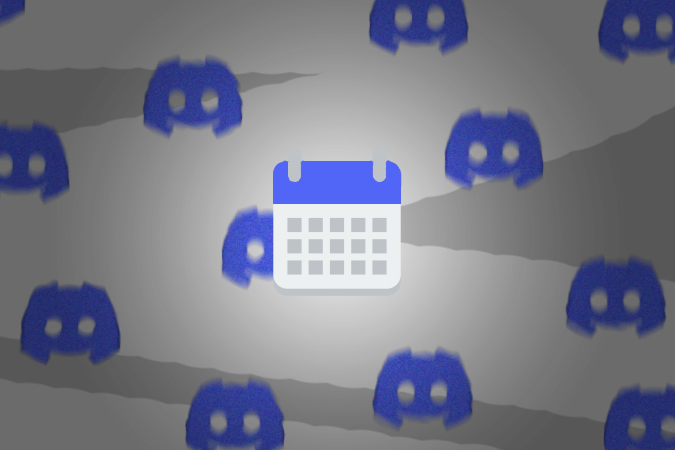ວິທີການສ້າງແລະເຂົ້າຮ່ວມເຫດການໃນຄວາມຂັດແຍ້ງ
Discord ໄດ້ເພີ່ມຄຸນສົມບັດຫຼາຍຢ່າງເມື່ອບໍ່ດົນມານີ້ ເຊັ່ນ: ຄວາມສາມາດໃນການເບິ່ງວິດີໂອ YouTube ຮ່ວມກັນໃນ Discord. ອີກອັນໜຶ່ງທີ່ໜ້າສັງເກດແມ່ນເຫດການ Discord ໃໝ່ທັງໝົດ. ເຫດການເຫຼົ່ານີ້ສາມາດຊ່ວຍທ່ານຕິດຕາມສິ່ງທີ່ຈະເກີດຂຶ້ນພາຍໃນຊຸມຊົນ Discord ຂອງທ່ານ. ເມື່ອສ້າງແລ້ວ, ທຸກຄົນໃນເຊີບເວີ Discord ສາມາດເຂົ້າຮ່ວມເຫດການໄດ້ຖ້າພວກເຂົາສົນໃຈ. Discord ຈະແຈ້ງໃຫ້ພວກເຂົາຮູ້ໃນເວລາຂອງເຫດການເພື່ອໃຫ້ພວກເຂົາສາມາດເຂົ້າຮ່ວມໄດ້. ເຫດການສາມາດເກີດຂຶ້ນໃນຊ່ອງສະແດງລະຄອນ, ຊ່ອງສຽງ, ຫຼືແມ້ກະທັ້ງສະຖານທີ່ທາງດ້ານຮ່າງກາຍ.
ນີ້ແມ່ນທຸກຢ່າງທີ່ເຈົ້າຕ້ອງການຮູ້ກ່ຽວກັບເຫດການ Discord. ໃຜສາມາດສ້າງມັນໄດ້? ການສ້າງເຫດການ Discord ແລະວິທີການເຂົ້າຮ່ວມແນວໃດ? ແລະອື່ນໆອີກ. ໃຫ້ເລີ່ມຕົ້ນດ້ວຍການອະນຸຍາດທີ່ຈໍາເປັນເພື່ອສ້າງເຫດການ Discord ກ່ອນ.
ຕ້ອງການສິດອະນຸຍາດເພື່ອສ້າງເຫດການທີ່ບໍ່ສົນໃຈ
ໂດຍຄ່າເລີ່ມຕົ້ນ, ສະເພາະສະມາຊິກທີ່ກຳນົດໃຫ້ເປັນຜູ້ບໍລິຫານສາມາດສ້າງເຫດການໃນເຊີບເວີ Discord ໄດ້. ແຕ່ຜູ້ເບິ່ງແຍງລະບົບສາມາດໃຫ້ການອະນຸຍາດນີ້ໃຫ້ກັບສະມາຊິກອື່ນໆທີ່ມີບົດບາດເປັນຜູ້ຄວບຄຸມຫຼືແມ້ກະທັ້ງສະມາຊິກແຕ່ລະຄົນຢູ່ໃນເຄື່ອງແມ່ຂ່າຍຂອງ Discord. ສິ່ງທີ່ທ່ານຕ້ອງເຮັດແມ່ນເປີດໃຊ້ການອະນຸຍາດຈັດການເຫດການສໍາລັບບົດບາດແລະຜູ້ທີ່ຕົກຢູ່ໃນບົດບາດສະເພາະນັ້ນສາມາດສ້າງເຫດການໃນເຄື່ອງແມ່ຂ່າຍ Discord ນັ້ນ.
ເພື່ອເປີດໃຊ້ການອະນຸຍາດການຈັດການເຫດການ, ທ່ານຕ້ອງເປັນຜູ້ບໍລິຫານຂອງເຊີບເວີນີ້. ຖ້າບໍ່ແມ່ນ, ທ່ານສາມາດຕິດຕໍ່ຜູ້ເບິ່ງແຍງລະບົບເພື່ອເປີດໃຊ້ການອະນຸຍາດສໍາລັບທ່ານ.
1. ເລີ່ມຕົ້ນໂດຍການຄລິກ ຊື່ເຊີບເວີຂັດກັນ > ການຕັ້ງຄ່າເຊີບເວີ > ບົດບາດ ລະບຸບົດບາດທີ່ທ່ານຕ້ອງການໃຫ້ການອະນຸຍາດ.
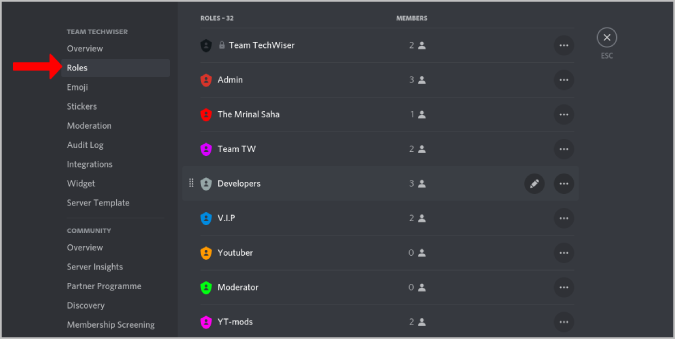
2. ທີ່ນີ້ເລືອກແຖບ ການອະນຸຍາດ ແລະເລື່ອນລົງແລະເປີດໃຊ້ການອະນຸຍາດ ການຈັດການເຫດການ ພາຍໃຕ້ "ການອະນຸຍາດເຫດການ".
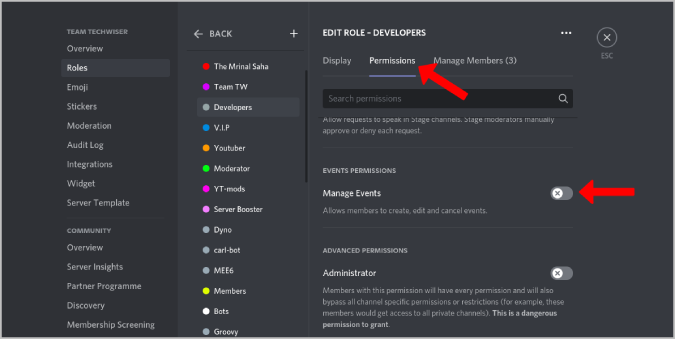
ນັ້ນຄືມັນ, ດຽວນີ້ຜູ້ໃດໃນບົດບາດນີ້ສາມາດສ້າງເຫດການໃນ Discord ໄດ້.
ວິທີການສ້າງເຫດການໃນ Discord
ເມື່ອທ່ານມີການອະນຸຍາດໃຫ້ສ້າງກິດຈະກໍາ:
1. ຄລິກໃສ່ຊື່ເຊີບເວີຢູ່ມຸມຊ້າຍເທິງ ແລະເລືອກຕົວເລືອກ “ ສ້າງເຫດການ.
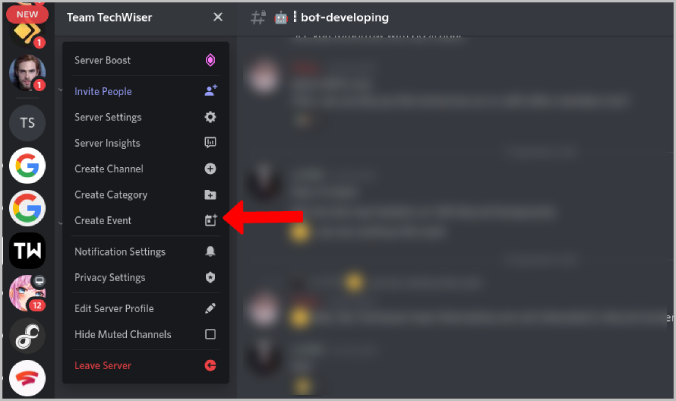
2. ນີ້ຈະເປີດປັອບອັບຖາມວ່າ "ນັດໝາຍຂອງເຈົ້າຢູ່ໃສ?" ທ່ານມີສາມທາງເລືອກທີ່ຈະເລືອກເອົາຈາກ⏤ ຊ່ອງເວທີ, ຊ່ອງສຽງ, ຫຼືບ່ອນອື່ນ . ເລືອກຫນຶ່ງແລະເລືອກຊ່ອງທາງທີ່ເຫດການຈະຖືກປະກາດແລະຈັດຂຶ້ນ. ຖ້າທ່ານຕ້ອງການສ້າງເຫດການສໍາລັບການຖ່າຍທອດ Twitch ຂອງທ່ານ, ເລືອກສະຖານທີ່ອື່ນແລະເພີ່ມການເຊື່ອມຕໍ່ຊ່ອງ Twitch ຂອງທ່ານ.
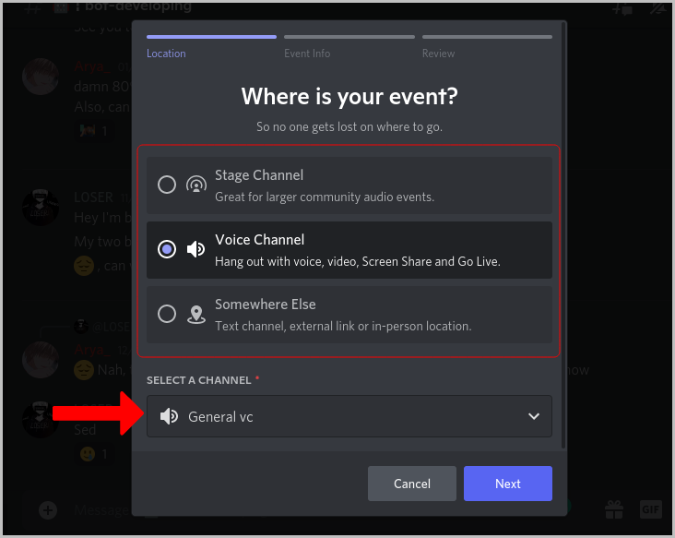
3. ເມື່ອ ສຳ ເລັດແລ້ວ, ຄລິກ "ອັນຕໍ່ໄປ" . ໃນຫນ້າຕໍ່ໄປ, ໃຫ້ລາຍລະອຽດເຊັ່ນ: ຊື່ເຫດການ, ເວລາເລີ່ມຕົ້ນ ແລະເວລາສິ້ນສຸດ ແລະຄໍາອະທິບາຍ ນອກຈາກນີ້. ຖ້າທ່ານເລືອກສະຖານທີ່ອື່ນເປັນສະຖານທີ່, ທ່ານຍັງສາມາດເລືອກໄດ້ ວັນທີເລີ່ມຕົ້ນ ແລະວັນທີ ສໍາເລັດ .
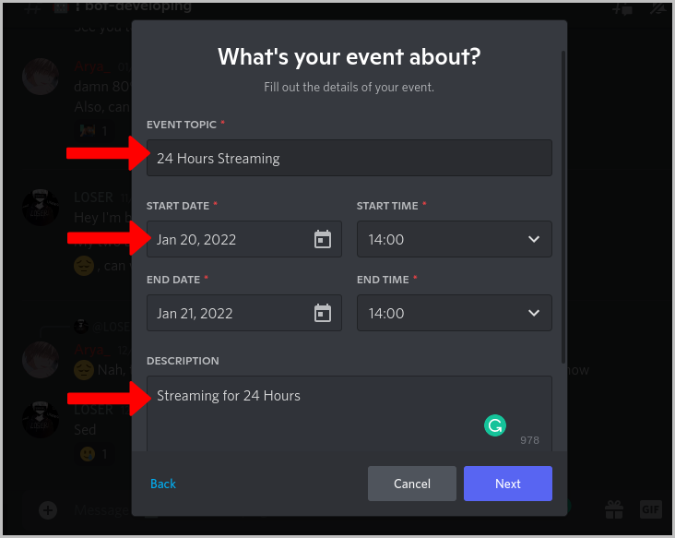
4. ເມື່ອເຮັດແລ້ວ, ທ່ານຍັງສາມາດເພີ່ມຮູບປົກຂອງ 800 x 400 ແລະຄລິກ ຕໍ່ໄປ .
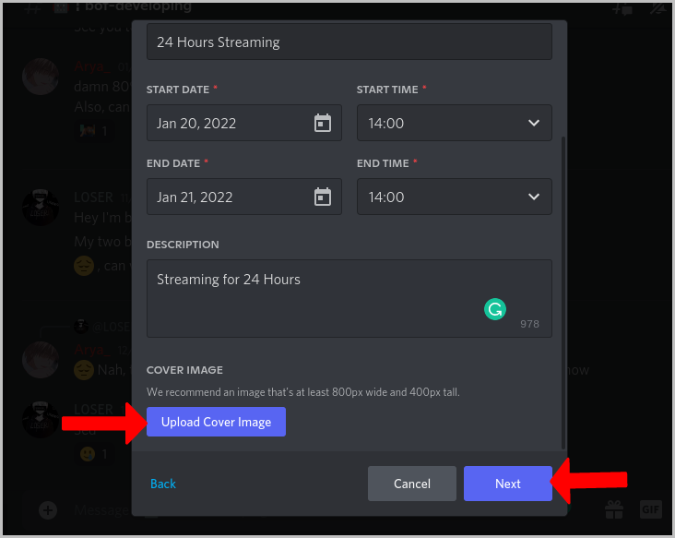
5. ໃນທີ່ນີ້ທ່ານສາມາດເບິ່ງຕົວຢ່າງເຫດການຂອງທ່ານທີ່ມີຊື່, ລາຍລະອຽດ, ສະຖານທີ່, ເວລາ, ແລະອື່ນໆ. ເພື່ອສ້າງ, ພຽງແຕ່ກົດປຸ່ມ " ສ້າງເຫດການ "
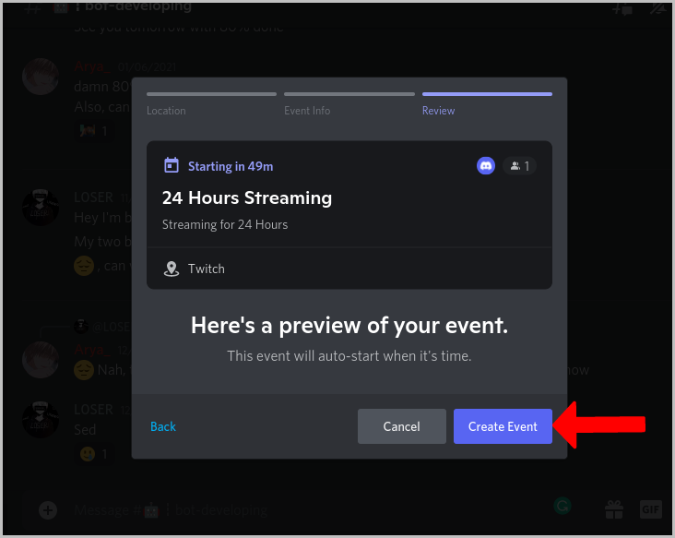
Discord ຈະສະໜອງລິ້ງໃຫ້ທ່ານເພື່ອເຊີນຄົນອື່ນໆເຂົ້າຮ່ວມກິດຈະກຳ. ທ່ານສາມາດແບ່ງປັນມັນຢູ່ທົ່ວທຸກແຫ່ງລວມທັງເຊີບເວີ Discord ຂອງທ່ານເພື່ອໃຫ້ຄົນເຂົ້າຮ່ວມ.
ວິທີການເຂົ້າຮ່ວມເຫດການ Discord
ວິທີງ່າຍໆອັນໜຶ່ງແມ່ນພຽງແຕ່ໃຊ້ລິ້ງເຊີນ. ຄລິກໃສ່ລິ້ງທີ່ແບ່ງປັນໂດຍຜູ້ສ້າງເຫດການ ແລະຄລິກທີ່ປຸ່ມ ຍອມຮັບຄຳເຊີນ . ທ່ານຈະເຂົ້າຮ່ວມກິດຈະກໍາສົດແລະທ່ານຈະໄດ້ຮັບການແຈ້ງເຕືອນເມື່ອເຫດການເລີ່ມຕົ້ນ.
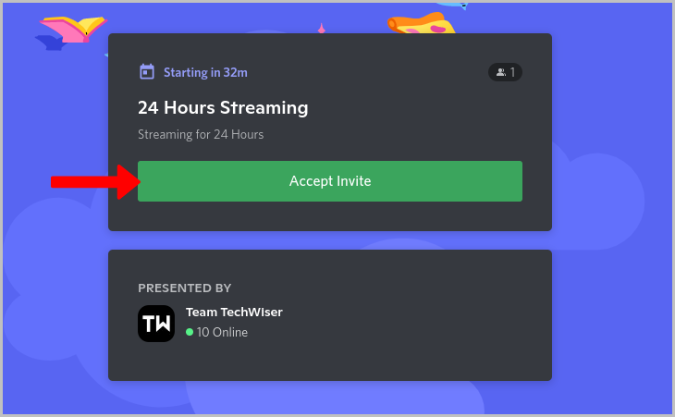
ຫຼືທ່ານສາມາດເຂົ້າຮ່ວມດ້ວຍຕົນເອງໄດ້ດັ່ງຕໍ່ໄປນີ້:
1. ໃຫ້ຄລິກໃສ່ ເຫດການ ຢູ່ແຖບດ້ານຊ້າຍເທິງ. ຖ້າທ່ານບໍ່ມີສິດໃນການຈັດການນັດໝາຍ, ທ່ານສາມາດຊອກຫາຕົວເລືອກນີ້ໄດ້ສະເພາະກໍລະນີທີ່ມີໃຫ້ນຳໃຊ້ເທົ່ານັ້ນ.
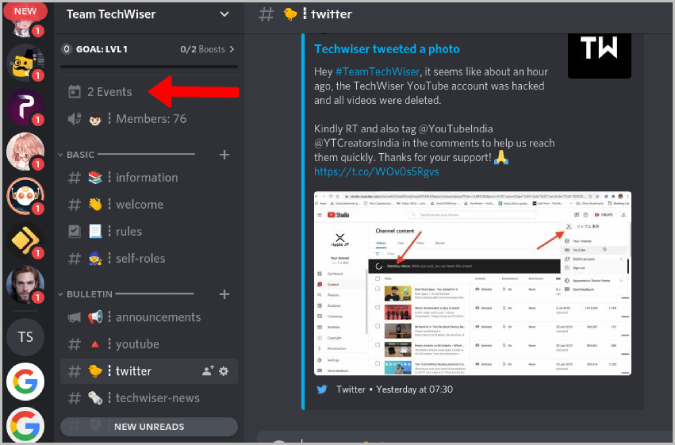
2. ນີ້ຈະເປັນການເປີດປັອບອັບທີ່ສະແດງເຫດການທັງໝົດທີ່ສ້າງຂຶ້ນໃນເຊີບເວີນັ້ນ. ກວດເບິ່ງເຫດການທີ່ເຈົ້າຕ້ອງການເຂົ້າຮ່ວມແລະກົດປຸ່ມ " هتهتهت "
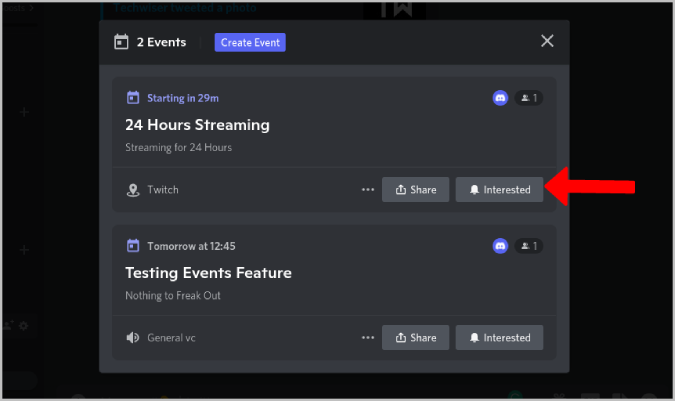
ເມື່ອເຮັດແລ້ວ, ທ່ານຈະໄດ້ຮັບການແຈ້ງເຕືອນຈາກ Discord ຂອງເຫດການ. ດັ່ງນັ້ນທ່ານສາມາດເຂົ້າຮ່ວມກິດຈະກໍາໄດ້ຢ່າງງ່າຍດາຍ.
ວິທີການແກ້ໄຂ ຫຼືລຶບເຫດການທີ່ຜິດຖຽງກັນ
ຄືກັນກັບກ່ອນໜ້ານີ້, ທ່ານຕ້ອງມີການອະນຸຍາດເພື່ອຈັດການເຫດການໃນ Discord. ໃນຂະນະທີ່ຄົນອື່ນສາມາດກວດເບິ່ງເຫດການ, ພວກເຂົາບໍ່ສາມາດເຮັດຫຍັງໄດ້ນອກຈາກເຂົ້າຮ່ວມແລະແບ່ງປັນ.
1. ເພື່ອແກ້ໄຂ ຫຼືລຶບ, ໃຫ້ຄລິກໃສ່ຕົວເລືອກໃດໜຶ່ງ ເຫດການ ໃນແຖບດ້ານຊ້າຍ.
2. ທ່ານສາມາດຊອກຫາບັນຊີລາຍຊື່ຂອງເຫດການທີ່ຖືກສ້າງຂຶ້ນແລ້ວ. ຄລິກຕົວເລືອກ ເມນູສາມຈຸດ ສໍາລັບເຫດການທີ່ທ່ານຕ້ອງການທີ່ຈະແກ້ໄຂຫຼືລຶບ.
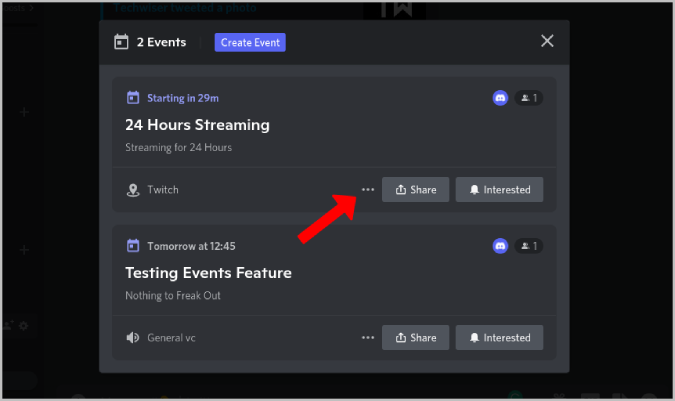
3. ຄລິກທີ່ນີ້ສໍາລັບທາງເລືອກ ແກ້ໄຂເຫດການ . ນີ້ຈະເປັນການເປີດປັອບອັບການກຳນົດຄ່າເຫດການອີກຄັ້ງ.
4. ເລືອກທາງເລືອກ ການຍົກເລີກເຫດການ ແລະໃຫ້ຄລິກໃສ່ປຸ່ມ" ການຍົກເລີກເຫດການ ຢູ່ໃນປ່ອງຢ້ຽມປ໊ອບອັບເພື່ອລຶບເຫດການ.
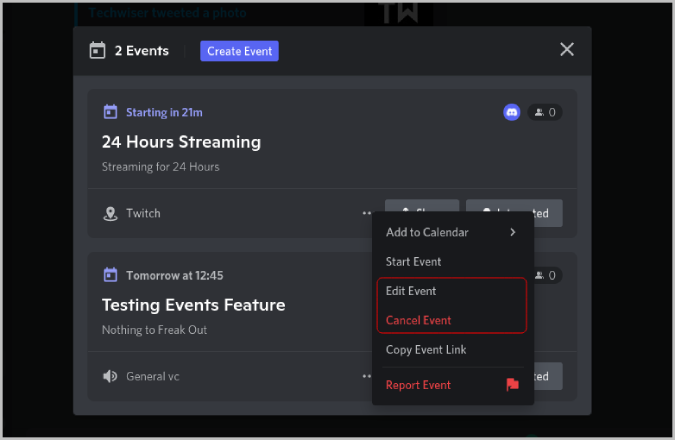
ຄໍາຖາມແລະຄໍາຕອບ
ໃຜສາມາດສ້າງເຫດການໃນ Discord?
ສະເພາະຄົນທີ່ມີໜ້າທີ່ບໍລິຫານສາມາດສ້າງເຫດການໃນ Discord ໄດ້. ແຕ່ຜູ້ບໍລິຫານສາມາດໃຫ້ສິດແກ່ຜູ້ທີ່ມີບົດບາດອື່ນ. ເມື່ອເຂົາເຈົ້າໄດ້ຮັບການອະນຸຍາດເປີດ, ເຂົາເຈົ້າສາມາດເລີ່ມສ້າງເຫດການໃນ Discord ໄດ້.
ພວກເຮົາໄດ້ຮັບການແຈ້ງໃຫ້ຊາບກ່ຽວກັບເຫດການແນວໃດ?
ທ່ານຈະໄດ້ຮັບການແຈ້ງເຕືອນໃນເດັສທັອບ ແລະໂທລະສັບຈາກແອັບ Discord ໃນເວລາເກີດເຫດການ. ຖ້ານັດໝາຍບໍ່ຖືກເລື່ອນ ຫຼືຍົກເລີກ.
ພວກເຮົາສາມາດເຂົ້າເຖິງເຫດການທີ່ສ້າງຂຶ້ນທັງຫມົດໄດ້ຢູ່ໃສ?
ທ່ານສາມາດຊອກຫາຕົວເລືອກເຫດການຢູ່ເທິງສຸດຂອງແຖບດ້ານຊ້າຍ. ມັນຄວນຈະສະແດງໃຫ້ທ່ານຮູ້ວ່າມີເຫດການຫຼາຍປານໃດແລ້ວ
ເຈົ້າເລີ່ມຕົ້ນເຫດການທັນທີແນວໃດ?
ທ່ານບໍ່ ຈຳ ເປັນຕ້ອງລໍຖ້າເຫດການ ໝົດ ມື້. ຖ້າທ່ານຕ້ອງການເລີ່ມຕົ້ນເຫດການທັນທີ, ທ່ານມີທາງເລືອກທີ່ຈະເຮັດແນວນັ້ນ. ພຽງແຕ່ໃຫ້ຄລິກໃສ່ຕົວເລືອກເຫດການໃນແຖບດ້ານຊ້າຍແລະເລືອກ Start Event ຈາກເມນູສາມຈຸດ. ເຫດການນີ້ຈະເລີ່ມຕົ້ນໃນທັນທີແລະຍັງແຈ້ງໃຫ້ທຸກຄົນທີ່ມີຄວາມສົນໃຈໃນເຫດການ.
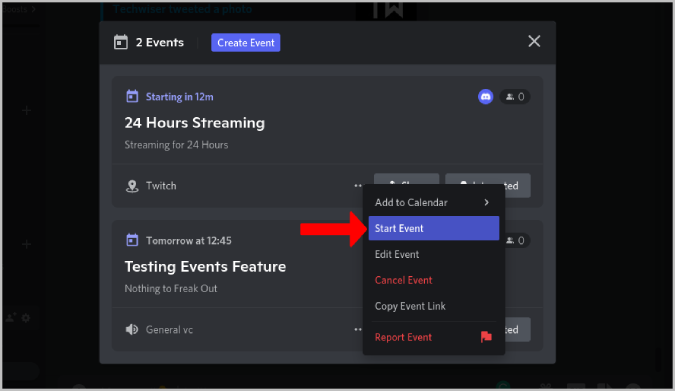
ເຈົ້າເພີ່ມເຫດການ Discord ໃສ່ປະຕິທິນ Google ໄດ້ແນວໃດ?
ເມື່ອທ່ານເລີ່ມຕົ້ນ ຫຼືເຂົ້າຮ່ວມກິດຈະກຳໃດໜຶ່ງ ແລະຕັດສິນໃຈຫາເວລາໃຫ້ກັບຊຸມຊົນຂອງທ່ານ, ທ່ານສາມາດໃສ່ມັນໄວ້ໃນປະຕິທິນ Google ຂອງທ່ານໄດ້ນຳ. ທ່ານສາມາດເຮັດໄດ້ຢ່າງງ່າຍດາຍໂດຍການເປີດທາງເລືອກເຫດການ> XNUMX-dot ເມນູ> ເພີ່ມໃສ່ປະຕິທິນແລະຫຼັງຈາກນັ້ນເລືອກ Add to Google ປະຕິທິນ. ນີ້ຈະເປັນການເປີດປະຕິທິນ Google ໃນແຖບໃໝ່ເພື່ອເພີ່ມນັດໝາຍໃໝ່. ຕັ້ງຄ່າຕົວເລືອກນັດໝາຍຖ້າຕ້ອງການ ແລະຄລິກທີ່ຕົວເລືອກ Save ເພື່ອເພີ່ມນັດໝາຍໃສ່ປະຕິທິນ Google.
ເຊັ່ນດຽວກັນ, ທ່ານສາມາດເພີ່ມໃສ່ Yahoo ແລະ Outlook ຫຼືແມ້ກະທັ້ງດາວໂຫລດໄຟລ໌ປະຕິທິນ ICS ແລະເພີ່ມມັນໃສ່ app ປະຕິທິນທີ່ທ່ານມັກ.
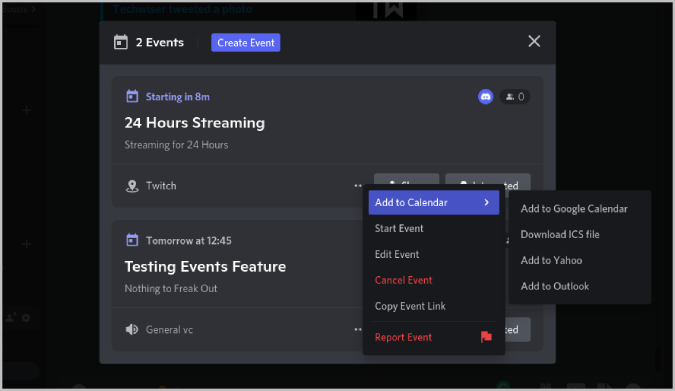
ມັນເກີດຂຶ້ນບ່ອນໃດໃນຄືນນີ້
ເຫດການຄວາມບໍ່ລົງລອຍກັນສາມາດເປັນປະໂຫຍດທີ່ສຸດເມື່ອເຊື່ອມໂຍງກັບແອັບພາກສ່ວນທີສາມເຊັ່ນ Twitch ຫຼື YouTube. ຕົວຢ່າງຫນຶ່ງອາດຈະເປັນເວລາການຂາຍໃນຮ້ານອອນໄລນ໌ຂອງເຈົ້າ, ເຈົ້າຍັງສາມາດໃຊ້ມັນເພື່ອໂຄສະນາມັນຢູ່ໃນເຄື່ອງແມ່ຂ່າຍ Discord ຂອງເຈົ້າ.