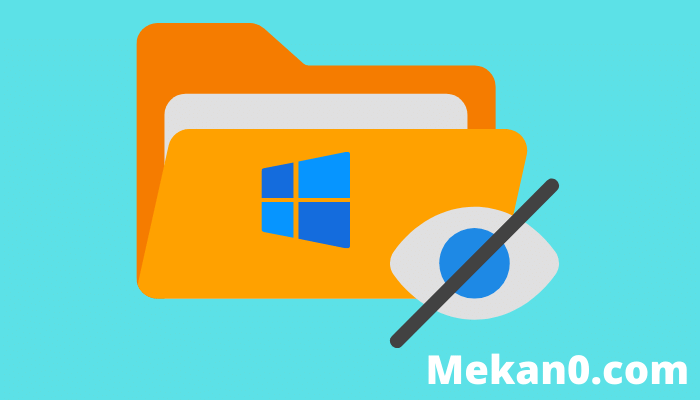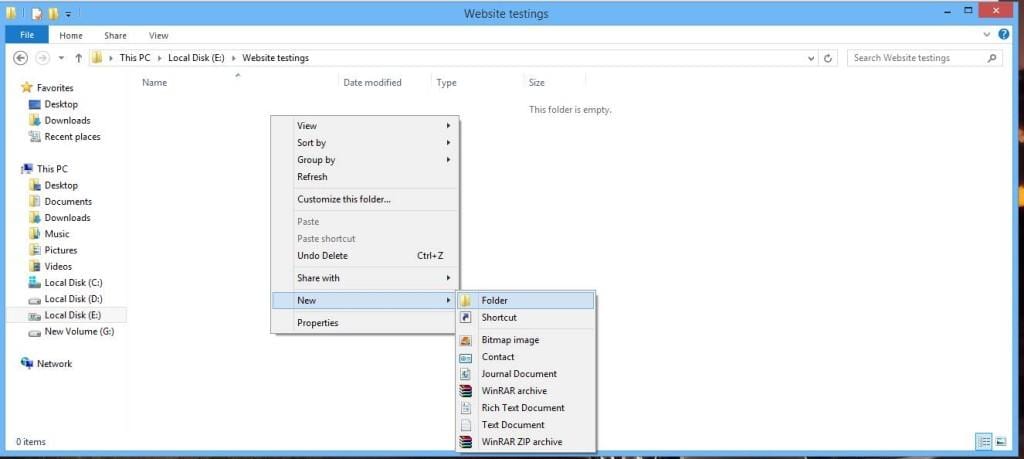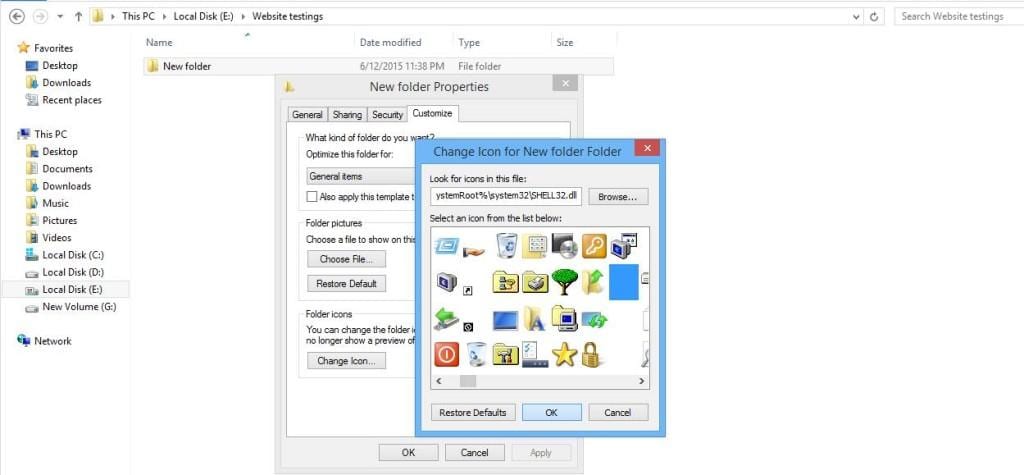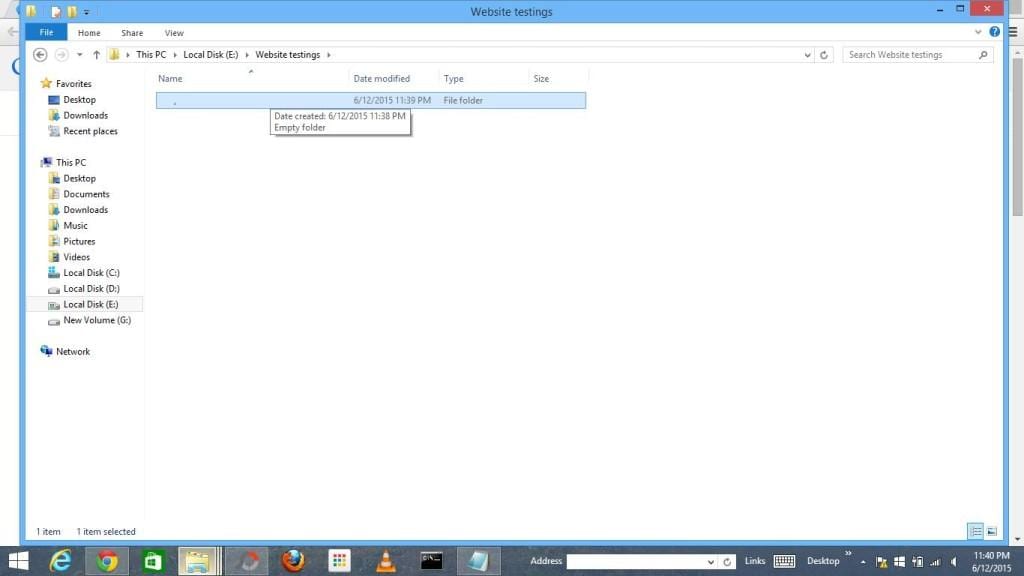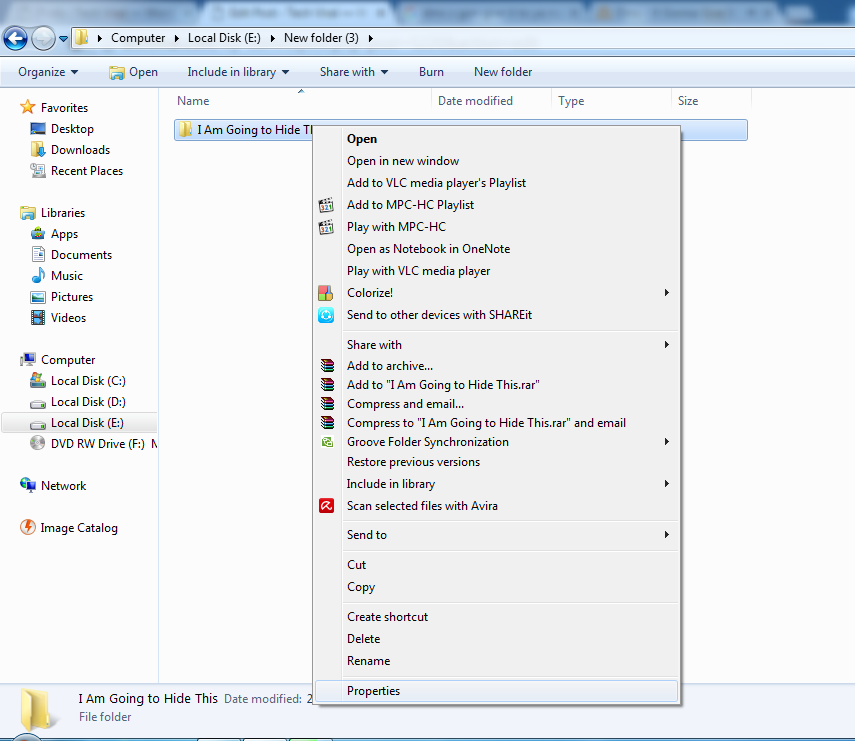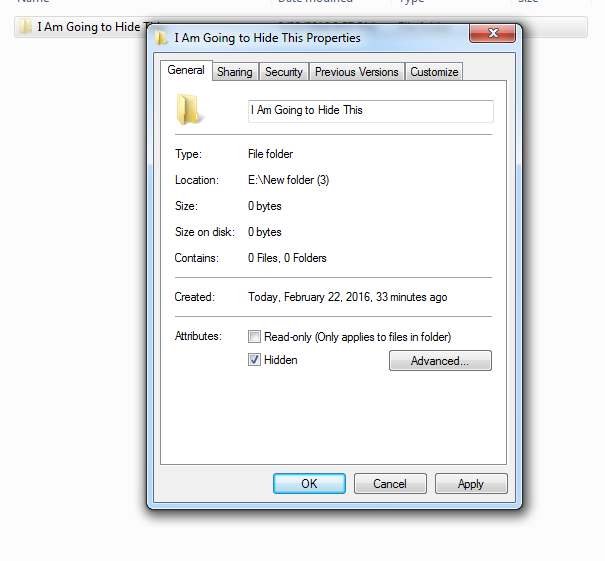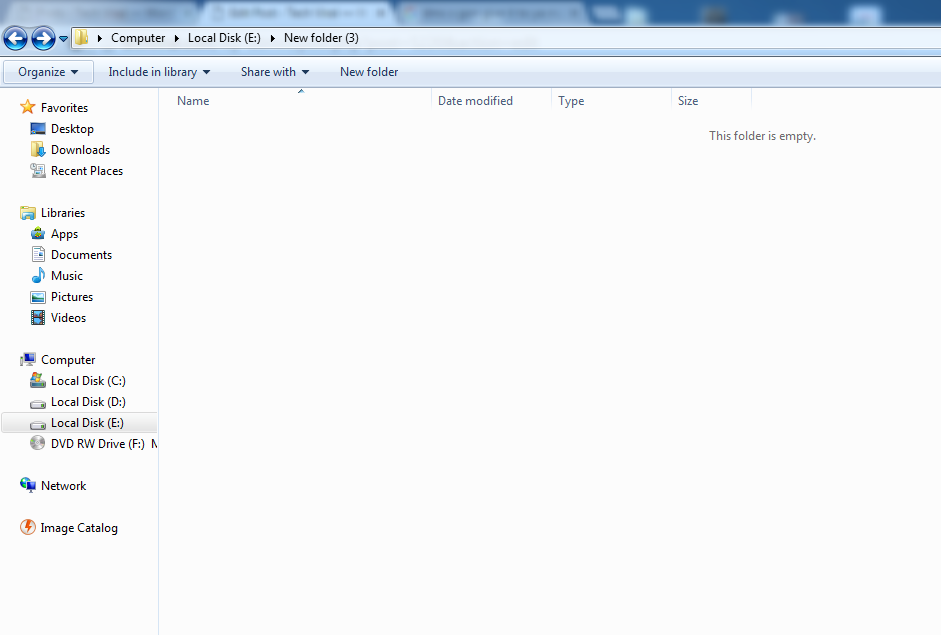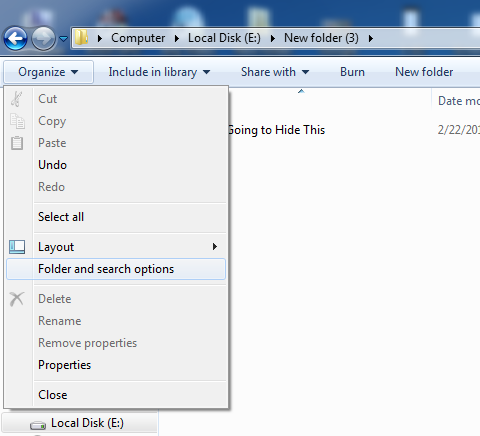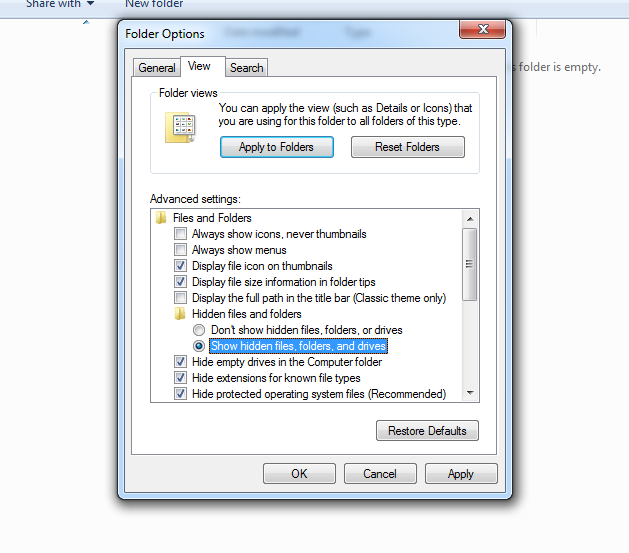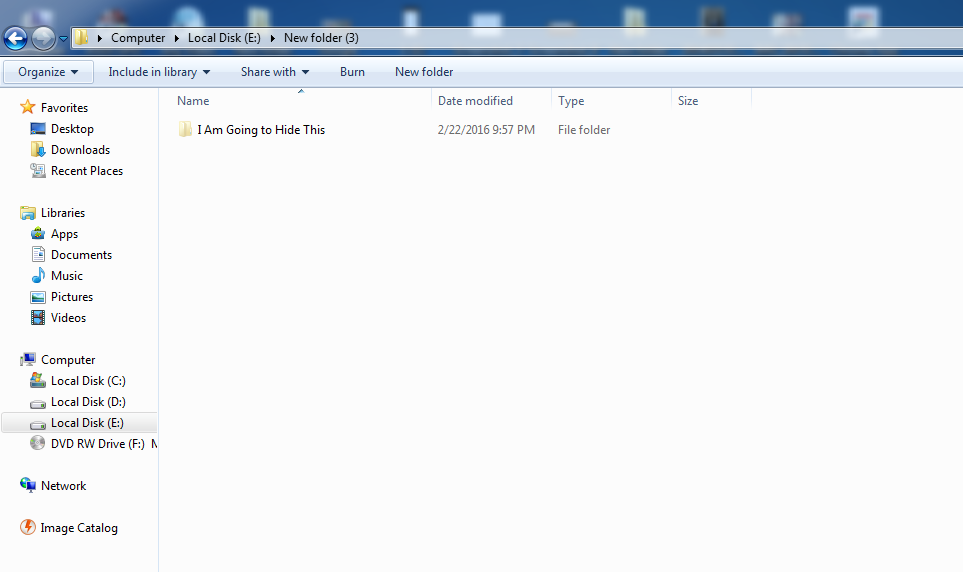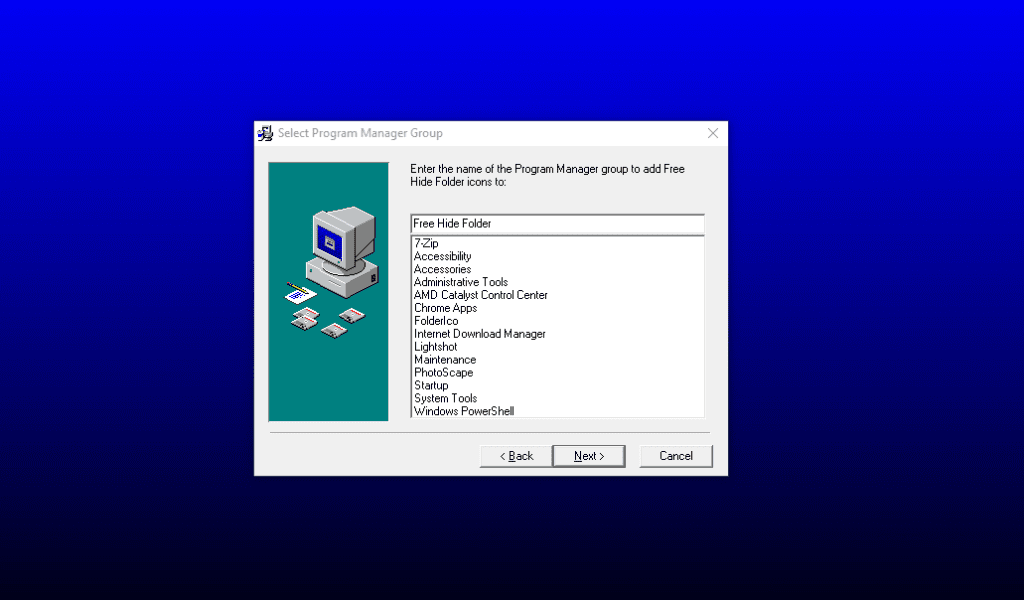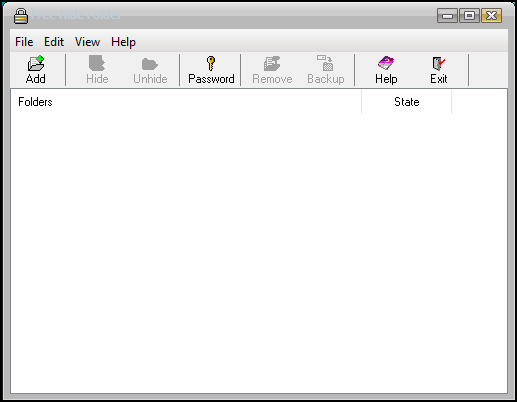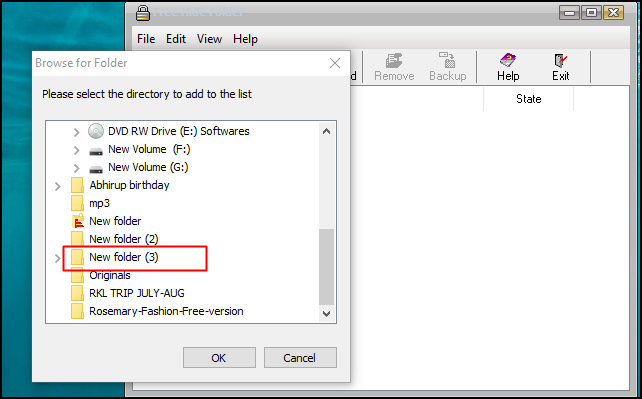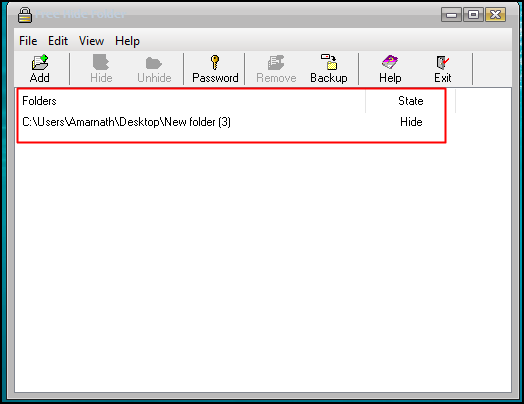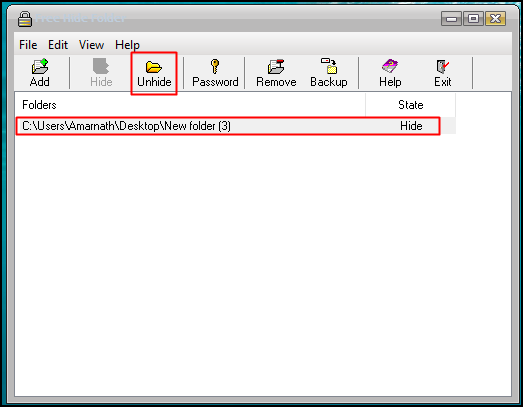ວິທີການສ້າງໂຟນເດີທີ່ເບິ່ງເຫັນໃນ Windows 10/11 (3 ວິທີການ)
ດຽວນີ້ Windows ເປັນລະບົບປະຕິບັດການເດັສທັອບທີ່ດີທີ່ສຸດ ແລະໃຊ້ກັນຢ່າງກວ້າງຂວາງທີ່ສຸດ. ລະບົບປະຕິບັດການໄດ້ຖືກຕິດຕັ້ງຢູ່ໃນຄອມພິວເຕີ້ແລະຄອມພິວເຕີ້ຫຼາຍລ້ານເຄື່ອງ. ນອກຈາກນັ້ນ, Windows ໃຫ້ຜູ້ໃຊ້ມີຄຸນສົມບັດແລະທາງເລືອກໃນການປັບແຕ່ງຫຼາຍກວ່າລະບົບປະຕິບັດການ desktop ອື່ນໆ.
ຖ້າພວກເຮົາເວົ້າກ່ຽວກັບການປັບແຕ່ງ, ທ່ານສາມາດນໍາໃຊ້ຜິວຫນັງ, ປ່ຽນຮູບວໍເປເປີ, ປ່ຽນໄອຄອນ, ແລະອື່ນໆ. ບໍ່ຫຼາຍປານໃດຈະເປັນທີ່ຮູ້ຈັກ, ແຕ່ Windows ຍັງຊ່ວຍໃຫ້ທ່ານສ້າງໂຟນເດີທີ່ເບິ່ງບໍ່ເຫັນ. ໂຟນເດີທີ່ເບິ່ງບໍ່ເຫັນສາມາດເປັນປະໂຫຍດຖ້າທ່ານຕ້ອງການເຊື່ອງຂໍ້ມູນທີ່ລະອຽດອ່ອນຂອງທ່ານ.
ພວກເຮົາທຸກຄົນມີຂໍ້ມູນທີ່ລະອຽດອ່ອນຢູ່ໃນຄອມພິວເຕີຂອງພວກເຮົາທີ່ພວກເຮົາຕ້ອງການທີ່ຈະເຊື່ອງຈາກຄົນອື່ນ. ນີ້ແມ່ນບ່ອນທີ່ໂຟນເດີທີ່ເບິ່ງບໍ່ເຫັນເຂົ້າມາໃຊ້. ທ່ານສາມາດເກັບຮັກສາຂໍ້ມູນທີ່ລະອຽດອ່ອນນີ້ຢູ່ໃນໂຟນເດີທີ່ເບິ່ງບໍ່ເຫັນໄດ້. ພຽງແຕ່ເຈົ້າສາມາດເຫັນໂຟນເດີທີ່ເບິ່ງບໍ່ເຫັນ.
ຂັ້ນຕອນການສ້າງໂຟນເດີທີ່ເບິ່ງເຫັນໃນ Windows 10/11
ດັ່ງນັ້ນ, ໃນບົດຄວາມນີ້, ພວກເຮົາຈະແບ່ງປັນວິທີການເຮັດວຽກທີ່ດີທີ່ສຸດເພື່ອສ້າງໂຟນເດີທີ່ເບິ່ງເຫັນໃນ Windows 10/11 PC.
1. ທໍາອິດ, ສ້າງໂຟນເດີໃຫມ່ໃນໄດໃດບ່ອນທີ່ທ່ານຕ້ອງການສ້າງ ໂຟນເດີເບິ່ງບໍ່ເຫັນ.
2. ໃນປັດຈຸບັນ, ຄລິກຂວາໃສ່ໂຟນເດີແລະເລືອກ ຄຸນສົມບັດ, ແລະພາຍໃຕ້ແຖບປັບແຕ່ງ, ເລືອກໄອຄອນການປ່ຽນແປງ ແລະເລືອກ ໄອຄອນຫວ່າງເປົ່າສຳລັບໂຟນເດີຂອງທ່ານ .
3. ໃນປັດຈຸບັນປ່ຽນຊື່ໂຟນເດີ, ລຶບຂໍ້ຄວາມທັງຫມົດທີ່ມີແລ້ວ, ກົດປຸ່ມ ALT , ແລະປະເພດ 0160 ຈາກປຸ່ມກົດຕົວເລກ.
4. ໃນປັດຈຸບັນ, ໂຟນເດີຈະກາຍເປັນເບິ່ງເຫັນ, ແລະພຽງແຕ່ທ່ານຈະຮູ້ກ່ຽວກັບໂຟນເດີນີ້, ແລະພຽງແຕ່ທ່ານສາມາດເຂົ້າເຖິງມັນເພື່ອຊ່ວຍປະຢັດໄຟລ໌ຂອງທ່ານມີ.
ສ້າງແລະຊ່ອນໂຟນເດີພາຍໃນ
ໃນວິທີການນີ້, ທ່ານຈະບໍ່ປ່ຽນຊື່ຫຼືປ່ຽນປະເພດໄຟລ໌. ຄຸນນະສົມບັດແມ່ນສະຫນອງໃຫ້ຢູ່ໃນປ່ອງຢ້ຽມທີ່ເລີ່ມຕົ້ນດ້ວຍຕົນເອງ, ເຊິ່ງ pretty ຫຼາຍ undiscovered ໂດຍຈໍານວນຫຼາຍ. ດັ່ງນັ້ນປະຕິບັດຕາມວິທີທີ່ເປັນປະໂຫຍດທີ່ຈະເຊື່ອງ folder ຂອງທ່ານໃນເວລາທີ່ບໍ່ມີ.
1. ເລືອກໂຟນເດີທີ່ທ່ານຕ້ອງການທີ່ຈະຊ່ອນ. ຫຼັງຈາກນັ້ນ, ໃຫ້ຄລິກຂວາໃສ່ມັນແລະເລືອກເອົາທາງເລືອກ ຄຸນສົມບັດ ຕັ້ງຢູ່ໃນຕອນທ້າຍຂອງປ໊ອບອັບ.
2. ໃນປັດຈຸບັນ, ທ່ານສາມາດເບິ່ງທາງເລືອກ Themes ໃນແຖບທົ່ວໄປຂອງຄຸນສົມບັດ. ຍົກເລີກການເລືອກ ' ອ່ານຢ່າງດຽວ" ແລະເລືອກເອົາ "ເຊື່ອງ" ທາງເລືອກແລະໃຫ້ຄລິກໃສ່ ". ຄໍາຮ້ອງສະຫມັກ "ແລ້ວ" فقفقفقفق "
3. ນັ້ນເອງ! ໂຟນເດີຈະຫາຍໄປ. ມັນເປັນຫຼາຍກ່ວາເບິ່ງບໍ່ເຫັນ. ເຈົ້າຈະບໍ່ເຫັນໂຟນເດີອີກຈົນກວ່າເຈົ້າຈະເອົາມັນກັບມາ. ໃຫ້ເຮົາຮູ້ວິທີເອົາມັນຄືນ.
ວິທີການຟື້ນຟູໂຟນເດີທີ່ເຊື່ອງໄວ້?
1. ໄປທີ່ Organize ແລະກົດ ໂຟນເດີແລະທາງເລືອກຄົ້ນຫາ .
2. ທ່ານສາມາດເບິ່ງ ຕົວເລືອກໂຟນເດີ ຢູ່ທີ່ນັ້ນ; ທ່ານຈໍາເປັນຕ້ອງຄລິກໃສ່ແຖບ "ເບິ່ງ" ຕໍ່ໄປ ແຖບທົ່ວໄປ . ທ່ານຈະເຫັນທາງເລືອກຂອງໄຟລ໌ແລະແຟ້ມທີ່ເຊື່ອງໄວ້ທີ່ນັ້ນ, ໃນປັດຈຸບັນປ່ຽນທາງເລືອກທີ່ຈະສະແດງໄຟລ໌ແລະແຟ້ມທີ່ເຊື່ອງໄວ້, ແລະຄລິກໃສ່ ຄໍາຮ້ອງສະຫມັກ ຈາກນັ້ນ فقفقفقفق .
3. ເມື່ອການຈັດການໄດ້ຖືກບັນທຶກໄວ້. ໃນປັດຈຸບັນທ່ານຈະເຫັນໂຟນເດີທີ່ເຊື່ອງໄວ້; ທ່ານສາມາດປ່ຽນຄຸນລັກສະນະເປັນອ່ານເທົ່ານັ້ນ.
ການນໍາໃຊ້ Folder ເຊື່ອງຟຣີ
ຖ້າຫາກວ່າທ່ານບໍ່ຕ້ອງການທີ່ຈະອີງໃສ່ທາງເລືອກຄູ່ມື, ທ່ານຈໍາເປັນຕ້ອງໄດ້ນໍາໃຊ້ໂຄງການ ເຊື່ອງຟຣີສໍາລັບໂຟນເດີ . ມັນເປັນເຄື່ອງມືຟຣີເພື່ອເຊື່ອງໄຟລ໌ແລະໂຟນເດີກ່ຽວກັບ Windows 10.
1. ທ່ານຈໍາເປັນຕ້ອງໄດ້ດາວນ໌ໂຫລດ ເຊື່ອງໂຟນເດີຟຣີ ໃນຄອມພິວເຕີແລະຕິດຕັ້ງມັນ.
2. ເມື່ອຕິດຕັ້ງ, ເປີດໂຄງການ, ແລະທ່ານຈະເຫັນຫນ້າຈໍດັ່ງທີ່ສະແດງໃຫ້ເຫັນຂ້າງລຸ່ມນີ້.
3. ໃນປັດຈຸບັນ, ທ່ານຕ້ອງຄລິກໃສ່ ນອກຈາກນັ້ນ. ຄັ້ງດຽວ ຄລິກ ນອກຈາກນັ້ນ, ທ່ານຈໍາເປັນຕ້ອງຊອກຫາໂຟນເດີທີ່ທ່ານຕ້ອງການຊ່ອນ.
4. ໃນປັດຈຸບັນ, ພຽງແຕ່ໃຫ້ຄລິກໃສ່ OK, ແລະທ່ານຈະເຫັນວ່າໂຟນເດີຂອງທ່ານຈະຖືກເຊື່ອງໄວ້.
5. ໃນປັດຈຸບັນ, ຖ້າຫາກວ່າທ່ານຕ້ອງການທີ່ຈະສະແດງໃຫ້ເຫັນໂຟນເດີ, ເປີດໂຄງການ, ໃຫ້ຄລິກໃສ່ໂຟນເດີແລະເລືອກ ສະແດງໃຫ້ເຫັນ .
ນີ້ແມ່ນ! ຂ້ອຍສຳເລັດແລ້ວ! ນີ້ແມ່ນວິທີທີ່ງ່າຍທີ່ສຸດທີ່ຈະຊ່ອນ ແລະເຊົາເຊື່ອງໂຟນເດີໃດນຶ່ງໃນຄອມພິວເຕີຂອງທ່ານ.
ດັ່ງນັ້ນ, ນີ້ແມ່ນວິທີທີ່ທ່ານສາມາດສ້າງໂຟນເດີທີ່ເບິ່ງບໍ່ເຫັນໃນ Windows. ຫວັງວ່າບົດຄວາມນີ້ຊ່ວຍເຈົ້າໄດ້! ກະລຸນາແບ່ງປັນກັບຫມູ່ເພື່ອນຂອງທ່ານເຊັ່ນດຽວກັນ. ຖ້າທ່ານມີຄວາມສົງໃສກ່ຽວກັບເລື່ອງນີ້, ໃຫ້ພວກເຮົາຮູ້ໃນປ່ອງຄໍາເຫັນຂ້າງລຸ່ມນີ້.