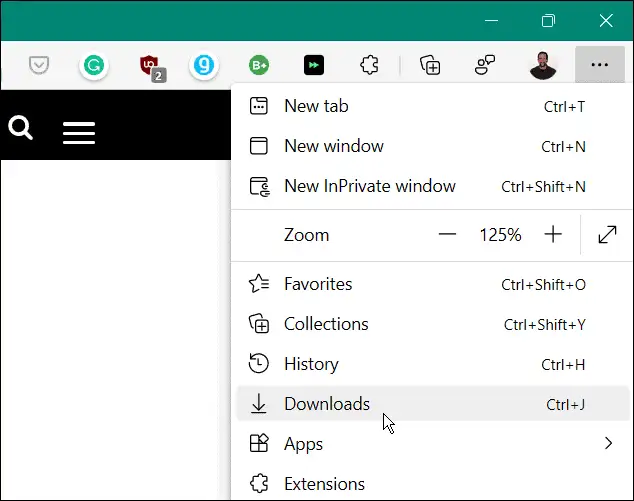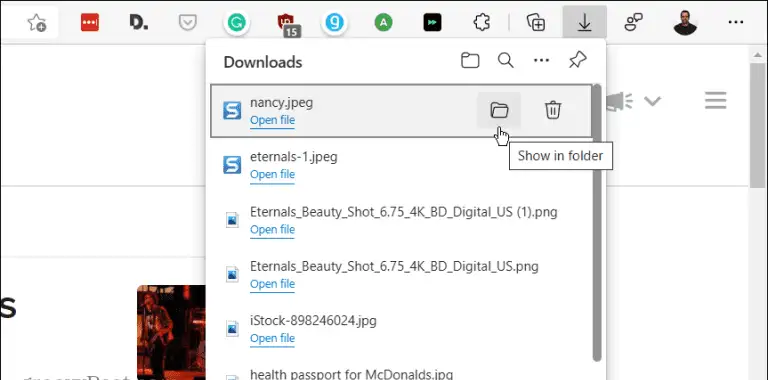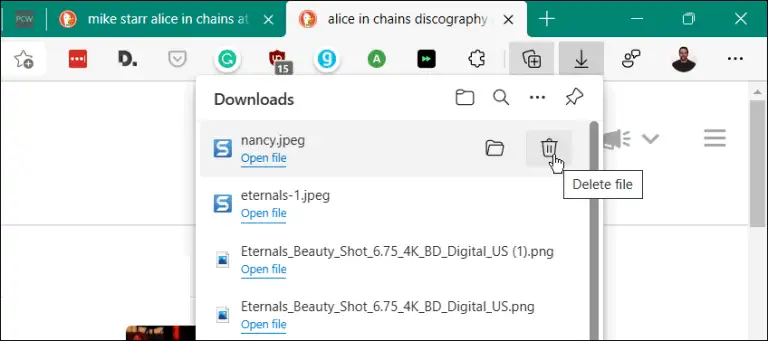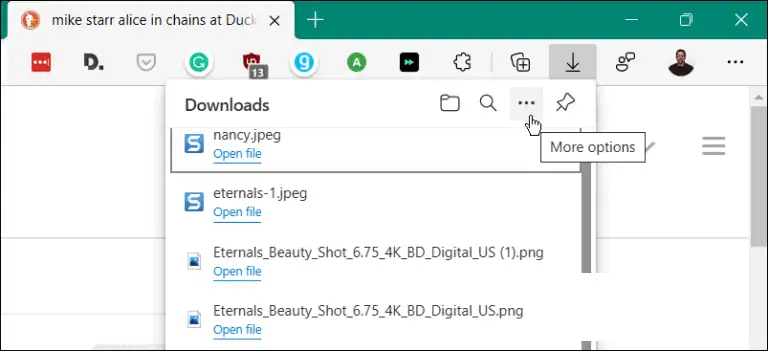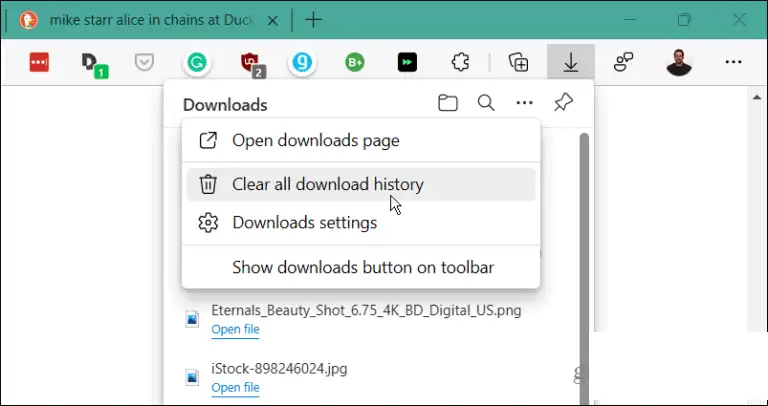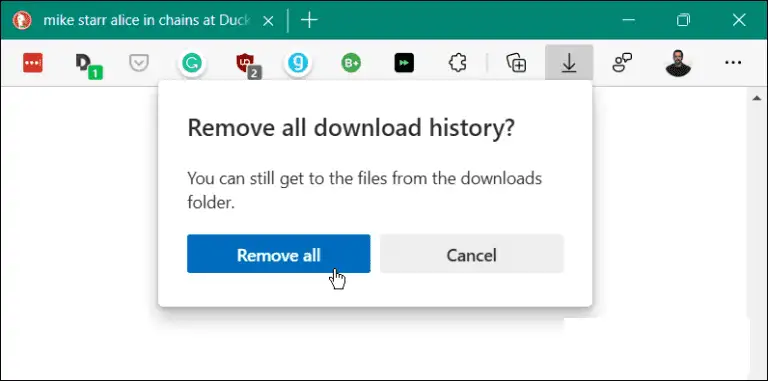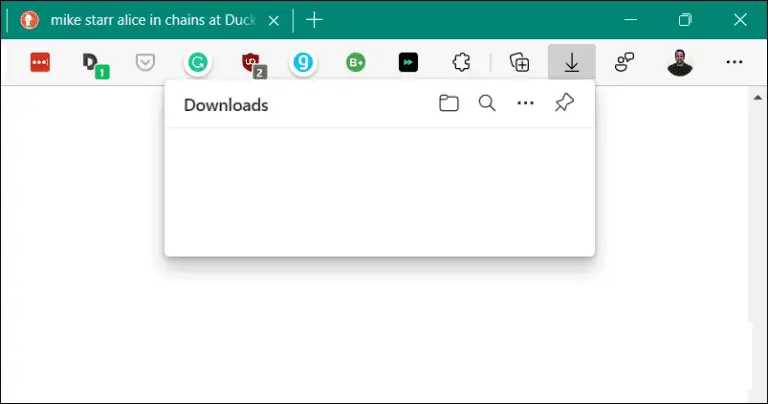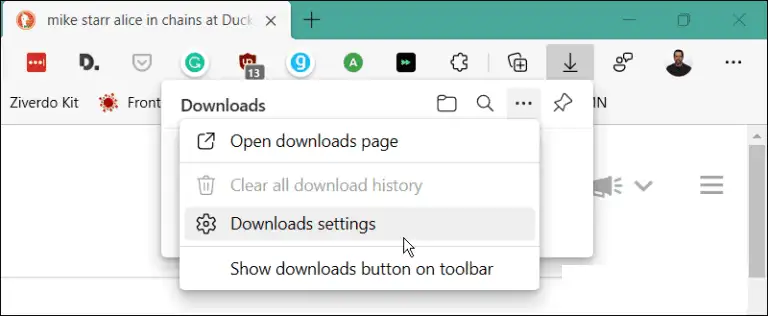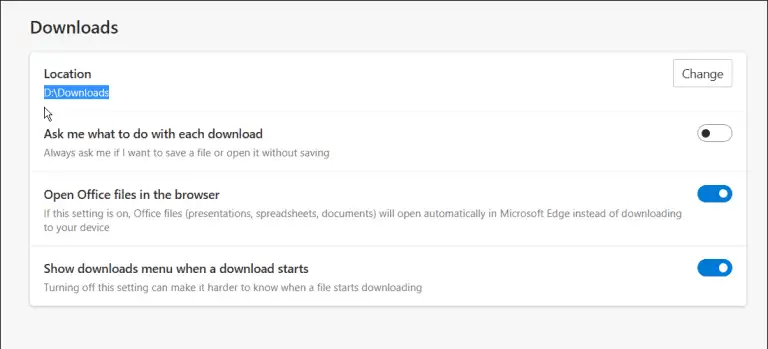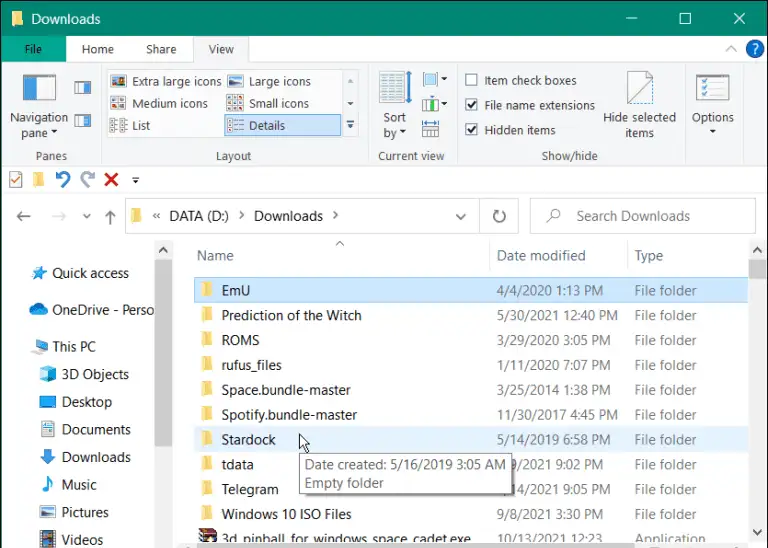ຖ້າທ່ານຕ້ອງການຮັກສາຄວາມເປັນສ່ວນຕົວເລັກນ້ອຍ, ໃຫ້ລຶບປະຫວັດການດາວໂຫຼດຂອງທ່ານໃນ Microsoft Edge ກ່ອນທີ່ຈະມອບຄອມພິວເຕີຂອງທ່ານໃຫ້ກັບຜູ້ອື່ນ.
ເມື່ອໃຊ້ຄອມພິວເຕີຢູ່ໃນພື້ນທີ່ຮ່ວມກັນ, ບໍ່ວ່າຈະຢູ່ເຮືອນ, ໂຮງຮຽນ, ຫຼືບ່ອນເຮັດວຽກ, ມັນເປັນການປະຕິບັດທີ່ດີທີ່ສຸດກ່ຽວກັບຄວາມເປັນສ່ວນຕົວ ລຶບປະຫວັດບຣາວເຊີ ແລະຄຸກກີ້ . ແຕ່, ເຈົ້າຮູ້ບໍ່ວ່າເຈົ້າຍັງສາມາດລຶບປະຫວັດການດາວໂຫຼດໃນ Microsoft Edge? ນີ້ສາມາດເຮັດໄດ້ດ້ວຍການກົດສອງສາມຄັ້ງຖ້າທ່ານຮູ້ບ່ອນທີ່ຈະເບິ່ງ.
ນີ້ແມ່ນວິທີເບິ່ງ ແລະລຶບປະຫວັດການດາວໂຫຼດຂອງທ່ານໃນ Microsoft Edge. ພວກເຮົາຍັງຈະນໍາທ່ານໂດຍຜ່ານຂັ້ນຕອນສໍາລັບການລົບໄຟລ໌ດາວໂຫຼດຈາກຄອມພິວເຕີຂອງທ່ານ.
ຊອກຫາແລະລຶບປະຫວັດການດາວໂຫຼດຂອງທ່ານໃນ Edge
ເຊັ່ນດຽວກັນກັບຕົວທ່ອງເວັບອື່ນໆ, Edge ມີ ດາວໂຫຼດ ພາກສ່ວນທີ່ເຈົ້າສາມາດເຂົ້າເຖິງໄດ້ໂດຍການເຮັດດັ່ງຕໍ່ໄປນີ້:
- ເປີດ Microsoft Edge Browser ໃນ PC ຫຼື Mac ຂອງທ່ານ.
- ຄລິກທີ່ປຸ່ມ ການຕັ້ງຄ່າ ແລະອື່ນໆອີກ” (ສາມຈຸດ) ໃນມຸມຂວາເທິງຂອງຕົວທ່ອງເວັບແລະໃຫ້ຄລິກໃສ່ ". ດາວໂຫຼດ” ຈາກບັນຊີລາຍການ.
- A ດາວໂຫລດ ໄອຄອນຈະປາກົດຢູ່ເບື້ອງຂວາ ແລະສະແດງລາຍການດາວໂຫຼດຫຼ້າສຸດ, ແລະໄຟລ໌ທີ່ດາວໂຫຼດໃນປັດຈຸບັນ.
- ຈາກບັນຊີລາຍຊື່ ດາວໂຫຼດ , ທ່ານມີທາງເລືອກທີ່ຈະເປີດໂຟນເດີທີ່ມີລາຍການ (ທ່ານສາມາດລຶບມັນອອກຈາກໂຟນເດີ). ທ່ານສາມາດເປີດໄຟລ໌ໄດ້ໂດຍກົງຫຼືຄລິກ icon ກະຕ່າຂີ້ເຫຍື້ອເພື່ອລຶບປະຫວັດສາດໄຟລ໌ຫນຶ່ງໂດຍຫນຶ່ງຈາກປະຫວັດສາດ ດາວໂຫຼດ .
ຫມາຍເຫດ: ການລຶບປະຫວັດຂອງໄຟລ໌ຕົວຈິງແລ້ວບໍ່ໄດ້ລຶບໄຟລ໌ອອກຈາກໂຟນເດີ Downloads. ມັນພຽງແຕ່ເອົາມັນອອກຈາກບັນຊີລາຍຊື່ປະຫວັດສາດ.
ລຶບປະຫວັດການດາວໂຫຼດໃນ Edge browser
ຖ້າຫາກວ່າທ່ານບໍ່ຕ້ອງການທີ່ຈະລຶບໄຟລ໌ແຕ່ລະຄົນ, ທ່ານສາມາດລຶບປະຫວັດສາດການດາວໂຫຼດໃນຫນຶ່ງ swipe. ເພື່ອລຶບປະຫວັດທັງໝົດ, ໃຫ້ເຮັດສິ່ງຕໍ່ໄປນີ້:
- ເປີດຕົວ Edge ແລະຄລິກໃສ່ປຸ່ມ ການຕັ້ງຄ່າ ແລະອື່ນໆອີກ (ສາມຈຸດ) ໃນມຸມຂວາເທິງຂອງຫນ້າຈໍແລະແຕະ ດາວໂຫຼດ . ຫຼືໃຊ້ທາງລັດແປ້ນພິມ Ctrl + J .
- ຫຼັງຈາກນັ້ນ, ໃຫ້ຄລິກໃສ່ປຸ່ມ ທາງເລືອກເພີ່ມເຕີມ (ສາມຈຸດ) ຢູ່ມຸມຂວາເທິງຂອງລາຍການ ດາວໂຫຼດ .
- ຈາກເມນູທີ່ປາກົດ, ແຕະ ລຶບປະຫວັດການດາວໂຫຼດທັງໝົດ ຈາກເມນູຕົວເລືອກ.
- ເມື່ອຂໍ້ຄວາມເຕືອນປາກົດ ລຶບປະຫວັດການດາວໂຫຼດທັງໝົດອອກ” , ໃຫ້ຄລິກໃສ່ປຸ່ມ ເອົາທັງຫມົດ” .
- ຫຼັງຈາກລຶບປະຫວັດທັງໝົດອອກແລ້ວ, ຖ້າທ່ານ ຫຼືຜູ້ອື່ນເປີດເມນູ ດາວໂຫຼດ , ມັນຈະຫວ່າງເປົ່າ.
ຊອກຫາ ແລະລຶບໄຟລ໌ທີ່ດາວໂຫລດມາ
ການລຶບປະຫວັດການດາວໂຫຼດຢູ່ໃນ Edge ເປັນວິທີທີ່ຈະປົກປ້ອງຄວາມເປັນສ່ວນຕົວໃນທ້ອງຖິ່ນ, ແຕ່ຕົວຈິງແລ້ວມັນບໍ່ໄດ້ລຶບໄຟລ໌ທີ່ດາວໂຫຼດມາ. ເພື່ອລຶບໄຟລ໌, ໃຫ້ເຮັດດັ່ງຕໍ່ໄປນີ້:
- ເຈົ້າຕ້ອງການຊອກຫາສະຖານທີ່ ດາວໂຫຼດ ຖ້າເຈົ້າບໍ່ຮູ້ຈັກລາວ. ກົດປຸ່ມ ການຕັ້ງຄ່າ ແລະອື່ນໆອີກ (ສາມຈຸດ) ແລະຄລິກດາວໂຫຼດ. ແທນທີ່ຈະ, ໃຊ້ປຸ່ມລັດແປ້ນພິມ Ctrl + J .
- ຄລິກປຸ່ມ ທາງເລືອກເພີ່ມເຕີມ (ສາມຈຸດ) ແລະຄລິກ ດາວໂຫລດການຕັ້ງຄ່າ ຈາກບັນຊີລາຍການ.
- ນີ້ຈະເປີດຫນ້າ ການຕັ້ງຄ່າການດາວໂຫຼດ Microsoft Edge ເພື່ອຊອກຫາສະຖານທີ່ຂອງໂຟນເດີດາວໂຫລດຂອງທ່ານ. ຕົວຢ່າງ, ທີ່ນີ້, ພວກເຮົາຕັ້ງມັນເປັນໄດທີສອງໃນຄອມພິວເຕີ. ຢ່າງໃດກໍຕາມ, ໂດຍຄ່າເລີ່ມຕົ້ນ, ມັນຈະເປັນບາງສິ່ງບາງຢ່າງເຊັ່ນ: C:\Users\<ຊື່ຄອມພິວເຕີ>\Downloads . ຄລິກປຸ່ມ ການປ່ຽນແປງ" ເພື່ອໃຊ້ໄດຣຟ໌ ຫຼືສະຖານທີ່ອື່ນ.
ເປີດໂຟນເດີດາວໂຫຼດ, ແລະຢູ່ທີ່ນັ້ນ, ທ່ານສາມາດເລີ່ມຕົ້ນການສະແກນການດາວໂຫຼດເກົ່າທີ່ທ່ານບໍ່ຕ້ອງການ. ຫຼືຍ້າຍມັນໄປໃສ່ໄດຣຟ໌ພາຍນອກສໍາລັບການເກັບຮັກສາໄລຍະຍາວ.
ການລຶບປະຫວັດການດາວໂຫຼດຂອງທ່ານໃນ Edge ເປັນວິທີທີ່ດີທີ່ຈະປົກປ້ອງຄວາມເປັນສ່ວນຕົວໃນຄອມພິວເຕີຂອງທ່ານ. ມັນປ້ອງກັນບໍ່ໃຫ້ໃຜທີ່ໃຊ້ຄອມພິວເຕີຂອງທ່ານຈາກການເປີດລາຍການດາວໂຫຼດໄດ້ຢ່າງງ່າຍດາຍເພື່ອເບິ່ງສິ່ງທີ່ທ່ານໄດ້ດາວໂຫຼດມາ.
ຖ້າທ່ານໃຫມ່ກັບຕົວທ່ອງເວັບ, ທ່ານຮູ້ບໍ່ວ່າທ່ານສາມາດເຮັດໄດ້ ລຶບ cookies ສໍາລັບແຕ່ລະເວັບໄຊທ໌ ? ຖ້າທ່ານຄິດວ່າທ່ານຈະພາດອຸປະກອນເສີມທີ່ທ່ານມັກ, ຢ່າກັງວົນ. ເຈົ້າສາມາດ ຕິດຕັ້ງ Google Extensions Chrome ຢູ່ຂອບ