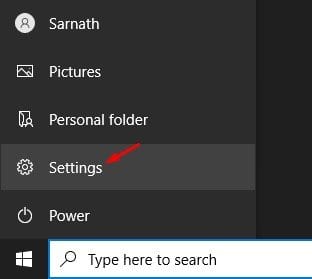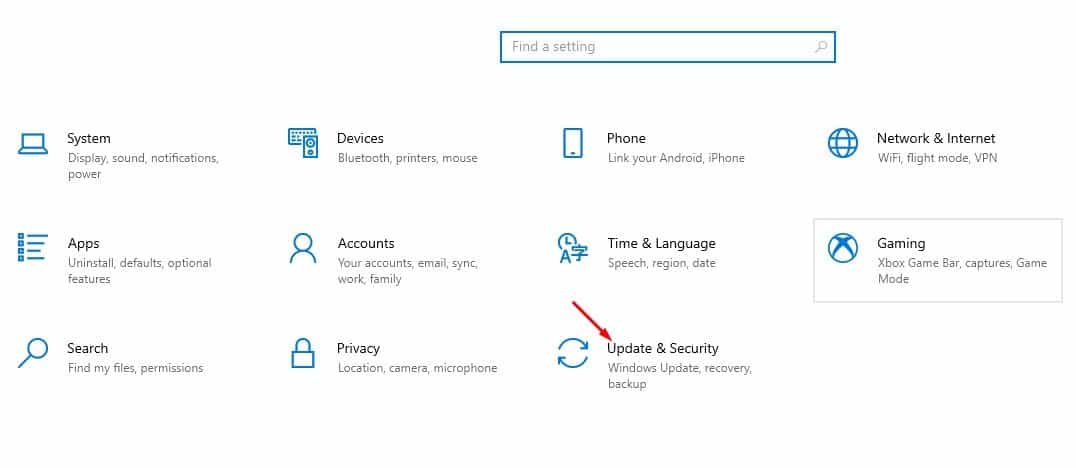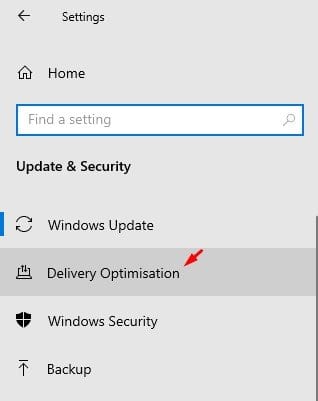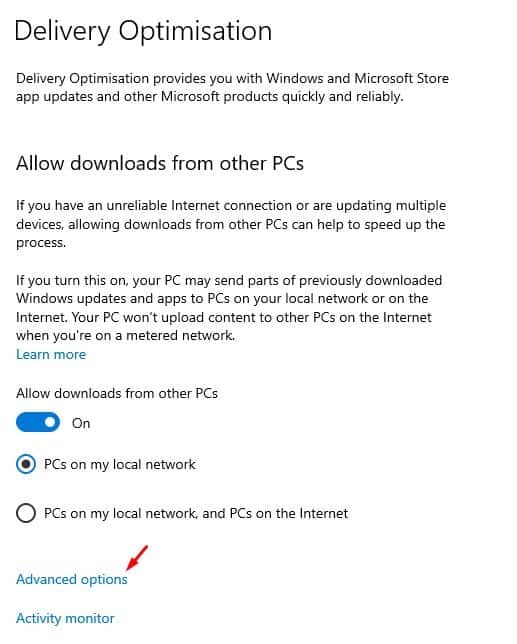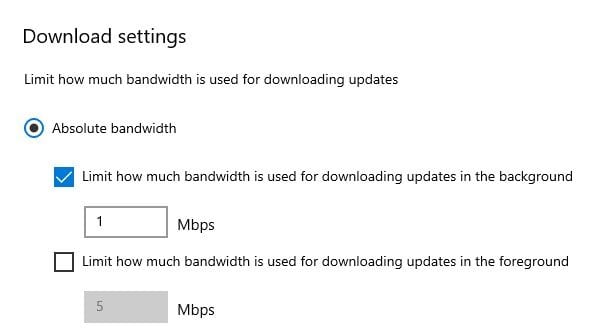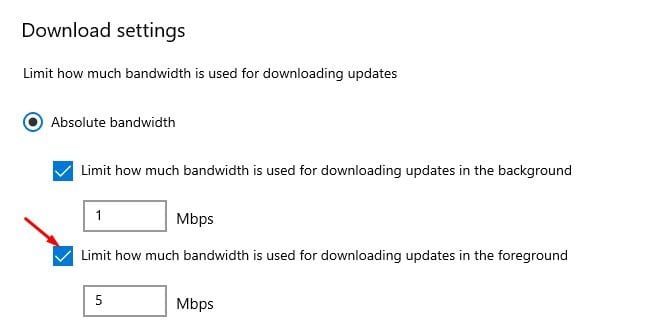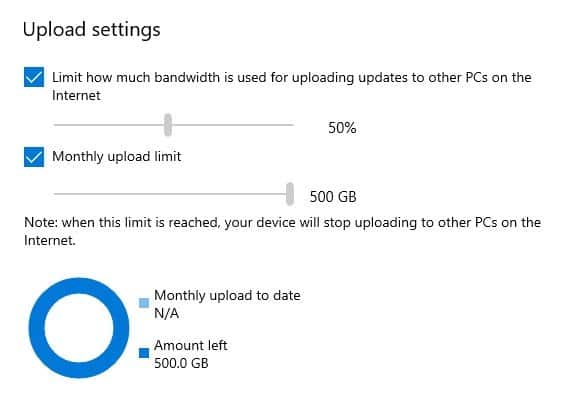ຈໍາກັດການດາວໂຫຼດແລະອັບໂຫຼດແບນວິດຂອງທ່ານສໍາລັບ Windows Update!
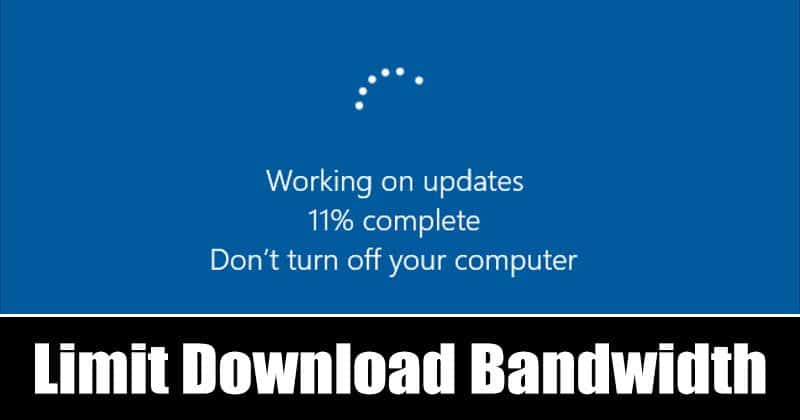
ຖ້າທ່ານໄດ້ໃຊ້ Windows 10 ເປັນໄລຍະຫນຶ່ງ, ທ່ານອາດຈະຄຸ້ນເຄີຍກັບການປັບປຸງອັດຕະໂນມັດ. Windows 10 ໄດ້ຮັບການອັບເດດເກືອບທຸກໆເດືອນ. ເຖິງແມ່ນວ່າການປັບປຸງແມ່ນມີຄວາມຈໍາເປັນ, ພວກເຂົາສາມາດຊ້າລົງການເຊື່ອມຕໍ່ອິນເຕີເນັດຂອງທ່ານ.
Windows 10 ຖືກຕັ້ງໃຫ້ດາວໂຫຼດອັບເດດໃນພື້ນຫຼັງໂດຍອັດຕະໂນມັດ. ຖ້າທ່ານມີອິນເຕີເນັດຄວາມໄວສູງແລ້ວທ່ານຈະບໍ່ມີບັນຫາກ່ຽວກັບຄວາມໄວໃດໆ, ແຕ່ຖ້າການເຊື່ອມຕໍ່ອິນເຕີເນັດຂອງທ່ານຊ້າ, ທ່ານອາດຈະມີບັນຫາໃນການດາວໂຫລດສິ່ງຕ່າງໆຈາກອິນເຕີເນັດ.
Microsoft ໄດ້ນໍາສະເຫນີຄຸນສົມບັດໃຫມ່ເພື່ອຈັດການກັບສິ່ງດັ່ງກ່າວທີ່ເຮັດໃຫ້ຜູ້ໃຊ້ສາມາດຄວບຄຸມການດາວໂຫຼດແລະອັບໂຫລດ Windows Update ໄດ້ຫຼາຍຂຶ້ນ. ໃນ Windows 10, ທ່ານສາມາດຈໍາກັດການໃຊ້ແບນວິດອິນເຕີເນັດຂອງທ່ານສໍາລັບການອັບເດດ Windows ແລະແອັບຯອື່ນໆທີ່ດາວໂຫລດມາຈາກ Microsoft Store.
ຈຳກັດການດາວໂຫຼດ ແລະອັບໂຫລດແບນວິດຂອງທ່ານໃນ Windows Update
ໃນບົດຄວາມນີ້, ພວກເຮົາຈະແບ່ງປັນຄໍາແນະນໍາຂັ້ນຕອນໂດຍຂັ້ນຕອນກ່ຽວກັບວິທີການຈໍາກັດແບນວິດສໍາລັບການດາວໂຫຼດ Windows Update ໃນ Windows 10 PCs. ໃຫ້ພວກເຮົາກວດເບິ່ງ.
ຂັ້ນຕອນທີ 1. ກ່ອນອື່ນ ໝົດ, ໃຫ້ຄລິກໃສ່ປຸ່ມ Start ແລະເລືອກ "ການຕັ້ງຄ່າ"
ຂັ້ນຕອນທີ 2. ໃນການຕັ້ງຄ່າ, ແຕະຕົວເລືອກ "ການປັບປຸງແລະຄວາມປອດໄພ" .
ຂັ້ນຕອນທີ 3. ໃນແຖບດ້ານຂວາ, ໃຫ້ຄລິກໃສ່ຕົວເລືອກ "ການປັບປຸງການຈັດສົ່ງ" .
ຂັ້ນຕອນທີ 4. ໃນປັດຈຸບັນຢູ່ໃນແຖບດ້ານຊ້າຍເລື່ອນລົງແລະແຕະ "ຕົວເລືອກຂັ້ນສູງ"
ຂັ້ນຕອນທີ 5. ໃນປັດຈຸບັນພາຍໃນ ດາວໂຫລດການຕັ້ງຄ່າ , ກະຕຸ້ນ "ກໍານົດວ່າແບນວິດຫຼາຍປານໃດຖືກນໍາໃຊ້ເພື່ອດາວໂຫລດການປັບປຸງໃນພື້ນຫລັງ" ແລະປັບຄວາມໄວການດາວໂຫຼດ.
ຂັ້ນຕອນທີ 6. ຕອນນີ້ເປີດໃຊ້ຕົວເລືອກ "ກໍານົດວ່າແບນວິດຫຼາຍປານໃດຖືກນໍາໃຊ້ເພື່ອດາວໂຫລດການປັບປຸງຢູ່ເບື້ອງຫນ້າ" ແລະປັບຄວາມໄວການດາວໂຫຼດ.
ຂັ້ນຕອນທີ 7. ທ່ານສາມາດເກີນໄປ ຕັ້ງແບນວິດການດາວໂຫຼດນັ້ນ Windows Update ໃຊ້ມັນ. ດັ່ງນັ້ນ, ເປີດໃຊ້ຕົວເລືອກທີ່ສະແດງຢູ່ໃນ screenshot ແລະໃຊ້ slider ເພື່ອປັບແບນວິດ.
ນີ້ແມ່ນ! ຂ້ອຍສຳເລັດແລ້ວ. ນີ້ແມ່ນວິທີທີ່ທ່ານສາມາດຈໍາກັດແບນວິດ Windows Update ໃນ Windows 10.
ບົດຄວາມນີ້ປຶກສາຫາລື Windows Update ການດາວໂຫຼດແລະການຈໍາກັດແບນວິດອັບໂຫລດໃນ Windows 10. ຂ້າພະເຈົ້າຫວັງວ່າບົດຄວາມນີ້ຈະຊ່ວຍໃຫ້ທ່ານ! ກະລຸນາແບ່ງປັນກັບຫມູ່ເພື່ອນຂອງທ່ານເຊັ່ນດຽວກັນ. ຖ້າຫາກທ່ານມີຄວາມສົງໃສກ່ຽວກັບການນີ້, ກະລຸນາໃຫ້ພວກເຮົາຮູ້ໃນປ່ອງຄໍາເຫັນຂ້າງລຸ່ມນີ້.