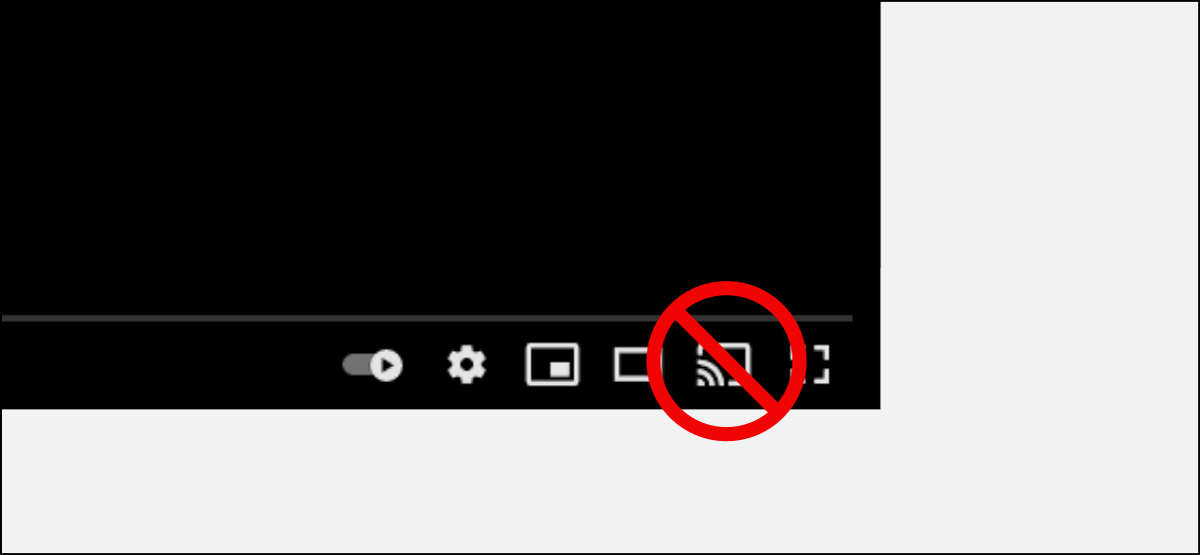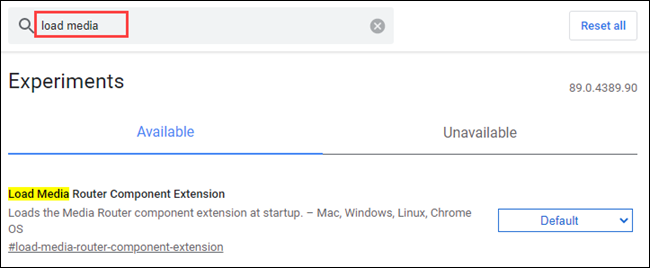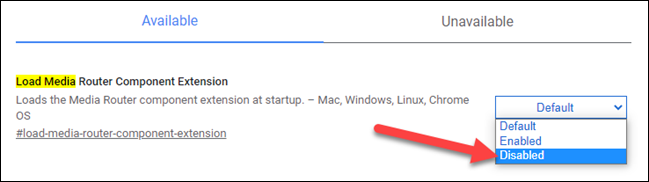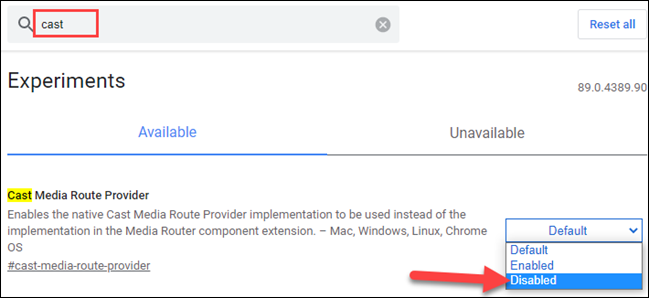ວິທີການປິດການໃຊ້ງານແລະເອົາ Chromecast ໃນ Google Chrome
ການສົ່ງສັນຍານວິດີໂອໄປໃສ່ອຸປະກອນທີ່ເປີດໃຊ້ Chromecast ສາມາດເປັນປະໂຫຍດ, ແຕ່ບໍ່ແມ່ນທຸກຄົນຕ້ອງການຄຸນສົມບັດນີ້. ໃນຄວາມເປັນຈິງ, ມັນສາມາດເປັນຄວາມລໍາຄານອັນໃຫຍ່ຫຼວງແລະເຮັດໃຫ້ເກີດບັນຫາ. ພວກເຮົາຈະສະແດງວິທີການເອົາປຸ່ມ Chromecast ອອກຈາກຕົວທ່ອງເວັບຂອງ Google Chrome.
ໄອຄອນ "Google Cast" ຈະປາກົດຢູ່ໃນວິດີໂອໃນ Google Chrome ຖ້າທ່ານມີມັນ ອຸປະກອນທີ່ເປີດໃຊ້ Chromecast ໃນເຄືອຂ່າຍດຽວກັນກັບຕົວທ່ອງເວັບຂອງຄອມພິວເຕີຂອງທ່ານ. ຖ້າອຸປະກອນນີ້ບໍ່ແມ່ນຂອງເຈົ້າ, ເຈົ້າອາດບໍ່ຕ້ອງການທີ່ຈະສົ່ງໄປຫາມັນໂດຍບັງເອີນ. ໂຊກດີ, ປຸ່ມສາມາດຖືກປິດໃຊ້ງານໄດ້.
ພວກເຮົາຈະໃຊ້ສອງແທັກ Chrome ເອົາອອກ ປຸ່ມ Chromecast ຈາກຕົວທ່ອງເວັບ. ແທັກໄດ້ເຮັດວຽກຢູ່ໃນການທົດສອບຂອງພວກເຮົາ, ແຕ່ເບິ່ງຄືວ່າມັນບໍ່ສາມາດໃຊ້ໄດ້ກັບທຸກຄົນ.
ຄຳ ເຕືອນ: ຄຸນສົມບັດທີ່ວາງໄວ້ທາງຫຼັງທຸງ Chrome ຢູ່ທີ່ນັ້ນດ້ວຍເຫດຜົນ. ພວກມັນອາດຈະບໍ່ຄົງທີ່, ອາດຈະສົ່ງຜົນກະທົບທາງລົບຕໍ່ການປະຕິບັດຂອງຕົວທ່ອງເວັບຂອງທ່ານ, ແລະສາມາດຫາຍໄປໂດຍບໍ່ມີການສັງເກດເຫັນ. ເປີດໃຊ້ແທັກດ້ວຍຄວາມສ່ຽງຂອງທ່ານເອງ.
ທໍາອິດ, ເປີດ مຊອກຫາ Google Chrome ເວີຊັນຫຼ້າສຸດ ໃນ Windows, Mac, ຫຼື Linux PC ຂອງທ່ານ. ຫຼັງຈາກນັ້ນ, ຂຽນ chrome://flags ໃນແຖບທີ່ຢູ່ແລະກົດ Enter.
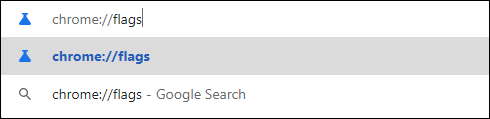
ຕໍ່ໄປ, ໃຫ້ໃຊ້ປ່ອງຊອກຫາເພື່ອຊອກຫາແທັກທີ່ມີຊື່ວ່າ "Download Media Router Component Extension."
ເລືອກເມນູເລື່ອນລົງແທັກແລະເລືອກ "ປິດການໃຊ້ງານ."
ດຽວນີ້, ໃຫ້ໃຊ້ກ່ອງຊອກຫາອີກເທື່ອໜຶ່ງເພື່ອຊອກຫາປ້າຍຊື່ “Cast Media Route Provider” ແລະປິດມັນດ້ວຍວິທີດຽວກັນ.
ຫຼັງຈາກການປ່ຽນແປງສະຖານະການທຸງ, Chrome ຈະຮ້ອງຂໍໃຫ້ທ່ານ restart browser ເພື່ອນໍາໃຊ້ການປ່ຽນແປງ. ໃຫ້ຄລິກໃສ່ປຸ່ມ Restart ຢູ່ທາງລຸ່ມຂອງຫນ້າຈໍໄດ້.
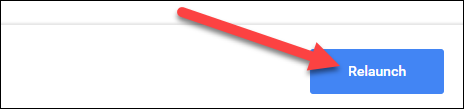
ຫຼັງຈາກປິດເປີດ Chrome ຄືນໃໝ່, ທ່ານຈະບໍ່ເຫັນໄອຄອນ Chromecast ປາກົດຢູ່ໃນວິດີໂອອີກຕໍ່ໄປ, ເຖິງແມ່ນວ່າມັນອາດຈະປາກົດເປັນສັ້ນໆ ແລະຈາກນັ້ນຫາຍໄປ. ອີກເທື່ອ ໜຶ່ງ, ວິທີການນີ້ເບິ່ງຄືວ່າບໍ່ໄດ້ຜົນ ສຳ ລັບທຸກໆຄົນ, ແຕ່ມັນຄຸ້ມຄ່າທີ່ຈະພະຍາຍາມ.