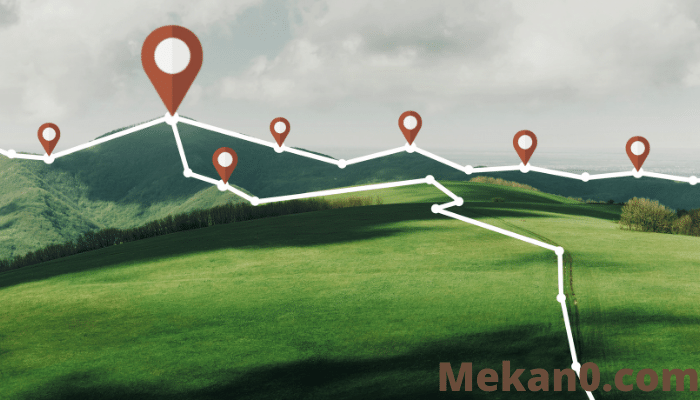ວິທີການປິດການຕິດຕາມສະຖານທີ່ໃນຄອມພິວເຕີ Windows 10
ເມື່ອປຽບທຽບກັບ Windows ລຸ້ນເກົ່າ, ມາ Windows 10 ດ້ວຍການປັບປຸງຫຼາຍຢ່າງ. Windows 10 ຍັງມີຄວາມປອດໄພຫຼາຍກ່ວາລຸ້ນກ່ອນຂອງມັນ. ເຖິງແມ່ນວ່າ Windows 10 ໃນປັດຈຸບັນເປັນລະບົບປະຕິບັດການ desktop ທີ່ດີທີ່ສຸດແລະເປັນທີ່ນິຍົມຫຼາຍທີ່ສຸດ, ມັນບໍ່ແມ່ນບໍ່ມີຂໍ້ບົກຜ່ອງຂອງມັນ.
ລະບົບປະຕິບັດການມີຄຸນສົມບັດບໍ່ຫຼາຍປານໃດທີ່ອາດຈະປິດຜູ້ໃຊ້ທີ່ມີສະຕິຄວາມເປັນສ່ວນຕົວຫຼາຍ. ຫນຶ່ງໃນລັກສະນະດັ່ງກ່າວແມ່ນ "ການຕິດຕາມສະຖານທີ່". ໂດຍປົກກະຕິແລ້ວ Microsoft ຕິດຕາມ ແລະແບ່ງປັນຂໍ້ມູນສະຖານທີ່ຂອງທ່ານກັບແອັບອື່ນ ແລະພາກສ່ວນທີສາມ ເພື່ອໃຫ້ປະສົບການເດັສທັອບ ແລະແອັບທີ່ດີຂຶ້ນ.
ການບໍລິການສະຖານທີ່ເປັນສິ່ງຈໍາເປັນ, ເລື້ອຍໆຖ້າທ່ານໃຊ້ແອັບພລິເຄຊັນທີ່ອີງໃສ່ການເຂົ້າເຖິງສະຖານທີ່ເພື່ອໃຫ້ຂໍ້ມູນແກ່ທ່ານ. ແອັບຕ່າງໆ ເຊັ່ນ: ແຜນທີ່, ແອັບຊື້ເຄື່ອງ, ແລະອື່ນໆ. ຕ້ອງການການເຂົ້າເຖິງສະຖານທີ່ເພື່ອສະແດງຂໍ້ມູນທີ່ກ່ຽວຂ້ອງໃຫ້ທ່ານ.
ແນວໃດກໍ່ຕາມ, ຖ້າທ່ານບໍ່ໄດ້ໃຊ້ແອັບ ຫຼືບໍລິການທີ່ອີງໃສ່ສະຖານທີ່, ມັນດີທີ່ສຸດທີ່ຈະປິດການຕິດຕາມສະຖານທີ່ໃນ Windows 10.
ຂັ້ນຕອນການປິດການຕິດຕາມສະຖານທີ່ໃນ Windows 10 PC
ໃນ Windows 10, ທ່ານສາມາດປິດການຕິດຕາມສະຖານທີ່ສໍາລັບແອັບຯໃດໆຫຼືທົ່ວລະບົບ. ໃນບົດຄວາມນີ້, ພວກເຮົາຈະແບ່ງປັນຄໍາແນະນໍາຂັ້ນຕອນໂດຍຂັ້ນຕອນກ່ຽວກັບວິທີການປິດການຕິດຕາມສະຖານທີ່ໃນ Windows 10. ໃຫ້ກວດເບິ່ງ.
ຂັ້ນຕອນທີ 1. ກ່ອນອື່ນ ໝົດ, ໃຫ້ຄລິກໃສ່ປຸ່ມ Start ແລະເລືອກ "ການຕັ້ງຄ່າ"
ຂັ້ນຕອນທີສອງ. ໃນໜ້າການຕັ້ງຄ່າ, ແຕະຕົວເລືອກໃດໜຶ່ງ "ຄວາມເປັນສ່ວນຕົວ" .
ຂັ້ນຕອນທີ 3. ໃນແຖບດ້ານຂວາ, ຄລິກ "ສະຖານທີ່"
ຂັ້ນຕອນທີ 4. ໃນປັດຈຸບັນຢູ່ໃນແຖບຂວາ, ໃຫ້ຄລິກໃສ່ "ການປ່ຽນແປງ" ແລະປິດທາງເລືອກ "ເຂົ້າເຖິງສະຖານທີ່ສໍາລັບອຸປະກອນນີ້" .
ຂັ້ນຕອນທີ 5. ທາງເລືອກຂ້າງເທິງນີ້ຈະປິດການເຂົ້າເຖິງເວັບໄຊທ໌ທັງຫມົດ. ຢ່າງໃດກໍຕາມ, ຖ້າທ່ານຕ້ອງການອະນຸຍາດໃຫ້ບາງແອັບຯເຂົ້າເຖິງສະຖານທີ່ຂອງທ່ານ, ໃຫ້ແນ່ໃຈວ່າ ເປີດໃຊ້ການເຂົ້າເຖິງສະຖານທີ່ ແລະເລື່ອນລົງໄປຫາທາງເລືອກ ການເລືອກແອັບຯໃດນຶ່ງທີ່ສາມາດເຂົ້າເຖິງສະຖານທີ່ທີ່ແນ່ນອນຂອງທ່ານໄດ້ .
ຂັ້ນຕອນທີ 6. ພາກສ່ວນນີ້ຈະສະແດງລາຍຊື່ຂອງແອັບພລິເຄຊັນທັງໝົດທີ່ອີງໃສ່ການເຂົ້າເຖິງສະຖານທີ່ເພື່ອດຳເນີນການ. ເຈົ້າສາມາດ ເປີດ ຫຼືປິດການເຂົ້າຫາສະຖານທີ່ດ້ວຍຕົນເອງສຳລັບແອັບເຫຼົ່ານັ້ນ .
ຂັ້ນຕອນທີ 7. ແອັບເດັສທັອບບໍ່ໄດ້ຂໍການອະນຸຍາດເຂົ້າເຖິງຂໍ້ມູນສະຖານທີ່ໃນແບບດຽວກັນກັບແອັບ Microsoft Store. ດັ່ງນັ້ນ, ຖ້າທ່ານຕ້ອງການປິດການເຂົ້າເຖິງສະຖານທີ່ສໍາລັບແອັບຯ desktop, ເລື່ອນລົງ ແລະປິດສະຫຼັບສໍາລັບການ ອະນຸຍາດໃຫ້ແອັບຯ desktop ເຂົ້າເຖິງສະຖານທີ່ຂອງທ່ານ
ຂັ້ນຕອນທີ 8. ໃນຂັ້ນຕອນສຸດທ້າຍ, ທ່ານຈະຕ້ອງລຶບປະຫວັດເວັບໄຊທີ່ບັນທຶກໄວ້ທັງໝົດຂອງທ່ານ. ເພື່ອເຮັດສິ່ງນີ້, ຊອກຫາສ່ວນປະຫວັດສະຖານທີ່ແລະຄລິກໃສ່ປຸ່ມ "ເຊັດ" .
ນີ້ແມ່ນ! ຂ້ອຍສຳເລັດແລ້ວ. ນີ້ແມ່ນວິທີການປິດການຕິດຕາມສະຖານທີ່ໃນ Windows 10 PCs.
ດັ່ງນັ້ນ, ບົດຄວາມນີ້ແມ່ນກ່ຽວກັບວິທີການປິດການຕິດຕາມສະຖານທີ່ໃນ Windows 10 PC. ຂ້າພະເຈົ້າຫວັງວ່າບົດຄວາມນີ້ຊ່ວຍທ່ານໄດ້! ກະລຸນາແບ່ງປັນກັບຫມູ່ເພື່ອນຂອງທ່ານເຊັ່ນດຽວກັນ. ຖ້າຫາກທ່ານມີຄວາມສົງໃສກ່ຽວກັບການນີ້, ກະລຸນາໃຫ້ພວກເຮົາຮູ້ໃນປ່ອງຄໍາເຫັນຂ້າງລຸ່ມນີ້.