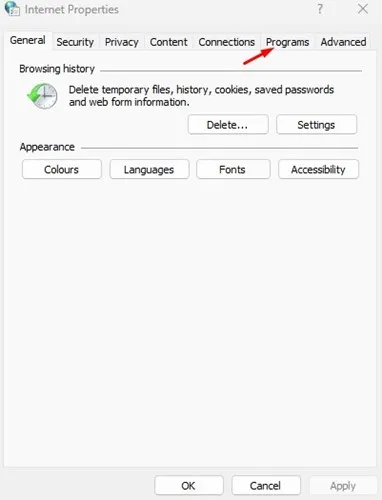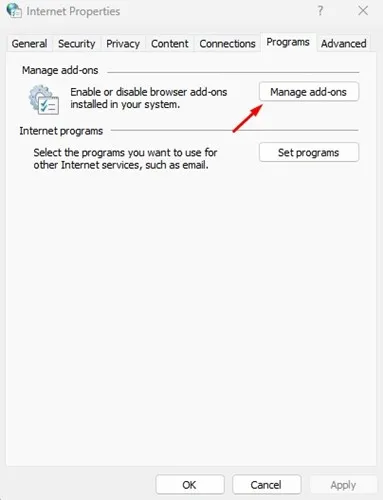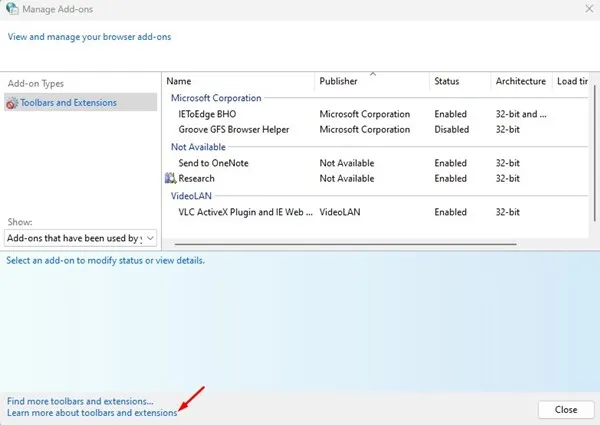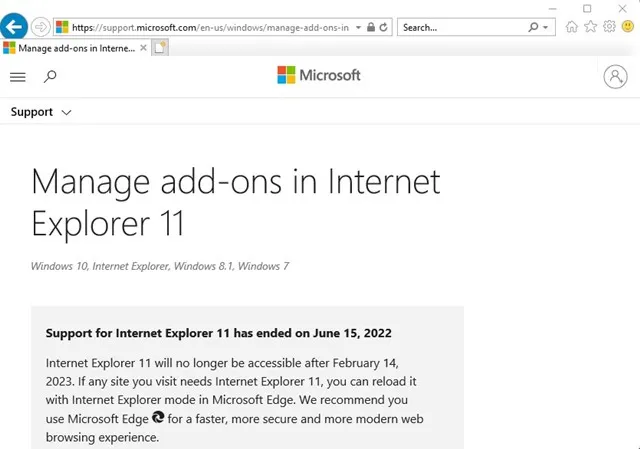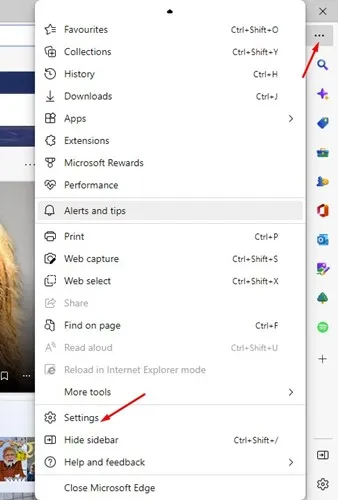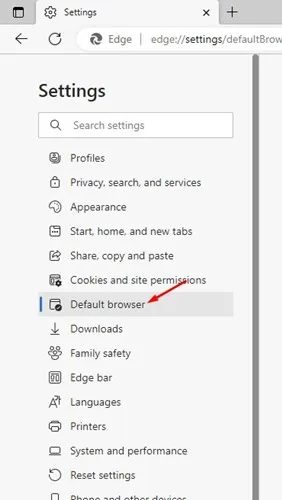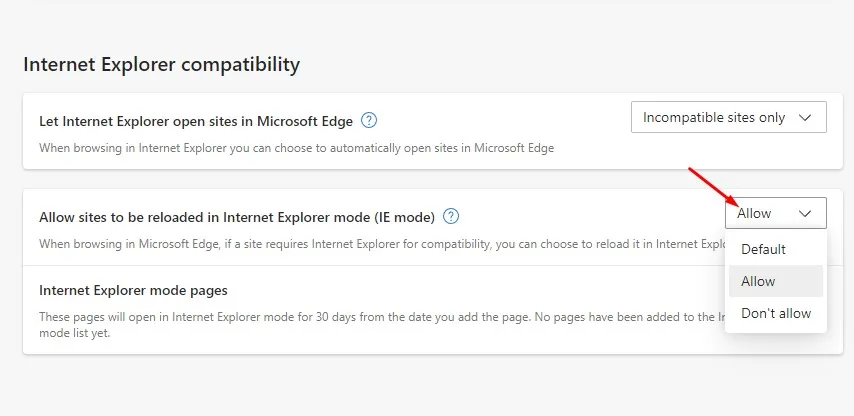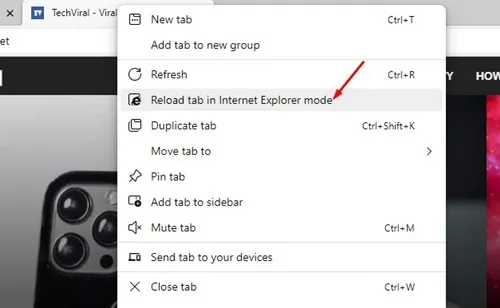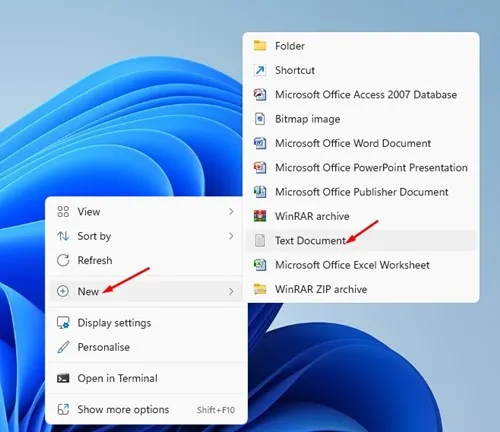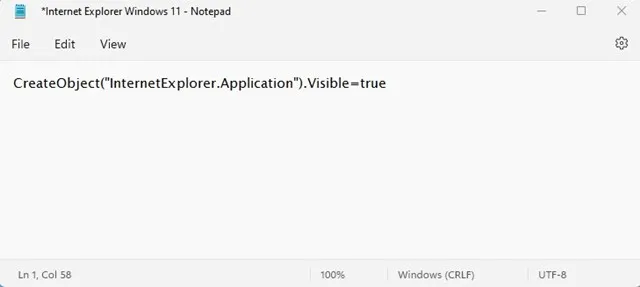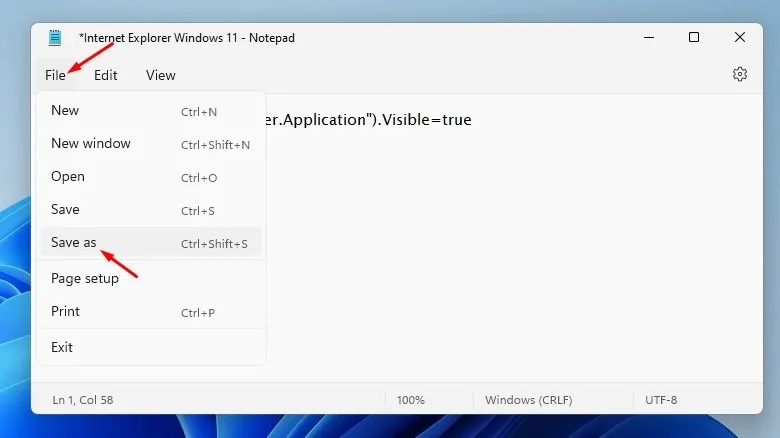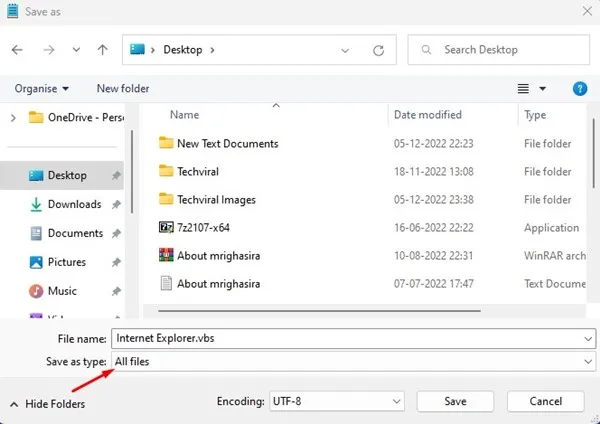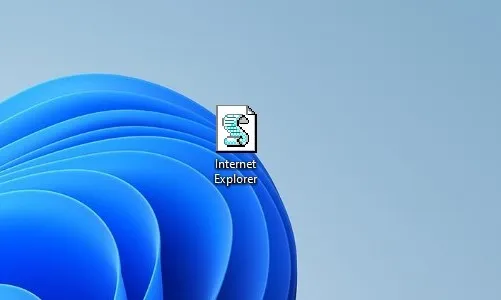Microsoft ສິ້ນສຸດການຮອງຮັບ Internet Explorer ໃນເດືອນມິຖຸນາ 15, 2022. ໃນຂະນະທີ່ຂັ້ນຕອນນີ້ຖືກປະຕິບັດຢ່າງດີ, ຜູ້ໃຊ້ຫຼາຍຄົນຍັງຕ້ອງການໃຊ້ Internet Explorer ໃນ Windows 11 PC ຂອງເຂົາເຈົ້າ.
ໃນຂະນະທີ່ມີທາງເລືອກທີ່ດີກວ່າ Internet Explorer ສໍາລັບການທ່ອງເວັບ, ລັດຖະບານແລະບໍລິສັດການເງິນຈໍານວນຫຼາຍຍັງຕ້ອງການ Internet Explorer.
Microsoft ໄດ້ເຊົາໃຊ້ Internet Explorer ຢ່າງເປັນທາງການ ແລະໄດ້ນຳສະເໜີເວັບບຣາວເຊີທີ່ອຸດົມດ້ວຍຄຸນສົມບັດໃໝ່ທີ່ເອີ້ນວ່າ Microsoft Edge. ບໍ່ພຽງແຕ່ເທົ່ານັ້ນ, ແຕ່ຕົວທ່ອງເວັບ Microsoft Edge ສໍາລັບ Windows ຍັງມີໂຫມດ IE ທີ່ຊ່ວຍໃຫ້ທ່ານສາມາດໂຫລດເວັບໄຊທ໌ເກົ່າທີ່ຕ້ອງການ Internet Explorer.
ເປີດໃຊ້ Internet Explorer ໃນ Windows 11
ດັ່ງນັ້ນ, ຖ້າທ່ານກໍາລັງຊອກຫາວິທີເປີດໃຊ້ Internet Explorer ໃນ Windows 11, ທ່ານໄດ້ລົງໃນຫນ້າທີ່ຖືກຕ້ອງ. ຂ້າງລຸ່ມນີ້, ພວກເຮົາໄດ້ແບ່ງປັນບາງວິທີງ່າຍໆເພື່ອເປີດໃຊ້ມັນ Internet Explorer ແລະການນໍາໃຊ້ຂອງມັນຢູ່ໃນ Windows 11 . ໃຫ້ເລີ່ມຕົ້ນ.
ສຳ ຄັນ: ບາງສ່ວນຂອງວິທີການອາດຈະບໍ່ເຮັດວຽກຢູ່ໃນສະບັບຫລ້າສຸດຂອງ Windows 11. ຢ່າງໃດກໍຕາມ, ທັງຫມົດຂອງເຂົາເຈົ້າຈະເຮັດວຽກຖ້າຫາກວ່າທ່ານກໍາລັງໃຊ້ Windows 11 ສະບັບທີ່ຫມັ້ນຄົງ.
1) ເປີດ Internet Explorer ຈາກ Internet Options
ເຖິງແມ່ນວ່າ Microsoft ໄດ້ຢຸດການສະຫນັບສະຫນູນສໍາລັບ Internet Explorer, ຕົວທ່ອງເວັບຂອງເວັບຍັງຄົງຢູ່ໃນລະບົບປະຕິບັດການ. ຢ່າງໃດກໍຕາມ, ທ່ານຈະບໍ່ພົບມັນຢູ່ໃນ Windows Search ຫຼື Control Panel.
ທ່ານຈໍາເປັນຕ້ອງອີງໃສ່ທາງເລືອກອິນເຕີເນັດເພື່ອເຂົ້າເຖິງ ເຊື່ອງ Internet Explorer ໃນ Windows 11 . ນີ້ແມ່ນວິທີການເປີດ Internet Explorer ຈາກ Internet Options.
1. ທໍາອິດ, ໃຫ້ຄລິກໃສ່ Windows 11 ຄົ້ນຫາແລະພິມທາງເລືອກອິນເຕີເນັດ. ຫຼັງຈາກນັ້ນ, ໃຫ້ຄລິກໃສ່ ຕົວເລືອກອິນເຕີເນັດ ຈາກບັນຊີລາຍຊື່ຂອງຄໍາຮ້ອງສະຫມັກທີ່ປາກົດ.
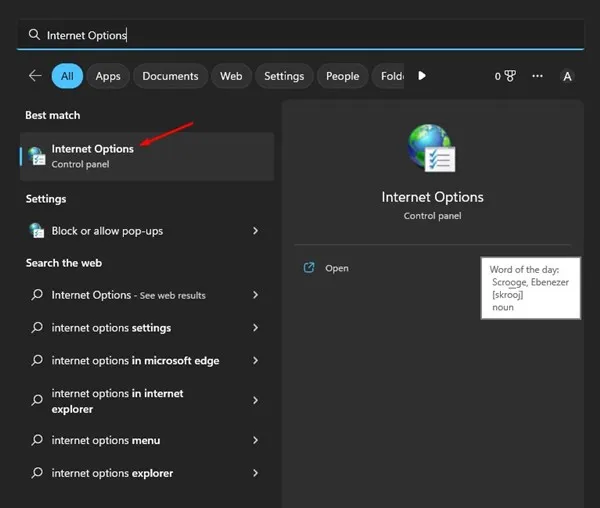
2. ການຄລິກໃສ່ Internet Options ຈະເປີດ Internet Properties. ທີ່ນີ້, ປ່ຽນໄປແຖບ ຊອບແວ ດັ່ງທີ່ສະແດງຢູ່ຂ້າງລຸ່ມນີ້.
3. ຄລິກປຸ່ມ ຈັດການ Add-ons” ໃນໂຄງການ.
4. ໃນການຄຸ້ມຄອງການ add-ons window, ໃຫ້ຄລິກໃສ່ການເຊື່ອມຕໍ່ ສຶກສາເພີ່ມເຕີມກ່ຽວກັບແຖບເຄື່ອງມື ແລະສ່ວນຂະຫຍາຍ ຢູ່ໃນມຸມຊ້າຍລຸ່ມ.
5. ນີ້ຈະເປີດຕົວ Internet Explorer. ໃນປັດຈຸບັນທ່ານສາມາດນໍາໃຊ້ Internet Explorer ເຕັມ ຢູ່ໃນລະບົບ Windows 11 ຂອງທ່ານ.
ດັ່ງນັ້ນ, ນີ້ແມ່ນວິທີທີ່ງ່າຍທີ່ສຸດທີ່ຈະເຂົ້າເຖິງ Internet Explorer ໃນ Windows 11 PC.
2) ໃຊ້ Internet Explorer ຜ່ານ IE Mode ໃນ Edge
ຮຸ່ນຫຼ້າສຸດຂອງ Microsoft Edge ມີຄຸນສົມບັດ IE mode ທີ່ເຮັດໃຫ້ຕົວທ່ອງເວັບເຂົ້າກັນໄດ້ກັບເວັບໄຊທ໌ເກົ່າຫຼາຍລ້ານເວັບໄຊທ໌. ຖ້າເວັບໄຊທ໌ໃດຕ້ອງການ Internet Explorer, ທ່ານສາມາດໃຊ້ໂຫມດ IE ໃນ Edge ເພື່ອເຂົ້າເຖິງເວັບໄຊທ໌ເຫຼົ່ານັ້ນ.
1. ທໍາອິດ, ເປີດຕົວທ່ອງເວັບ Edge ໃນຄອມພິວເຕີຂອງທ່ານ. ຫຼັງຈາກນັ້ນ, ໃຫ້ຄລິກໃສ່ ສາມຈຸດ ແລະເລືອກ ການຕັ້ງຄ່າ .
2. ໃນການຕັ້ງຄ່າ, ສະຫຼັບໄປແຖບ ຕົວທ່ອງເວັບ.
3. ຕໍ່ໄປ, ຢູ່ເບື້ອງຂວາ, ໃຫ້ຄລິກໃສ່ເມນູເລື່ອນລົງຕໍ່ໄປ " ອະນຸຍາດໃຫ້ເວັບໄຊທີ່ຈະໄດ້ຮັບການໂຫຼດໃຫມ່ໃນຮູບແບບ Internet Explorer (ຮູບແບບ IE) "ເລືອກ" ອະນຸຍາດ ".
4. ເມື່ອເຮັດແລ້ວ, ໃຫ້ຄລິກໃສ່ປຸ່ມ ປິດເປີດໃ່ ເພື່ອຣີສະຕາດເວັບບຣາວເຊີ.
5. ຫຼັງຈາກ restarting, ເປີດເວັບໄຊທ໌ທີ່ທ່ານຕ້ອງການໃຊ້ໃນ Internet Explorer. ຄລິກຂວາໃສ່ແຖບແລະເລືອກ "ໂຫຼດແຖບຄືນໃໝ່ໃນໂໝດ Internet Explorer"
ນີ້ແມ່ນມັນ! ນີ້ທັນທີຈະເປີດເວັບໄຊທ໌ໃນຮູບແບບ IE. ເມື່ອເວັບໄຊທ໌ເປີດຢູ່ໃນໂຫມດ IE, ທ່ານຈະພົບເຫັນໄອຄອນ Internet Explorer ຢູ່ເບື້ອງຊ້າຍຂອງແຖບ URL.
ຫມາຍເຫດ: ຖ້າທ່ານບໍ່ສາມາດຊອກຫາໂຫມດ IE ໃນຕົວທ່ອງເວັບ Microsoft Edge, ທ່ານຈໍາເປັນຕ້ອງຕິດຕັ້ງການປັບປຸງສໍາລັບ Microsoft Edge. ຄຸນສົມບັດນີ້ສາມາດໃຊ້ໄດ້ໃນໂປຣແກຣມທ່ອງເວັບ Edge ເວີຊັນຫຼ້າສຸດເທົ່ານັ້ນ.
3) ເປີດ Internet Explorer ເທິງ Windows 11 ຜ່ານທາງລັດ VBS
VBS Script ອະນຸຍາດໃຫ້ທ່ານເປີດ Internet Explorer ໃນສ່ວນຕິດຕໍ່ຜູ້ໃຊ້ພື້ນເມືອງຂອງມັນຢູ່ໃນ Windows 11. ຢ່າງໃດກໍຕາມ, VBS Script ອາດຈະບໍ່ເຮັດວຽກຢູ່ໃນ Windows 11 ຫຼ້າສຸດ. ນີ້ແມ່ນວິທີການສ້າງທາງລັດ VBS. ເພື່ອເປີດ Internet Explorer ເທິງ Windows 11 .
1. ຄລິກຂວາໃສ່ພື້ນທີ່ຫວ່າງໃນ desktop ແລະເລືອກ ໃໝ່ > ເອກະສານຂໍ້ຄວາມ .
2. ທ່ານຈໍາເປັນຕ້ອງ ວາງສະຄຣິບ ໃນ Notepad ທີ່ເປີດ.
CreateObject("InternetExplorer.Application").Visible=true
3. ເມື່ອເຮັດແລ້ວ, ໃຫ້ຄລິກໃສ່ເມນູ “ ໄຟລ ແລະເລືອກທາງເລືອກ ບັນທຶກເປັນ ".
4. ໃນ Save As prompt, ໃສ່ຊື່ໄຟລ໌ “ Internet Explorer. vbs .” ໃນ Save as type, ເລືອກ " ໄຟລ໌ທັງຫມົດ .” ທ່ານສາມາດຕັ້ງຊື່ໄຟລ໌ຫຍັງ; ໃຫ້ແນ່ໃຈວ່າມັນຈົບລົງດ້ວຍນາມສະກຸນ .vbs.
5. ໃນປັດຈຸບັນ, ໄປຫນ້າຈໍ desktop ຂອງທ່ານແລະຄລິກໃສ່ ຄລິກສອງເທື່ອໃສ່ໄຟລ໌ VBS ທີ່ເຈົ້າສ້າງ. ນີ້ຈະເປີດ Internet Explorer ໃນ Windows 11 PC ຂອງທ່ານ.
ນີ້ແມ່ນມັນ! ທ່ານສາມາດສ້າງໄຟລ໌ VBS ໃນ Windows 11 ເພື່ອເປີດ Internet Explorer.
ອ່ານຍັງ: ວິທີການຕິດຕັ້ງ Windows 11 ໂດຍບໍ່ມີບັນຊີ Microsoft
ດັ່ງນັ້ນ, ເຫຼົ່ານີ້ແມ່ນສາມວິທີທີ່ງ່າຍທີ່ສຸດທີ່ຈະເປີດ Internet Explorer ໃນ Windows 11 PC ຂອງທ່ານ. ວິທີການທີ່ພວກເຮົາໄດ້ແບ່ງປັນແມ່ນງ່າຍຫຼາຍທີ່ຈະປະຕິບັດຕາມ. ຖ້າທ່ານຕ້ອງການຄວາມຊ່ວຍເຫຼືອເພີ່ມເຕີມໃນການນໍາໃຊ້ Internet Explorer ເທິງ Windows 11, ໃຫ້ພວກເຮົາຮູ້ໃນຄໍາເຫັນຂ້າງລຸ່ມນີ້.