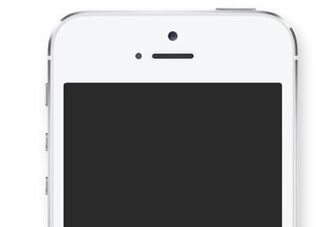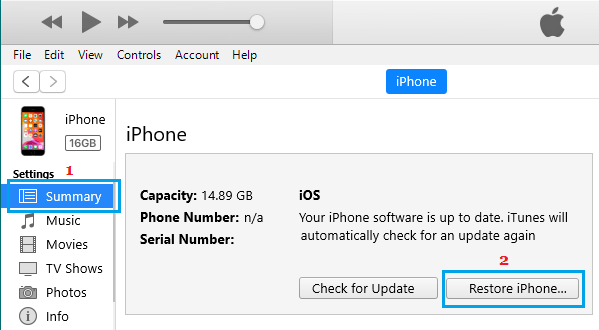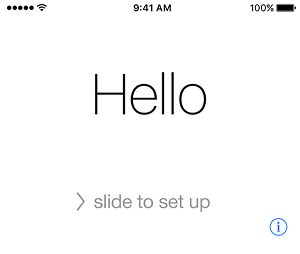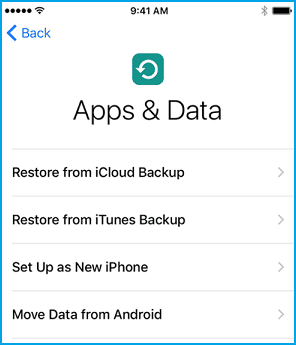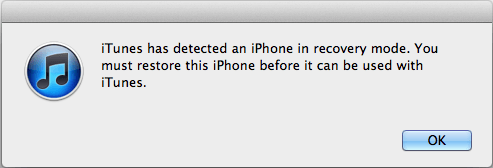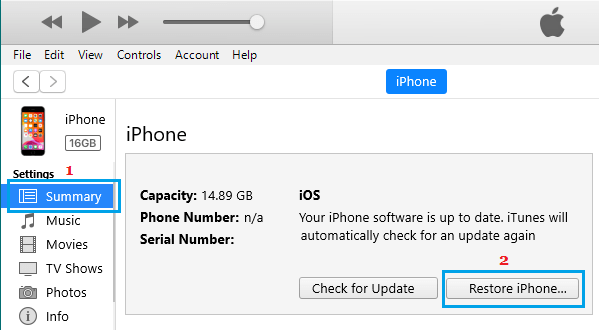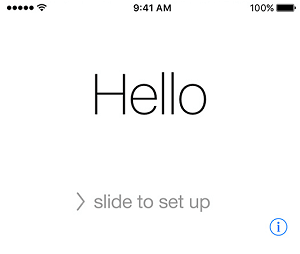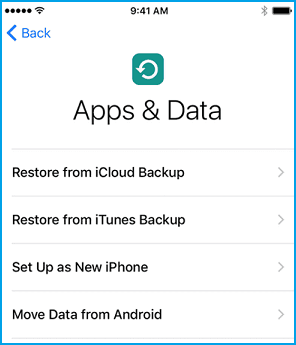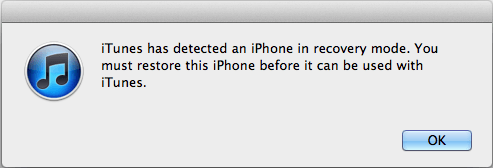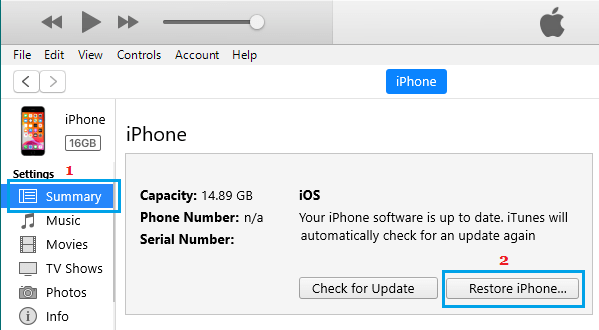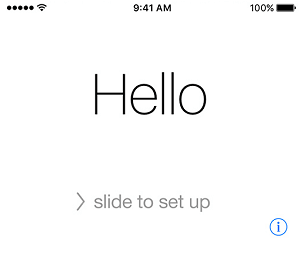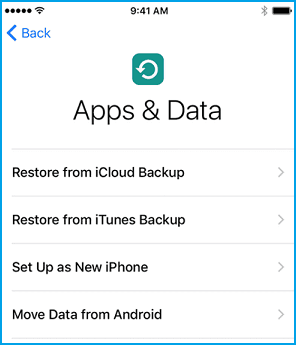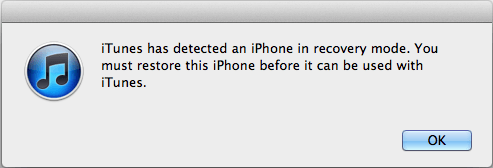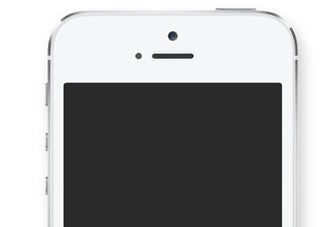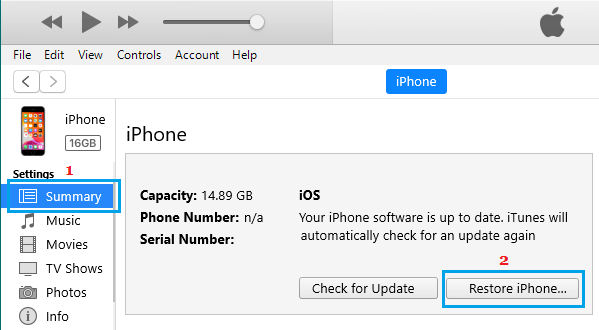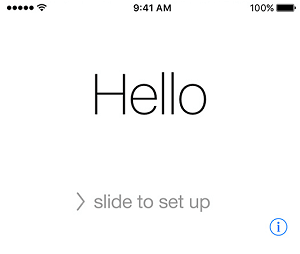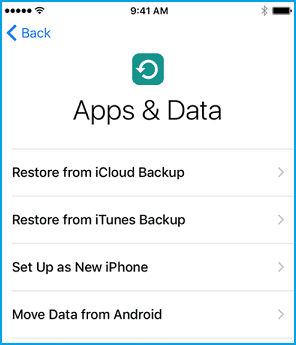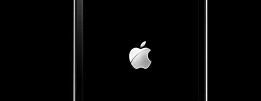DFU Mode Restore ຂະບວນການສາມາດຊ່ວຍໃຫ້ທ່ານຈັດການກັບບັນຫາຄວາມຫຍຸ້ງຍາກໃນການແກ້ໄຂ iPhone ຂອງທ່ານ. ຂ້າງລຸ່ມນີ້ທ່ານຈະພົບເຫັນຂັ້ນຕອນທີ່ຈະເຂົ້າຮູບແບບ DFU ກ່ຽວກັບຮູບແບບ iPhone ທີ່ແຕກຕ່າງກັນ.
ເຂົ້າສູ່ໂໝດ DFU ໃນ iPhone
ໂໝດ iPhone DFU (Default Firmware Update) ເປັນໂໝດການກູ້ຂໍ້ມູນ ແລະ ຟື້ນຟູແບບພິເສດ, ອະນຸຍາດໃຫ້ຄວບຄຸມອຸປະກອນໄດ້ຫຼາຍຂຶ້ນ ແລະໃຫ້ການເຂົ້າເຖິງຟັງຊັນຂັ້ນສູງ.
iPhone ໃນຮູບແບບ DFU ອະນຸຍາດໃຫ້ທ່ານເພື່ອຕິດຕັ້ງເຟີມແວທີ່ກໍານົດໄວ້, Jailbreak ອຸປະກອນ, ປົດລັອກ SIM, Downgrade iOS, وປົດລັອກ iPhone ທີ່ຖືກປິດໃຊ້ງານ ແລະຟື້ນຟູ iPhone ຈາກບັນຫາ.
ໃນຂະນະທີ່ມັນໃຊ້ເວລາການປະຕິບັດພຽງເລັກນ້ອຍແລະສີມືແຮງງານທີ່ຈະເອົາ iPhone ເຂົ້າໄປໃນຮູບແບບ DFU, ທ່ານຄວນຈະສາມາດໄດ້ຮັບມັນໄດ້ຖືກຕ້ອງພາຍໃນ 2-3 ຄັ້ງທໍາອິດຄວາມພະຍາຍາມ.
ການປະສົມປຸ່ມທີ່ແນ່ນອນ (ຫນ້າທໍາອິດ, ເພີ່ມສຽງຂຶ້ນ, ລະດັບສຽງລົງ, ເປີດ / ປິດຫຼືປຸ່ມຂ້າງ) ແລະຂັ້ນຕອນທີ່ຈະເຂົ້າຮູບແບບ DFU ແມ່ນແຕກຕ່າງກັນ, ຂຶ້ນກັບຮູບແບບ iPhone.
ເພາະສະນັ້ນ, ພວກເຮົາກໍາລັງສະຫນອງຂ້າງລຸ່ມນີ້ (ແຍກຕ່າງຫາກ) ຂັ້ນຕອນເພື່ອເຂົ້າສູ່ໂຫມດ DFU ໃນ iPhone ຮຸ່ນທີ່ແຕກຕ່າງກັນ.
1. ເຂົ້າສູ່ໂໝດ DFU ໃນ iPhone 6, 6s, 5, 5s
ປະຕິບັດຕາມຂັ້ນຕອນຂ້າງລຸ່ມນີ້ເພື່ອເຂົ້າຮູບແບບ DFU ໃນ iPhone 6, 6s, iPhone 5, 5s.
1. ເຊື່ອມຕໍ່ iPhone ອຸປະກອນ ຄອມພິວເຕີ ແລະເປີດ iTunes.
2. ກົດສອງປຸ່ມຄ້າງໄວ້ ພະລັງງານ ແລະຫນ້າ ຫນ້າທໍາອິດ ເປັນເວລາ 5 ວິນາທີ, ຈົນກ່ວາຫນ້າຈໍສີດໍາ.
3. ຫຼັງຈາກ 5 ວິນາທີ, ປ່ອຍປຸ່ມ ເປີດເຄື່ອງແລ້ວກົດປຸ່ມຄ້າງໄວ້ صفحةصفحةصفحةئصفحة , ຈົນກ່ວາທ່ານຈະເຫັນ "iTunes ກວດພົບ iPhone ໃນຮູບແບບການຟື້ນຕົວ" ບໍ່ເຖິງໃນຄອມພິວເຕີຂອງທ່ານ.
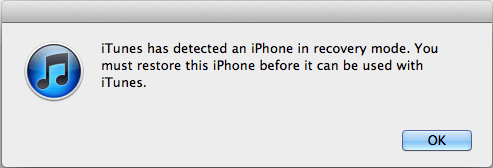
4. ເສລີພາບ ປຸ່ມຫນ້າທໍາອິດ ແລະ iPhone ຂອງທ່ານໃນປັດຈຸບັນຄວນຈະຢູ່ໃນໂຫມດ DFU (ຫນ້າຈໍສີດໍາ).
ຫມາຍເຫດ: ຖ້າຫາກທ່ານບໍ່ເຫັນຫນ້າຈໍສີດໍາ, ເຮັດເລື້ມຄືນຂັ້ນຕອນ (2-4), ຈົນກ່ວາຫນ້າຈໍສີດໍາ.
5. ໃນຄອມພິວເຕີຂອງທ່ານ, ຄລິກ فقفقفقفق ໃນ "iTunes ກວດພົບ" ປ໊ອບອັບແລະທ່ານຈະເຫັນທາງເລືອກທີ່ຈະຟື້ນຟູ iPhone. ຄລິກທີ່ປຸ່ມ ຟື້ນຟູ iPhone ເພື່ອເລີ່ມຕົ້ນຂະບວນການຟື້ນຟູ iPhone.
6. ຫຼັງຈາກຂະບວນການຟື້ນຟູສໍາເລັດ, iPhone ຂອງທ່ານຈະເລີ່ມຕົ້ນທີ່ມີຫນ້າຈໍໄດ້ ສະບາຍດີ , ອະນຸຍາດໃຫ້ທ່ານເພື່ອເລີ່ມຕົ້ນຂະບວນການຕິດຕັ້ງ.
7. ປະຕິບັດຕາມ ຄໍາແນະນໍາ ທີ່ປາກົດຢູ່ໃນຫນ້າຈໍ, ຈົນກ່ວາທ່ານໄປຮອດຫນ້າຈໍ "ຄໍາຮ້ອງສະຫມັກແລະຂໍ້ມູນ". ໃນຫນ້າຈໍນີ້, ທ່ານສາມາດເລືອກເອົາຈາກທາງເລືອກທີ່ແຕກຕ່າງກັນເພື່ອຟື້ນຟູ iPhone.
8. ຊອກຫາ ຟື້ນຟູທາງເລືອກ ເຊິ່ງເຫມາະກັບສະຖານະການຂອງເຈົ້າ.
2. ເຂົ້າສູ່ໂໝດ DFU ໃນ iPhone 7 ແລະ iPhone 7 Plus
ປະຕິບັດຕາມຂັ້ນຕອນຂ້າງລຸ່ມນີ້ເພື່ອເຂົ້າໄປໃນໂຫມດ DFU ໃນ iPhone 7 ແລະ iPhone 7 Plus.
1. ເຊື່ອມຕໍ່ iPhone ອຸປະກອນ ຄອມພິວເຕີ ແລະເປີດ iTunes.
2. ກົດສອງປຸ່ມຄ້າງໄວ້ ການຈ້າງງານ (ປຸ່ມເປີດ/ປິດ) ແລະຫຼຸດປະລິມານລົງ ເປັນເວລາ 5 ວິນາທີ, ຈົນກ່ວາຫນ້າຈໍສີດໍາ.
3. ຫຼັງຈາກ 5 ວິນາທີ, ປ່ອຍປຸ່ມ ເປີດເຄື່ອງແລ້ວກົດປຸ່ມຄ້າງໄວ້ ປັບຂະໜາດລົງ ປະລິມານການ, ຈົນກ່ວາທ່ານຈະເຫັນ "iTunes ກວດພົບ iPhone ໃນຮູບແບບການຟື້ນຕົວ" ບໍ່ເຖິງໃນຄອມພິວເຕີຂອງທ່ານ.
4. ປຸ່ມປົດປ່ອຍ ຫຼຸດລົງສຽງ ແລະ iPhone ຂອງທ່ານໃນປັດຈຸບັນຄວນຈະຢູ່ໃນໂຫມດ DFU (ຫນ້າຈໍສີດໍາ).
ຫມາຍເຫດ: ຖ້າຫາກທ່ານບໍ່ເຫັນຫນ້າຈໍສີດໍາ, ເຮັດເລື້ມຄືນຂັ້ນຕອນ (2-4) ຈົນກ່ວາຫນ້າຈໍສີດໍາ.
5. ໃນຄອມພິວເຕີຂອງທ່ານ, ຄລິກ فقفقفقفق ໃນ "iTunes ກວດພົບ" ປ໊ອບອັບແລະທ່ານຈະເຫັນທາງເລືອກທີ່ຈະຟື້ນຟູ iPhone. ຄລິກທີ່ປຸ່ມ ຟື້ນຟູ iPhone ເພື່ອເລີ່ມຕົ້ນຂະບວນການຟື້ນຟູ iPhone.
6. ຫຼັງຈາກຂະບວນການຟື້ນຟູສໍາເລັດ, iPhone ຂອງທ່ານຈະເລີ່ມຕົ້ນທີ່ມີຫນ້າຈໍໄດ້ ສະບາຍດີ , ອະນຸຍາດໃຫ້ທ່ານເພື່ອເລີ່ມຕົ້ນຂະບວນການຕິດຕັ້ງ.
7. ປະຕິບັດຕາມ ຄໍາແນະນໍາ ທີ່ປາກົດຢູ່ໃນຫນ້າຈໍ, ຈົນກ່ວາທ່ານໄປຮອດຫນ້າຈໍ "ຄໍາຮ້ອງສະຫມັກແລະຂໍ້ມູນ". ໃນຫນ້າຈໍນີ້, ທ່ານສາມາດເລືອກເອົາຈາກທາງເລືອກທີ່ແຕກຕ່າງກັນເພື່ອຟື້ນຟູ iPhone.
8. ຊອກຫາ ຟື້ນຟູທາງເລືອກ ເຊິ່ງເຫມາະກັບສະຖານະການຂອງເຈົ້າ.
3. ເຂົ້າສູ່ໂໝດ DFU ໃນ iPhone 8 ແລະ iPhone 8 Plus
ປະຕິບັດຕາມຂັ້ນຕອນຂ້າງລຸ່ມນີ້ເພື່ອເຂົ້າໄປໃນໂຫມດ DFU ໃນ iPhone 8 ແລະ iPhone 8 Plus.
1. ເຊື່ອມຕໍ່ iPhone ອຸປະກອນ ຄອມພິວເຕີ ແລະເປີດ iTunes.
2. ດ່ວນ, ກົດປຸ່ມ ເພີ່ມລະດັບສຽງ ແລະແກ້ໄຂມັນ > ກົດແລະປ່ອຍປຸ່ມ ຫຼຸດລົງສຽງ .
3 . ທັນທີ, ກົດຄ້າງໄວ້ ປຸ່ມດ້ານຂ້າງ (ປຸ່ມເປີດ/ປິດ).
4. ເມື່ອໜ້າຈໍປ່ຽນເປັນສີດຳ, ໃຫ້ກົດຕໍ່ໄປ ປຸ່ມດ້ານຂ້າງ ແລະກົດປຸ່ມ . ຄ້າງໄວ້ ຫຼຸດສຽງລົງ.
5. ຫຼັງຈາກ 5 ວິນາທີ, ປ່ອຍປຸ່ມຂ້າງ ແລະສືບຕໍ່ກົດປຸ່ມ ປັບຂະໜາດລົງ ປະລິມານການ, ຈົນກ່ວາທ່ານຈະເຫັນ "iTunes ກວດພົບ iPhone ໃນຮູບແບບການຟື້ນຕົວ" ບໍ່ເຖິງໃນຄອມພິວເຕີຂອງທ່ານ.
6. ທັນທີ, ປ່ອຍປຸ່ມ ຫຼຸດລົງສຽງ ແລະ iPhone ຂອງທ່ານໃນປັດຈຸບັນຄວນຈະຢູ່ໃນໂຫມດ DFU (ຫນ້າຈໍສີດໍາ).
ຫມາຍເຫດ: ຖ້າທ່ານເຫັນໂລໂກ້ Apple ປາກົດ, ທ່ານໄດ້ກົດປຸ່ມ Volume Down ເປັນເວລາດົນ. ເຮັດຊ້ໍາຂະບວນການຈົນກ່ວາທ່ານໄດ້ຮັບຫນ້າຈໍສີດໍາ.
7. ໃນຄອມພິວເຕີຂອງທ່ານ, ຄລິກ فقفقفقفق ໃນ "iTunes ກວດພົບ" ປ໊ອບອັບແລະທ່ານຈະເຫັນທາງເລືອກທີ່ຈະຟື້ນຟູ iPhone. ຄລິກທີ່ປຸ່ມ ຟື້ນຟູ iPhone ເພື່ອເລີ່ມຕົ້ນຂະບວນການຟື້ນຟູ iPhone.
8. ຫຼັງຈາກຂະບວນການຟື້ນຟູສໍາເລັດ, iPhone ຂອງທ່ານຈະເລີ່ມຕົ້ນທີ່ມີຫນ້າຈໍໄດ້ ສະບາຍດີ , ອະນຸຍາດໃຫ້ທ່ານເພື່ອເລີ່ມຕົ້ນຂະບວນການຕິດຕັ້ງ.
9. ປະຕິບັດຕາມ ຄໍາແນະນໍາ ທີ່ປາກົດຢູ່ໃນຫນ້າຈໍ, ຈົນກ່ວາທ່ານໄປຮອດຫນ້າຈໍ "ຄໍາຮ້ອງສະຫມັກແລະຂໍ້ມູນ". ໃນຫນ້າຈໍນີ້, ທ່ານສາມາດເລືອກເອົາຈາກທາງເລືອກທີ່ແຕກຕ່າງກັນເພື່ອຟື້ນຟູ iPhone.
10. ຊອກຫາ ຟື້ນຟູທາງເລືອກ ເຊິ່ງເຫມາະກັບສະຖານະການຂອງເຈົ້າ.
4. ເຂົ້າສູ່ໂໝດ DFU ໃນ iPhone X, XS, XS Max, ແລະ XR
ຂັ້ນຕອນການເຂົ້າສູ່ໂໝດ DFU ໃນ iPhone X, XS, XS Max, ແລະ iPhone XR ແມ່ນຄືກັນກັບໃນ iPhone 8.
1. ເຊື່ອມຕໍ່ iPhone ອຸປະກອນ ຄອມພິວເຕີ ແລະເປີດ iTunes.
2. ດ່ວນ, ກົດປຸ່ມ ເພີ່ມລະດັບສຽງ ແລະແກ້ໄຂມັນ > ກົດແລະປ່ອຍປຸ່ມ ຫຼຸດລົງສຽງ .
3 . ທັນທີ, ກົດຄ້າງໄວ້ ປຸ່ມດ້ານຂ້າງ (ປຸ່ມເປີດ/ປິດ).
4. ເມື່ອໜ້າຈໍປ່ຽນເປັນສີດຳ, ໃຫ້ກົດຕໍ່ໄປ ປຸ່ມດ້ານຂ້າງ ແລະກົດປຸ່ມ . ຄ້າງໄວ້ ຫຼຸດສຽງລົງ.
5. ຫຼັງຈາກ 5 ວິນາທີ, ປ່ອຍປຸ່ມຂ້າງ ແລະສືບຕໍ່ກົດປຸ່ມ ປັບຂະໜາດລົງ ປະລິມານການ, ຈົນກ່ວາທ່ານຈະເຫັນ "iTunes ກວດພົບ iPhone ໃນຮູບແບບການຟື້ນຕົວ" ບໍ່ເຖິງໃນຄອມພິວເຕີຂອງທ່ານ.
6. ທັນທີ, ປ່ອຍປຸ່ມ ຫຼຸດລົງສຽງ ແລະ iPhone ຂອງທ່ານໃນປັດຈຸບັນຄວນຈະຢູ່ໃນໂຫມດ DFU (ຫນ້າຈໍສີດໍາ).
ຫມາຍເຫດ: ຖ້າທ່ານເຫັນໂລໂກ້ Apple ປາກົດ, ທ່ານໄດ້ກົດປຸ່ມ Volume Down ເປັນເວລາດົນ. ເຮັດຊ້ໍາຂະບວນການຈົນກ່ວາທ່ານໄດ້ຮັບຫນ້າຈໍສີດໍາ.
7. ໃນຄອມພິວເຕີຂອງທ່ານ, ຄລິກ فقفقفقفق ໃນ "iTunes ກວດພົບ" ປ໊ອບອັບແລະທ່ານຈະເຫັນທາງເລືອກທີ່ຈະຟື້ນຟູ iPhone. ຄລິກທີ່ປຸ່ມ ຟື້ນຟູ iPhone ເພື່ອເລີ່ມຕົ້ນຂະບວນການຟື້ນຟູ iPhone.
8. ຫຼັງຈາກຂະບວນການຟື້ນຟູສໍາເລັດ, iPhone ຂອງທ່ານຈະເລີ່ມຕົ້ນທີ່ມີຫນ້າຈໍໄດ້ ສະບາຍດີ , ອະນຸຍາດໃຫ້ທ່ານເພື່ອເລີ່ມຕົ້ນຂະບວນການຕິດຕັ້ງ.
9. ປະຕິບັດຕາມ ຄໍາແນະນໍາ ທີ່ປາກົດຢູ່ໃນຫນ້າຈໍ, ຈົນກ່ວາທ່ານໄປຮອດຫນ້າຈໍ "ຄໍາຮ້ອງສະຫມັກແລະຂໍ້ມູນ". ໃນຫນ້າຈໍນີ້, ທ່ານສາມາດເລືອກເອົາຈາກທາງເລືອກທີ່ແຕກຕ່າງກັນເພື່ອຟື້ນຟູ iPhone.
10. ຊອກຫາ ຟື້ນຟູທາງເລືອກ ເຊິ່ງເຫມາະກັບສະຖານະການຂອງເຈົ້າ.
ວິທີການອອກຈາກໂຫມດ DFU ໃນ iPhone?
ໃນກໍລະນີທີ່ທ່ານປ່ຽນໃຈຂອງທ່ານແລະບໍ່ຕ້ອງການ DFU Restore iPhone, ທ່ານສາມາດອອກຈາກຮູບແບບ DFU ໂດຍປະຕິບັດຕາມຂັ້ນຕອນຂ້າງລຸ່ມນີ້.
iPhone 6 ແລະຂ້າງລຸ່ມນີ້: ກົດສອງປຸ່ມຄ້າງໄວ້ ຫນ້າທໍາອິດ ແລະ Side (ON / OFF), ຈົນກວ່າທ່ານຈະເຫັນ iPhone ເລີ່ມຕົ້ນດ້ວຍໂລໂກ້ Apple
iPhone 7/7Plus: ກົດສອງປຸ່ມຄ້າງໄວ້ ຫຼຸດລົງສຽງ ແລະດ້ານຂ້າງ (ເປີດ / ປິດ), ຈົນກ່ວາທ່ານຈະເຫັນ iPhone ເລີ່ມຕົ້ນດ້ວຍໂລໂກ້ Apple .
iPhone 8/8 Plus/X/XS/XS Max: ກົດປຸ່ມ . ດ່ວນ ຍົກສູງປະລິມານ > ປຸ່ມ ຫຼຸດສຽງລົງ. ກົດປຸ່ມ . ຄ້າງໄວ້ ຂ້າງ (ເປີດ/ປິດ), ຈົນກວ່າທ່ານຈະເຫັນ iPhone ເລີ່ມຕົ້ນດ້ວຍໂລໂກ້ Apple.
iPhone ຂອງທ່ານຈະອອກຈາກຮູບແບບ DFU ເມື່ອສັນຍາລັກ Apple ສີຂາວປາກົດຢູ່ໃນຫນ້າຈໍອຸປະກອນຂອງທ່ານ.
ຄວາມແຕກຕ່າງລະຫວ່າງ DFU ແລະຮູບແບບການຟື້ນຕົວ
ເມື່ອ iPhone ຂອງທ່ານປ່ຽນໄປ ຮູບແບບການຟື້ນຕົວ , ມັນອັດຕະໂນມັດໂຫລດຊອບແວ bootloader ທີ່ຮູ້ຈັກເປັນ iBoot, ເຊິ່ງອັດຕະໂນມັດໃຊ້ເວລາການຄວບຄຸມຂອງອຸປະກອນ.
ຊອບແວ bootloader ນີ້ປະຕິບັດການກວດສອບເຟີມແວໃນອຸປະກອນແລະໃຫ້ທ່ານທາງເລືອກທີ່ຈະປັບປຸງຫຼືຟື້ນຟູອຸປະກອນ.
ໃນການປຽບທຽບ, ໂຫມດ DFU ຂ້າມຜ່ານຕົວໂຫລດບູດຢ່າງສົມບູນ, ໃຫ້ທ່ານຄວບຄຸມອຸປະກອນແລະໂອກາດທີ່ຈະປະຕິບັດຫນ້າທີ່ກ້າວຫນ້າ.
ການວາງ iPhone ໃນໂຫມດ DFU ຕ້ອງການທັກສະແລະເວລາຫຼາຍ, ເມື່ອທຽບກັບການວາງ iPhone ຢູ່ໃນຮູບແບບການຟື້ນຕົວ.
ສິ່ງຕ່າງໆອາດຈະຜິດພາດກັບການຟື້ນຟູຮູບແບບ DFU
ໃນຂະນະທີ່ໂຫມດ DFU ອະນຸຍາດໃຫ້ທ່ານເຮັດຫນ້າທີ່ກ້າວຫນ້າ, ມັນບໍ່ໄດ້ຖືກແນະນໍາໃຫ້ຢູ່ໃນອຸປະກອນທີ່ອາດຈະໄດ້ຮັບຄວາມເສຍຫາຍພາຍໃນເນື່ອງຈາກການຫຼຸດລົງ, ຊ໊ອກ, ຫຼືຄວາມເສຍຫາຍນ້ໍາ.
ໂໝດ DFU Restore ຈະລຶບທຸກຢ່າງໃນອຸປະກອນຂອງທ່ານ ແລະໂຫຼດລະຫັດທີ່ຕ້ອງການເພື່ອແລ່ນທັງຮາດແວ ແລະຊອບແວໃນອຸປະກອນຂອງທ່ານ.
ດັ່ງນັ້ນ, ຖ້າຂະບວນການ DFU ຂັດຂວາງ (ເນື່ອງຈາກຄວາມເສຍຫາຍຂອງອົງປະກອບພາຍໃນ), ມັນສາມາດເຮັດໃຫ້ອຸປະກອນບໍ່ສາມາດໃຊ້ງານໄດ້.