ວິທີການຊອກຫາຂໍ້ມູນກ່ຽວກັບຜູ້ຜະລິດ ram ແລະຂໍ້ມູນຄົບຖ້ວນ
ໃນໂລກມື້ນີ້, ທຸກຄັ້ງທີ່ພວກເຮົາຕ້ອງການກວດເບິ່ງຄວາມໄວຂອງຄອມພິວເຕີ້, ກ່ອນອື່ນ ໝົດ, ພວກເຮົາເວົ້າກ່ຽວກັບ RAM ຂອງມັນ. ຍີ່ຫໍ້ແລະຈໍານວນຕົວແບບຂອງຜູ້ຜະລິດ RAM ແມ່ນມີຄວາມສໍາຄັນ, ແລະ RAM ແມ່ນສ່ວນປະກອບສໍາຄັນຫຼາຍທີ່ກໍານົດຄວາມໄວຂອງຄອມພິວເຕີຂອງທ່ານ.
ຖ້າຊິບ RAM ເສຍຫາຍແລະທ່ານຕ້ອງການປ່ຽນແທນມັນ. ມັນເປັນປະໂຫຍດຫຼາຍໃນເວລາທີ່ທ່ານຕ້ອງການຮູ້ລາຍລະອຽດພື້ນຖານກ່ຽວກັບສະໄລ້ທີ່ຜ່ານມາ.
ເນື່ອງຈາກຜູ້ຜະລິດ RAM ຕ້ອງການເຮັດໃຫ້ຊິບຫນາແຫນ້ນ, ມັນບໍ່ມີພື້ນທີ່ສໍາລັບພວກເຂົາທີ່ຈະຫມາຍຊິບ RAM ຂອງເຂົາເຈົ້າຢູ່ໃນອຸປະກອນ. ດັ່ງນັ້ນ, ທາງເລືອກຂອງພວກເຮົາແມ່ນຫຍັງ - ເພື່ອກວດເບິ່ງຮູບແບບຂອງຍີ່ຫໍ້ຜູ້ຜະລິດ RAM - ຈາກຊອບແວ. ເນື່ອງຈາກວ່າຜູ້ຜະລິດ RAM ໄດ້ໃສ່ລາຍລະອຽດຂອງມັນຢູ່ໃນຊິບ.
ຂັ້ນຕອນໃນການກວດສອບຍີ່ຫໍ້ຜູ້ຜະລິດ RAM, ຕົວແບບ, ແລະສະເພາະອື່ນໆໃນ Windows 10
ມີຫຼາຍວິທີທີ່ຈະກວດສອບລາຍລະອຽດເຫຼົ່ານີ້ກ່ຽວກັບຜູ້ຜະລິດຍີ່ຫໍ້ແລະຕົວແບບຂອງເຈົ້າ, ດັ່ງນັ້ນພວກເຮົາຈະເວົ້າກ່ຽວກັບພວກມັນທັງຫມົດຫນຶ່ງເທື່ອໃນບົດຄວາມນີ້.
#1 – ໃຊ້ຊອບແວພາກສ່ວນທີສາມພາຍນອກ
ໂຄງການພາກສ່ວນທີສາມສາມາດໃຊ້ໄດ້ເພື່ອໃຫ້ໄດ້ຮັບລາຍລະອຽດກ່ຽວກັບ RAM ຂອງທ່ານ, ຊື່ຂອງໂຄງການແມ່ນ cpu-z . ສິ່ງທີ່ດີທີ່ສຸດກ່ຽວກັບຊອບແວພາກສ່ວນທີສາມນີ້ແມ່ນວ່າມັນສາມາດໃຊ້ໄດ້ໂດຍບໍ່ເສຍຄ່າແລະທ່ານສາມາດຕິດຕັ້ງມັນໄດ້ໂດຍກົງຈາກການເຊື່ອມຕໍ່ຂ້າງລຸ່ມນີ້.
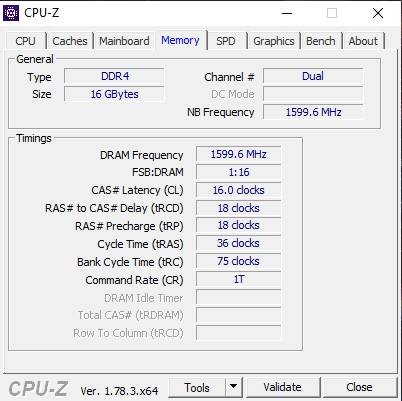
ເມື່ອຊອບແວ CPU-z ຖືກຕິດຕັ້ງ, ທ່ານສາມາດເປີດການໂຕ້ຕອບແລະໄປທີ່ແຖບ SPD ເພື່ອເອົາລາຍລະອຽດທັງຫມົດກ່ຽວກັບ RAM ຂອງທ່ານ. ຂະຫນາດຂອງ RAM, ປະເພດຂອງແບນວິດສູງສຸດຂອງ RAM, ຈໍານວນສ່ວນແລະຈໍານວນ serial, ແລະລາຍລະອຽດທີ່ສໍາຄັນອື່ນໆທັງຫມົດທີ່ຈະເຮັດໃຫ້ທ່ານມີສິດທີ່ຈະຊື້ຊິບໃຫມ່ໂດຍບໍ່ມີການ hassle ຫຼາຍ.
#2 - ໃຊ້ Cool Command Prompt ຫຼື Cmd
Command Prompt ແມ່ນຫນຶ່ງໃນເຄື່ອງມືທີ່ມີປະສິດທິພາບທີ່ສຸດທີ່ມາພ້ອມກັບລະບົບປະຕິບັດການ Windows. ທ່ານສາມາດຈັດການຫຼາຍການຕັ້ງຄ່າ windows inbuilt ແລະໄດ້ຮັບລາຍລະອຽດຂອງການຕັ້ງຄ່າທັງຫມົດໄດ້ຢ່າງງ່າຍດາຍດ້ວຍພຽງແຕ່ສອງສາມເສັ້ນຂອງຄໍາສັ່ງ.
ຢ່າກັງວົນ, ທ່ານບໍ່ ຈຳ ເປັນຕ້ອງຈື່ຫຍັງເລີຍ. ທ່ານພຽງແຕ່ຕ້ອງການຄັດລອກແລະວາງຄໍາສັ່ງເຫຼົ່ານີ້ເຂົ້າໄປໃນຄໍາສັ່ງຂອງທ່ານແລະມັນຈະຖົ່ມຜົນໄດ້ຮັບທັງຫມົດໃນຫນ້າຈໍຂອງທ່ານ.
ເຖິງແມ່ນວ່າຄໍາສັ່ງຫຼື cmd - ມັນເບິ່ງຄືວ່າມີຄວາມຫຍຸ້ງຍາກຫຼາຍທີ່ຈະດໍາເນີນການ. ແຕ່ໃນຄວາມເປັນຈິງ, ມັນແມ່ນທັງຫມົດກ່ຽວກັບຄໍາສັ່ງແລະຜົນຜະລິດ. ທ່ານຕ້ອງໃຫ້ຄໍາສັ່ງບາງຢ່າງແລະຫນ້າຈໍ cmd ຈະໃຫ້ຜົນໄດ້ຮັບບາງຢ່າງ. ທ່ານສາມາດຂຽນຂໍ້ມູນທັງຫມົດນີ້ໄດ້ຢ່າງງ່າຍດາຍ.
- ກົດປຸ່ມ WINDOW+R ເພື່ອເປີດກ່ອງໂຕ້ຕອບການແລ່ນ
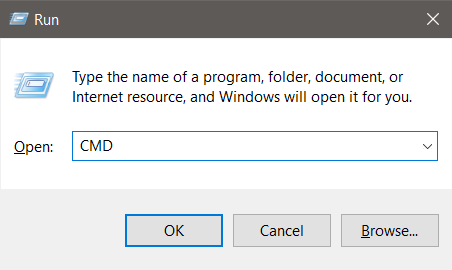
ແລ່ນ-CMD - ໃນປັດຈຸບັນພິມ CMD, ແລະກົດ ຄວບຄຸມ + SHIFT + ENTER ຮ່ວມກັນ. ນີ້ຈະເປີດຕົວ Command Prompt ດ້ວຍສິດທິໃນການບໍລິຫານ.
- ດຽວນີ້ , ຄັດລອກແລະວາງຄໍາສັ່ງຕໍ່ໄປນີ້ ເພື່ອໃຫ້ໄດ້ຮັບລາຍລະອຽດທັງຫມົດຂອງຍີ່ຫໍ້ຜູ້ຜະລິດ RAM ແລະຄວາມໄວ RAM
ລາຍຊື່ຊິບໜ່ວຍຄວາມຈຳ Wmic ເຕັມແລ້ວຄໍາສັ່ງນີ້ຈະສະແດງຄຸນລັກສະນະທັງຫມົດຂອງ RAM stick ທີ່ຕິດຕັ້ງ, ແຕ່ຖ້າທ່ານຕ້ອງການຮູບແບບ ຕາຕາລາງ ເພື່ອເບິ່ງຂໍ້ມູນໃນຫນ້າຈໍຂອງທ່ານ, ທ່ານສາມາດພິມຄໍາສັ່ງຕໍ່ໄປນີ້:
ໄດ້ຮັບຊິບຫນ່ວຍຄວາມຈໍາ Wmic devicelocator, ຜູ້ຜະລິດ, ເລກສ່ວນ, ເລກລໍາດັບ, ຄວາມສາມາດ, ຄວາມໄວ, ປະເພດຫນ່ວຍຄວາມຈໍາ, ຮູບແບບການ.
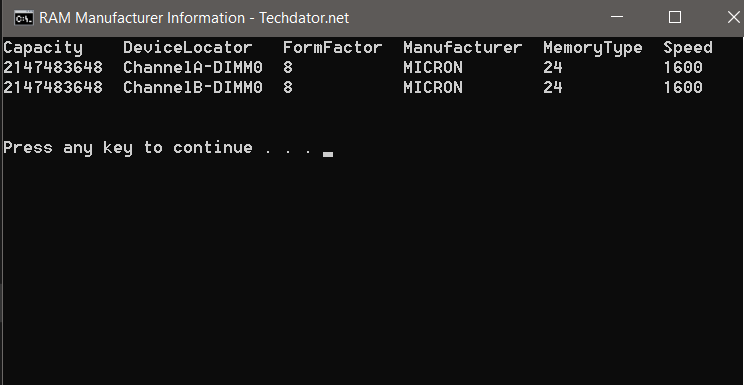
ດັ່ງນັ້ນ, ການນໍາໃຊ້ວິທີການຂ້າງເທິງນີ້, ທ່ານສາມາດກວດເບິ່ງທັງຫມົດໄດ້ຢ່າງງ່າຍດາຍ ລາຍລະອຽດກ່ຽວກັບຍີ່ຫໍ້ຂອງຜູ້ຜະລິດ RAM, ຄວາມໄວແລະຄວາມຖີ່ຂອງມັນ. ດັ່ງນັ້ນທ່ານສາມາດຈັບຄູ່ກັບເມນບອດຂອງທ່ານ.
ເພື່ອເຮັດໃຫ້ສິ່ງຕ່າງໆງ່າຍຂຶ້ນສໍາລັບທ່ານ, ຂ້າພະເຈົ້າໄດ້ກະກຽມໄຟລ໌ຂໍ້ຄວາມທີ່ທ່ານສາມາດດາວໂຫລດແລະດໍາເນີນການໄດ້ງ່າຍໃນລະບົບຂອງທ່ານເພື່ອໃຫ້ໄດ້ລາຍລະອຽດທັງຫມົດຂອງຍີ່ຫໍ້ຜູ້ຜະລິດ RAM ຂອງທ່ານ, ແລະຂໍ້ກໍາຫນົດອື່ນໆ, ໂດຍບໍ່ມີການ hassle ຫຼາຍຂອງການໂຕ້ຕອບກັບຄໍາສັ່ງ tedious.
ຂ້ອຍຈະປະກາດມັນຕໍ່ມາ
ຖ້າຫາກທ່ານມີຄວາມສົງໃສໃດໆ, ຕ້ອງການທີ່ຈະເພີ່ມບາງສິ່ງບາງຢ່າງຫຼືບົດຄວາມນີ້ໄດ້ຊ່ວຍໃຫ້ທ່ານແກ້ໄຂບັນຫາຂອງທ່ານ - ກະລຸນາຄໍາເຫັນຂ້າງລຸ່ມນີ້ເພື່ອສະແດງໃຫ້ເຫັນການສະຫນັບສະຫນູນຂອງທ່ານ. ຂອບໃຈ.









