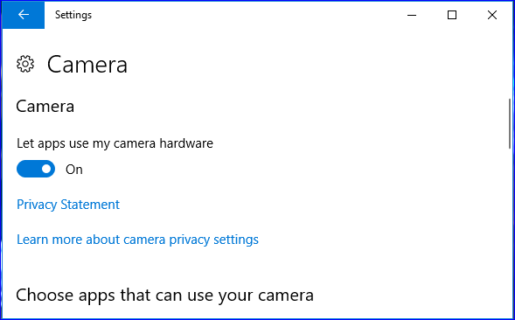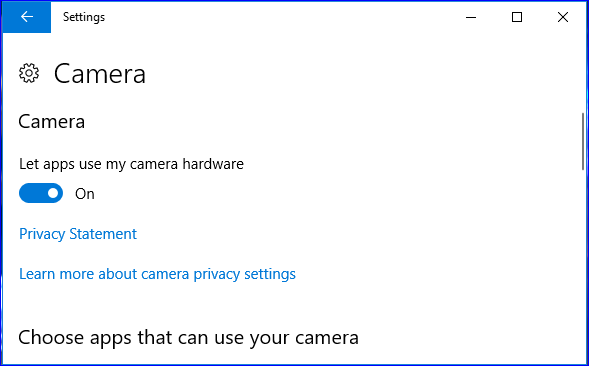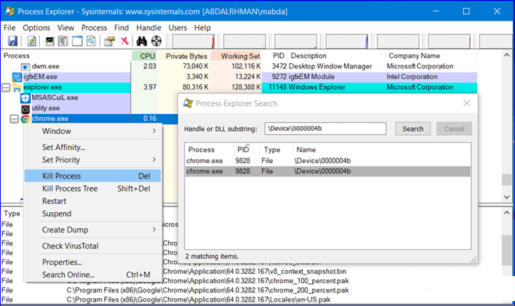ວິທີການຊອກຫາ spyware ໃນ webcam ຂອງອຸປະກອນ
ບາງຄັ້ງທ່ານສັງເກດເຫັນວ່າກ້ອງຖ່າຍຮູບຄອມພິວເຕີໂນດບຸກເປີດອັດຕະໂນມັດ, ແລະບໍ່ແມ່ນໂດຍຜ່ານການແລ່ນໂຄງການ Skype ສໍາລັບການໂທວິດີໂອແລະນີ້ແມ່ນປົກກະຕິ, ແຕ່ຖ້າຫາກວ່າທ່ານບໍ່ມີໂຄງການ Skype, ຫຼັງຈາກນັ້ນບັນຫາດັ່ງກ່າວຖືວ່າເປັນອັນຕະລາຍແລະມີ spy ໄດ້. ໂຄງການທີ່ທ່ານມີ, ມັນເປີດກ້ອງຖ່າຍຮູບເພື່ອເບິ່ງສິ່ງທີ່ຢູ່ທາງຫນ້າຂອງມັນແລະທ່ານສາມາດຖ່າຍຮູບທ່ານໂດຍບໍ່ມີການຮຽນຮູ້ແລະນໍາໃຊ້ປະໂຫຍດຈາກທ່ານພາຍຫຼັງ, ແຕ່ບໍ່ຕ້ອງກັງວົນ, ມີການແກ້ໄຂທີ່ເຫມາະສົມສໍາລັບບັນຫາຮ້າຍແຮງນີ້, ພຽງແຕ່ເລືອກ. ຂັ້ນຕອນທີ່ເຫມາະສົມສໍາລັບທ່ານທີ່ຈະແກ້ໄຂບັນຫານັ້ນ ...
ວິທີການແກ້ໄຂບັນຫາ spying ຜ່ານການປະຕິບັດພາຍໃນ Windows 10
ທ່ານສາມາດແກ້ໄຂບັນຫານີ້ໂດຍການນໍາໃຊ້ຜູ້ຈັດການອຸປະກອນທີ່ເອີ້ນວ່າ Device Manager, ທ່ານສາມາດຊອກຫາມັນໂດຍຜ່ານສອງວິທີທໍາອິດໂດຍການຄລິກໃສ່ປຸ່ມ Windows + X ຫຼືໂດຍຜ່ານປຸ່ມ Windows + R, ແລະຫຼັງຈາກທີ່ຄລິກໃສ່, ປ່ອງຢ້ຽມຈະປາກົດໃຫ້ທ່ານກັບ. ແລ່ນ, ແລະພິມຄໍາສັ່ງ devmgmt.msc ຫຼັງຈາກນັ້ນໃຫ້ຄລິກໃສ່ Enter, ເມນູເລື່ອນລົງຈະປາກົດຂຶ້ນສໍາລັບທ່ານ, ໃຫ້ຄລິກໃສ່ຕົວຈັດການອຸປະກອນ, ຫຼັງຈາກນັ້ນຊອກຫາຄໍານິຍາມຂອງ webcam ທີ່ຢູ່ດ້ານລຸ່ມຂອງຫນ້າອຸປະກອນການຮູບພາບ, ຂວາ. - ຄລິກໃສ່ມັນ, ເມນູຈະປາກົດຂຶ້ນ, ເລືອກ Properties, ມັນຈະເປີດສໍາລັບທ່ານເມນູ Custom ແລະຫຼັງຈາກນັ້ນໃຫ້ຄລິກໃສ່ພາກສ່ວນລາຍລະອຽດ, ຫນ້າຈະເປີດໃຫ້ທ່ານເລືອກ Property, ຫຼັງຈາກນັ້ນເລືອກເອົາຊື່ອຸປະກອນທາງດ້ານຮ່າງກາຍ, ມັນຈະປາກົດຢູ່ຂ້າງລຸ່ມນີ້ຄຸນຄ່າ. , ຄ່າ \Device\0000004b ຈະປາກົດຢູ່ພາຍໃນມັນ, ຈາກນັ້ນຄລິກຂວາໃສ່ມັນ ແລະສຸດທ້າຍຄລິກທີ່ Copy ເພື່ອໃຫ້ຂະບວນການສຳເນົາເກີດຂຶ້ນ.
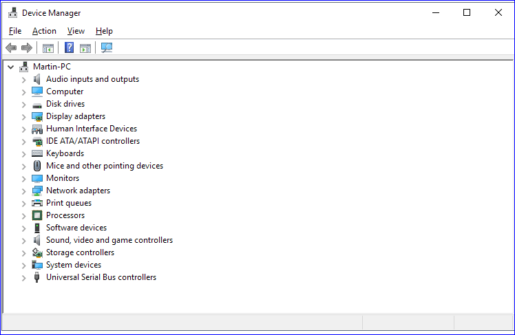
ຫຼັງຈາກຄວາມສໍາເລັດຂອງຂະບວນການສໍາເນົາມູນຄ່າ, ສິ່ງທີ່ທ່ານຕ້ອງເຮັດຄືການດາວໂຫລດ Process Explorer, ການປະຕິບັດນີ້ບໍ່ຈໍາເປັນຕ້ອງມີການຕິດຕັ້ງໃດໆເພາະວ່າມັນເປັນການປະຕິບັດແບບເຄື່ອນທີ່, ແລະມັນຄວບຄຸມແລະຕິດຕາມວຽກງານທີ່ເຮັດວຽກຢູ່ໃນພື້ນຫລັງ, ແລະທ່ານ. ສາມາດຄວບຄຸມມັນໄດ້ໃນແບບມືອາຊີບ, ໂດຍຜ່ານ Task Manager ການປະຕິບັດທີ່ຕັ້ງຢູ່ໃນລະບົບ Windows, ຫຼັງຈາກດາວໂຫລດ, ດໍາເນີນການປະຕິບັດງານແລະຫຼັງຈາກນັ້ນໃຫ້ຄລິກໃສ່ Ctrl + F, ແລະເມື່ອຫນ້າເວັບປາກົດ, ວາງຄ່າທີ່ຄັດລອກໄວ້ໃນ Handle ຫຼື DLL. ພາກສະຫນາມ substring, ຫຼັງຈາກນັ້ນໃຫ້ຄລິກໃສ່ ຄົ້ນຫາ, ແລະປະສິດທິພາບຈະຄົ້ນຫາອັດຕະໂນມັດເພື່ອຊອກຫາວິທີການດໍາເນີນການກ້ອງຖ່າຍຮູບທີ່ສະແດງໂຄງການຫຼືບັນຫາທີ່ເຮັດໃຫ້ເກີດນີ້, ແລະໃນເວລາທີ່ໂຄງການໃດຫນຶ່ງທີ່ພົບໂດຍຜ່ານການປະສິດທິພາບປະກົດຂຶ້ນ, ຄລິກຂວາໃສ່ມັນແລະຄລິກ. ກ່ຽວກັບຂະບວນການຂ້າ, ແລະຂັ້ນຕອນເຫຼົ່ານີ້ຈະ lock ໂຄງການແລະປ້ອງກັນບໍ່ໃຫ້ spying ຖາວອນ.
ແກ້ໄຂບັນຫາຂອງ spying ຜ່ານກ້ອງຖ່າຍຮູບ Windows ໄດ້
ຍັງມີຫຼາຍລັກສະນະແລະລັກສະນະທີ່ພົບເຫັນຢູ່ໃນ Windows 10, ທ່ານສາມາດຄວບຄຸມແລະຄວບຄຸມພວກມັນໄດ້, ພຽງແຕ່ຄລິກໃສ່ປຸ່ມ Windows + I, ຫນ້າຈະປາກົດໃຫ້ທ່ານເຫັນດ້ວຍການຕັ້ງຄ່າ, ແລະໂດຍຜ່ານມັນຄລິກໃສ່ຄວາມເປັນສ່ວນຕົວ, ໃຫ້ຄລິກໃສ່ມັນແລະ ຫນ້າອື່ນຈະປາກົດໃຫ້ທ່ານເຫັນດ້ວຍກ້ອງຖ່າຍຮູບ, ໂດຍຜ່ານທີ່ທ່ານສາມາດປິດການໃຊ້ງານຫຼືເປີດກ້ອງຖ່າຍຮູບ. ດັ່ງນັ້ນ, ມັນໄດ້ຮຽນຮູ້ວິທີການປິດກ້ອງຖ່າຍຮູບເພື່ອປ້ອງກັນບໍ່ໃຫ້ spying ສຸດທ່ານ.