ຊອກຫາຂະໜາດຂອງໂຟນເດີ ແລະໄຟລ໌ໃນທຸກລຸ້ນຂອງ Windows
tutorial ນີ້ອະທິບາຍວິທີການກວດສອບຂະຫນາດໂຟນເດີໃນເວລາທີ່ໃຊ້ Windows 10.
ການນໍາໃຊ້ Windows File Explorer, ຫນຶ່ງສາມາດເບິ່ງຂະຫນາດໄຟລ໌ໃນຖັນ Size(s) ແຕ່ບໍ່ແມ່ນສໍາລັບໂຟນເດີ.
ຖ້າທ່ານເປັນຄົນໃຫມ່ໃນ Windows ແລະຕ້ອງການຊອກຫາຂະຫນາດຂອງໂຟເດີໂດຍສະເພາະເພື່ອຮູ້ຂະຫນາດຂອງເນື້ອຫາຂອງມັນ, ທ່ານສາມາດນໍາໃຊ້ຂັ້ນຕອນຂ້າງລຸ່ມນີ້.
ສໍາລັບນັກຮຽນຫຼືຜູ້ໃຊ້ໃຫມ່ທີ່ກໍາລັງຊອກຫາຄອມພິວເຕີເພື່ອເລີ່ມຕົ້ນການຮຽນຮູ້, ສະຖານທີ່ທີ່ງ່າຍທີ່ສຸດທີ່ຈະເລີ່ມຕົ້ນແມ່ນ Windows 10 ອຍ Windows 11. Windows 11 ເປັນເວີຊັ່ນລ່າສຸດຂອງລະບົບປະຕິບັດການສໍາລັບຄອມພິວເຕີສ່ວນບຸກຄົນທີ່ພັດທະນາ ແລະອອກໂດຍ Microsoft ເປັນສ່ວນຫນຶ່ງຂອງຄອບຄົວ Windows NT.
ເພື່ອເລີ່ມຕົ້ນການເບິ່ງຂະຫນາດຂອງໂຟນເດີໃນ Windows 10, ປະຕິບັດຕາມຂັ້ນຕອນເຫຼົ່ານີ້:
File Explorer
File Explorer ແມ່ນ Windows ແມ່ນໄອຄອນໂຟນເດີທີ່ເຈົ້າເຫັນຢູ່ດ້ານລຸ່ມຂອງຫນ້າຈໍໃນແຖບວຽກ.
ເພື່ອເປີດ File Explorer, ເລືອກໄອຄອນຂອງມັນຢູ່ໃນແຖບວຽກ ຫຼືເມນູເລີ່ມຕົ້ນ, ຫຼືກົດປຸ່ມ Win + E ເທິງແປ້ນພິມ.
ຕໍ່ໄປ, ໃຫ້ຄລິກຂວາໃສ່ໂຟນເດີທີ່ມີຂະຫນາດທີ່ທ່ານຕ້ອງການເບິ່ງ, ແລະຄລິກໃສ່ " ຄຸນສົມບັດ ໃນເມນູສະພາບການ.
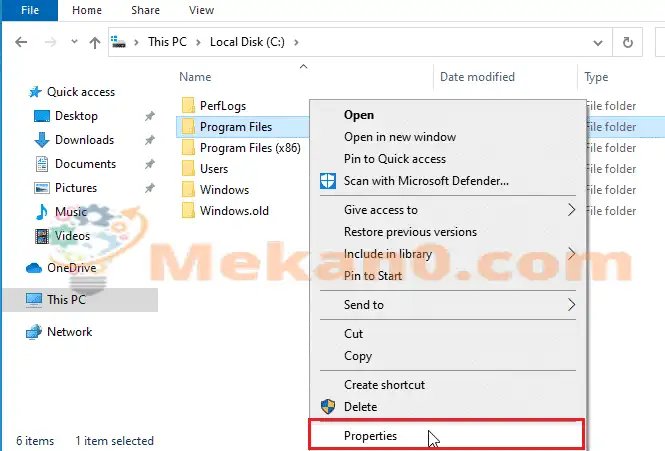
ນີ້ຈະສະແດງກ່ອງໂຕ້ຕອບຄຸນສົມບັດໂຟນເດີທີ່ສະແດງຂະຫນາດໂຟນເດີໃນສອງຊ່ອງສະແດງ. ຂະຫນາດ "ແລະ" ຂະໜາດໃນແຜ່ນ ".
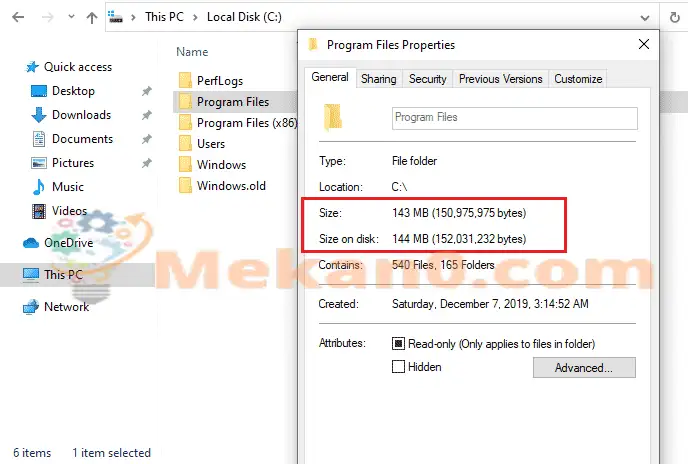
ນີ້ຍັງໃຫ້ທ່ານມີລາຍລະອຽດອື່ນໆເຊັ່ນ: ເມື່ອໂຟນເດີຖືກສ້າງຂື້ນ, ໄຟລ໌ແລະໂຟເດີຍ່ອຍອື່ນໆພາຍໃນໂຟນເດີ, ຄຸນສົມບັດການນັບແລະໂຟນເດີ (ເຊັ່ນ: ເຊື່ອງໄວ້ແລະອ່ານເທົ່ານັ້ນ) ແລະອື່ນໆ.
ລູກສອນຫນູ
ອີກວິທີໜຶ່ງໃນການເບິ່ງຂະໜາດໂຟນເດີຄືການວາງຕົວຊີ້ເມົ້າຂອງເຈົ້າໃສ່ເທິງໂຟນເດີໃນ File Explorer ເພື່ອສະແດງເຄື່ອງມືເລື່ອນກັບຂະໜາດໂຟນເດີ.
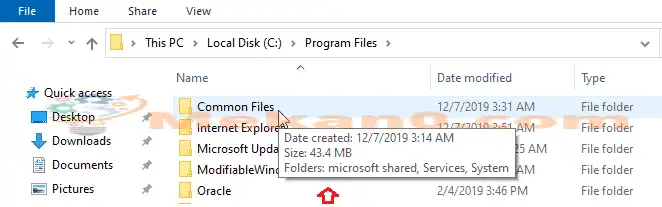
ອາດຈະມີວິທີອື່ນໃນການເບິ່ງຂະຫນາດໂຟນເດີໃນ Windows, ແນວໃດກໍ່ຕາມ, ສອງວິທີຂ້າງເທິງນີ້ຈະເປັນປະໂຫຍດເມື່ອທ່ານຕ້ອງການທີ່ຈະໄດ້ຮັບຂະຫນາດໂຟນເດີຢ່າງໄວວາ.
ສະຫຼຸບ:
ໂພສນີ້ສະແດງໃຫ້ທ່ານເຫັນວິທີຊອກຫາຂະໜາດໂຟນເດີໃນ Windows 10 ແລະ Windows 11 ໄດ້ໄວ ແລະງ່າຍດາຍ. ຖ້າທ່ານພົບຂໍ້ຜິດພາດຂ້າງເທິງ, ກະລຸນາໃຊ້ແບບຟອມຄໍາຄິດເຫັນ.









