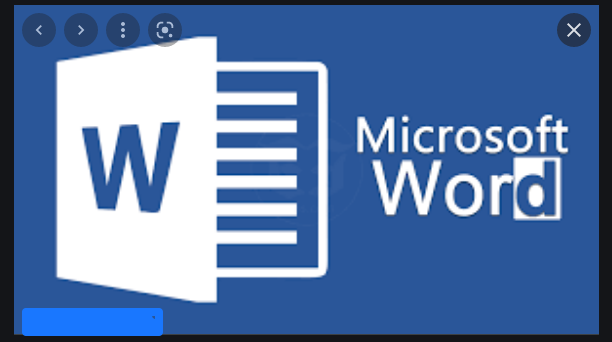ວິທີການແກ້ໄຂບັນຫາທົ່ວໄປຂອງ Microsoft Word
ເຈົ້າມີບັນຫາກັບ Microsoft Word ບໍ? ພະຍາຍາມແກ້ໄຂທົ່ວໄປເຫຼົ່ານີ້
- ກວດເບິ່ງການອະນຸຍາດໄຟລ໌ຖ້າໄຟລ໌ບໍ່ເປີດ
- ໃຊ້ Task Manager ເພື່ອເຮັດສຳເລັດໜ້າວຽກ, ຈາກນັ້ນຣີສະຕາດ Word ຖ້າມັນຂັດຂ້ອງ
- ປິດການໃຊ້ງານ add-ins ຖ້າ Word ເຮັດວຽກຊ້າ
Microsoft Word ແມ່ນໜຶ່ງໃນໂປຣແກຣມ Microsoft 365 ທີ່ໃຊ້ຫຼາຍທີ່ສຸດ. ມັນບໍ່ພຽງແຕ່ມີບາງແມ່ແບບທີ່ຍິ່ງໃຫຍ່, ແຕ່ມັນຍັງຖືກນໍາໃຊ້ເພື່ອຂຽນເອກະສານທີ່ສໍາຄັນ, ຂໍ້ຄວາມ, ແລະອື່ນໆ. ບາງຄັ້ງ, Word ອາດຈະບໍ່ເຮັດວຽກຕາມທີ່ຄາດໄວ້, ແລະທ່ານອາດຈະໄດ້ຮັບລະຫັດຂໍ້ຜິດພາດຫຼືຂໍ້ຄວາມສະແດງຂໍ້ຜິດພາດ. ນີ້ແມ່ນເບິ່ງບາງບັນຫາ Word ທີ່ພົບເລື້ອຍທີ່ສຸດ, ແລະວິທີທີ່ທ່ານສາມາດແກ້ໄຂພວກມັນໄດ້.
ໄຟລ໌ຂອງຂ້ອຍບໍ່ໄດ້ເປີດ
ພະຍາຍາມເປີດໄຟລ໌ແຕ່ Word ບໍ່ເຮັດວຽກບໍ? ໃນກໍລະນີນີ້, Microsoft Word ອາດຈະໃຫ້ຂໍ້ຄວາມທີ່ບອກວ່າມີຂໍ້ຜິດພາດເກີດຂຶ້ນໃນຂະນະທີ່ພະຍາຍາມເປີດໄຟລ໌. ອັນນີ້ມັກຈະເກີດຂຶ້ນໃນເວລາທີ່ທ່ານບໍ່ມີການອະນຸຍາດໃຫ້ເປີດໄຟລ໌, ຫຼືຖ້າຫາກວ່າໄຟລ໌ໄດ້ຖືກຍ້າຍຈາກສະຖານທີ່ຕົ້ນສະບັບຂອງຕົນຫຼືໄດ້ຖືກລຶບຖິ້ມ.
ເພື່ອແກ້ໄຂບັນຫານີ້, ໃຫ້ກວດເບິ່ງ File Explorer ຫຼືເຮັດການຄົ້ນຫາ Windows 10 ເພື່ອເບິ່ງວ່າໄຟລ໌ໄປໃສ. ເພື່ອປົດລັອກໄຟລ໌ ແລະໄດ້ຮັບການອະນຸຍາດໃຫ້ເປີດມັນ, ໃນລະຫວ່າງນັ້ນ, ໃຫ້ໄປທີ່ສະຖານທີ່ທີ່ມັນຖືກບັນທຶກໄວ້, ຄລິກຂວາທີ່ໄຟລ໌ ແລະເລືອກ ຄຸນສົມບັດ . ຈາກນັ້ນ, ທ່ານຈະຕ້ອງການໃຫ້ຄລິກໃສ່ທາງເລືອກ ຍົກເລີກການເກືອດຫ້າມ .
Microsoft Word ຂັດຂ້ອງ ຫຼື ຄ້າງ
ບັນຫາທົ່ວໄປອີກອັນຫນຶ່ງຂອງ Microsoft Word ແມ່ນວ່າມັນອາດຈະຂັດຫຼືຄ້າງໃນເວລາເປີດເອກະສານ. ນີ້ອາດຈະເກີດຂຶ້ນເມື່ອ Word ມີບັນຫາບາງຢ່າງໃນການອ່ານເນື້ອໃນຂອງເອກະສານ, ຫຼືຖ້າເອກະສານມີຮູບພາບແລະຂໍ້ຄວາມຫຼາຍ.
ໃນກໍລະນີຫຼາຍທີ່ສຸດ, ມັນດີທີ່ສຸດທີ່ຈະລໍຖ້າແລະໃຫ້ Word ພະຍາຍາມແກ້ໄຂບັນຫາດ້ວຍຕົນເອງ. ມີຄວາມສ່ຽງທີ່ຈະສູນເສຍເອກະສານ, ທ່ານຍັງສາມາດພະຍາຍາມບັງຄັບການຢຸດເຊົາໂດຍໃຊ້ຕົວຈັດການວຽກໂດຍການກົດ CTRL + ALT + DEL, ແລະຄລິກ. ການຈັດການວຽກງານ , ແລະຊອກຫາ Microsoft Word , ຈາກນັ້ນແຕະ ສຳ ເລັດວຽກ . ນີ້ຈະເຮັດໃຫ້ໂຄງການເລີ່ມຕົ້ນໃຫມ່. ໃນກໍລະນີຫຼາຍທີ່ສຸດ, Word ຈະພະຍາຍາມກູ້ຄືນເອກະສານໂດຍອັດຕະໂນມັດຍ້ອນວ່າມັນເປັນຄັ້ງສຸດທ້າຍແລະຈະເປີດແຖບວຽກງານການກູ້ຄືນເອກະສານ. ອີກເທື່ອຫນຶ່ງ, ເຖິງແມ່ນວ່າ, ນີ້ແມ່ນທາງເລືອກສຸດທ້າຍ.
ຖ້າບັນຫາຍັງຄົງຢູ່ໃນ Word ແລະມັນຍັງໃຫ້ຂໍ້ຄວາມສະແດງຂໍ້ຜິດພາດ, ທ່ານຈະໄດ້ຮັບຂໍ້ຄວາມວ່າເອກະສານເຮັດໃຫ້ເກີດຄວາມຜິດພາດທີ່ຮ້າຍແຮງ. ໃນກໍລະນີນີ້, ທ່ານອາດຈະຈໍາເປັນຕ້ອງໄດ້ປັບ Microsoft Word ຢ່າງສົມບູນ. ເພື່ອເຮັດສິ່ງນີ້, ໃຫ້ໄປທີ່ເມນູເລີ່ມຕົ້ນຂອງ Windows 10 ແລະພິມ ເພີ່ມຫຼືເອົາໂປຣແກມອອກ . ຈາກນັ້ນເລືອກ Office ຫຼື Microsoft 365 ຈາກບັນຊີລາຍຊື່, ຕາມດ້ວຍ ປັບປ່ຽນ. ທ່ານຄວນໄດ້ຮັບທາງເລືອກ ແກ້ໄຂດ່ວນ . ເລືອກ, ນີ້, ແລະ Word ຈະຖືກປັບ.
Microsoft Word ເຮັດວຽກຊ້າ
ສິ່ງສຸດທ້າຍໃນບັນຊີລາຍຊື່ຂອງພວກເຮົາແມ່ນກ່ຽວກັບການແລ່ນ Microsoft Word ຊ້າໆ. ອັນນີ້ອາດຈະເປັນການປ້ອນຂໍ້ມູນດ້ວຍແປ້ນພິມບໍ່ຖືກຈັບຕາມເວລາ, ຫຼືຮູບພາບ ຫຼືລາຍການເມນູອື່ນໆໃຊ້ເວລາໄລຍະໜຶ່ງໃນການໂຫຼດ. ໃນກໍລະນີຫຼາຍທີ່ສຸດ, ພວກເຮົາແນະນໍາໃຫ້ໃຊ້ຕົວເລືອກການແກ້ໄຂດ່ວນທີ່ພວກເຮົາໄດ້ອະທິບາຍຂ້າງເທິງ.
ຢ່າງໃດກໍຕາມ, ເປັນທາງເລືອກອື່ນ, ທ່ານອາດຈະຕ້ອງການພະຍາຍາມປິດການໃຊ້ງານ add-ons. ສິ່ງເຫຼົ່ານີ້ແມ່ນເພື່ອເສີມຂະຫຍາຍປະສົບການຂອງທ່ານ, ແຕ່ພວກມັນຍັງສາມາດເຮັດໃຫ້ສິ່ງຕ່າງໆຊ້າລົງໄດ້. ທ່ານສາມາດປິດການທໍາງານເຫຼົ່ານີ້ໂດຍການຄລິກໃສ່ເມນູ ໄຟລ , ຕາມດ້ວຍ ດ້ວຍທາງເລືອກ , ຈາກນັ້ນ ພິເສດ . ໃຫ້ຄລິກໃສ່ add-on, ແລະຫຼັງຈາກນັ້ນ ກັບຄືນ ປຸ່ມ. ຈາກນັ້ນທ່ານຈະສາມາດປິດການໃຊ້ງານໄດ້ໂດຍການຄລິກ ການກໍາຈັດ .
ຕິດຕໍ່ຝ່າຍຊ່ວຍເຫຼືອຂອງ Microsoft ເພື່ອຂໍຄວາມຊ່ວຍເຫຼືອ!
ຖ້າສິ່ງອື່ນລົ້ມເຫລວ, ແລະທ່ານກໍາລັງມີບັນຫາກັບ Word, Microsoft ຢູ່ທີ່ນີ້ເພື່ອຊ່ວຍ. ຕາມການຄຸ້ມຄອງໂດຍການສະຫມັກ Microsoft 365 ຂອງທ່ານ, ທ່ານສະເຫມີສາມາດຕິດຕໍ່ Microsoft ສໍາລັບການຊ່ວຍເຫຼືອ. ພຽງແຕ່ໄປຢ້ຽມຢາມ ຫນ້າສະຫນັບສະຫນູນນີ້ແລະເລີ່ມຕົ້ນການສົນທະນາ.