ວິທີການແກ້ໄຂ Discord ຈະບໍ່ເປີດບັນຫາໃນ Windows 10 ແລະ Windows 11
Discord ເປັນ app VoIP ທີ່ດີເລີດສໍາລັບການສື່ສານຂໍ້ຄວາມ, ສຽງ, ແລະວິດີໂອ. ມັນເປັນທີ່ນິຍົມຫຼາຍໃນບັນດາຊຸມຊົນເກມເນື່ອງຈາກຄວາມຊົງຈໍາທີ່ບໍ່ເສຍຄ່າ, ຄວາມຫນ້າເຊື່ອຖືແລະການບໍລິໂພກທີ່ຂ້ອນຂ້າງຕໍ່າ. ຫວ່າງມໍ່ໆມານີ້, ມັນໄດ້ເພີ່ມຂຶ້ນໃນຂະແຫນງການບໍລິສັດແລະການສຶກສານັບຕັ້ງແຕ່ການປິດລ້ອມໄດ້ຖືກບັງຄັບໃນທົ່ວໂລກ.
ເຖິງວ່າຈະມີຂໍ້ໄດ້ປຽບຫຼາຍຢ່າງ, ບາງຄັ້ງມັນກໍ່ບໍ່ສາມາດເປີດແອັບຯ Windows Discord ໄດ້. ສໍາລັບຜູ້ໃຊ້ບາງຄົນ, ເຖິງແມ່ນວ່າທ່ານຈະຖອນການຕິດຕັ້ງແລະຕິດຕັ້ງ app ອີກເທື່ອຫນຶ່ງ, ບັນຫານີ້ຍັງຄົງຢູ່. ສໍາລັບທັງຫມົດທີ່ພວກເຮົາຮູ້, ບໍ່ມີໃຜສາມາດຊອກຫາສາເຫດຂອງບັນຫາໄດ້ເທື່ອ, ແຕ່ app ກໍາລັງເຮັດວຽກ. ມັນພຽງແຕ່ຈະບໍ່ເປີດຢູ່ໃນຫນ້າຈໍ.
ວິທີທີ່ດີທີ່ສຸດໃນການແກ້ໄຂຄວາມຂັດແຍ້ງຈະບໍ່ເປີດຂໍ້ຜິດພາດໃນ Windows: -
ມີວິທີການຄູນແລະການທົດລອງຈໍານວນຫນຶ່ງທີ່ທ່ານຈະສາມາດແກ້ໄຂບັນຫານີ້ໄດ້. ດັ່ງນັ້ນ, ຖ້າຫາກວ່າທ່ານກໍາລັງມີບັນຫາໃນການເປີດຂໍ້ຂັດແຍ້ງ, ພຽງແຕ່ປະຕິບັດຕາມຂັ້ນຕອນເຫຼົ່ານີ້ແລະພວກເຮົາຈະສາມາດແກ້ໄຂໄດ້ຄັ້ງແລະສໍາລັບທັງຫມົດ!
ວິທີການ XNUMX: ຂ້າ Discord Task ຈາກ Task Manager
ວິທີການນີ້ເບິ່ງຄືວ່າຈະເຮັດວຽກສໍາລັບຜູ້ໃຊ້ສ່ວນໃຫຍ່, ດັ່ງນັ້ນພວກເຮົາແນະນໍາໃຫ້ທ່ານລອງວິທີນີ້ກ່ອນ. ປະຕິບັດຕາມຂັ້ນຕອນເຫຼົ່ານີ້ -
- ເປີດ ຜູ້ຈັດການວຽກ ໃນ Windows 10. ກົດຄ້າງໄວ້ Ctrl + Shift + Esc .
- ເປີດແຖບຂະບວນການແລະຊອກຫາ app Discord ແລະຄລິກໃສ່ມັນ. ຫຼັງຈາກນັ້ນ, ໃຫ້ຄລິກໃສ່ປຸ່ມ End ວຽກງານຢູ່ທາງລຸ່ມຂວາເພື່ອຂ້າຂະບວນການ Discord ພື້ນຖານ.
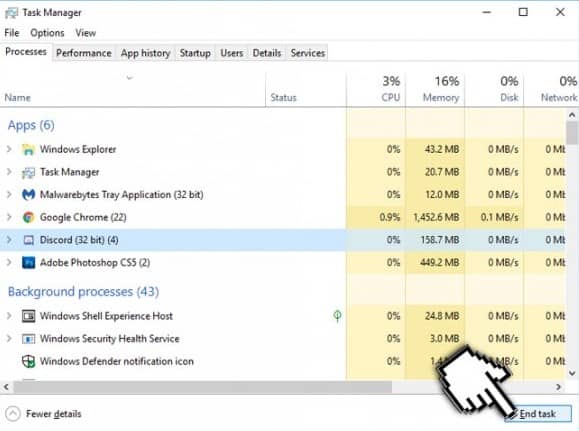
- ຈາກນັ້ນປິດເປີດ Discord ຄືນໃໝ່ເພື່ອເບິ່ງວ່າມັນຈະເປີດດຽວນີ້ຫຼືບໍ່.
- ອີກທາງເລືອກ, ທ່ານຍັງສາມາດສິ້ນສຸດຂະບວນການ Discord ພື້ນຖານໂດຍໃຊ້ Command Prompt.
- ກົດແລະຖື Windows + R ພິມ cmd ແລະກົດ Enter ເພື່ອເປີດ Command Promp.
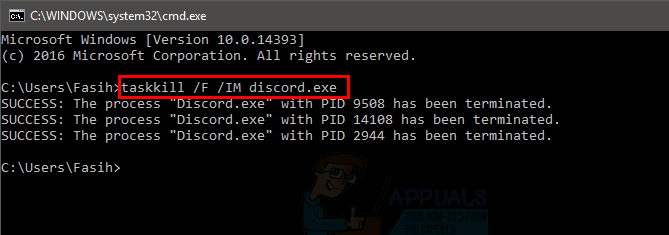
- ຫຼັງຈາກນັ້ນ, ພິມຄໍາສັ່ງນີ້: taskkill / F / IM discord.exe, ແລະກົດ Enter. ອັນນີ້ຄວນປ້ອງກັນບໍ່ໃຫ້ Discord ແລ່ນຢູ່ໃນພື້ນຫຼັງ.
ວິທີທີ XNUMX: ເຂົ້າສູ່ລະບົບຜ່ານເວີຊັ່ນເວັບ
ທ່ານອາດຈະໄດ້ສັງເກດເຫັນນີ້ຕົວທ່ານເອງໂດຍໃນປັດຈຸບັນ, ແຕ່ບັນຫານີ້ເກີດຂຶ້ນພຽງແຕ່ໃນເວລາທີ່ເຂົ້າສູ່ລະບົບເຂົ້າໄປໃນຄວາມບໍ່ສອດຄ່ອງໂດຍຜ່ານສະບັບ app Windows. ຜູ້ໃຊ້ບາງຄົນໄດ້ຈັດການແກ້ໄຂບັນຫານີ້ໂດຍການເຂົ້າສູ່ລະບົບກັບສະບັບເວັບໄຊຕ໌, ຫຼັງຈາກນັ້ນເປີດສະບັບ app Windows.
ເປີດໃຊ້ແອັບ Windows Discord ໃນພື້ນຫຼັງ, ຖ້າມັນບໍ່ເປີດ ຫຼືໜ້າຈໍສີເທົາປະກົດຂຶ້ນ, ໃຫ້ເຮັດຕາມຂັ້ນຕອນຂ້າງລຸ່ມນີ້.
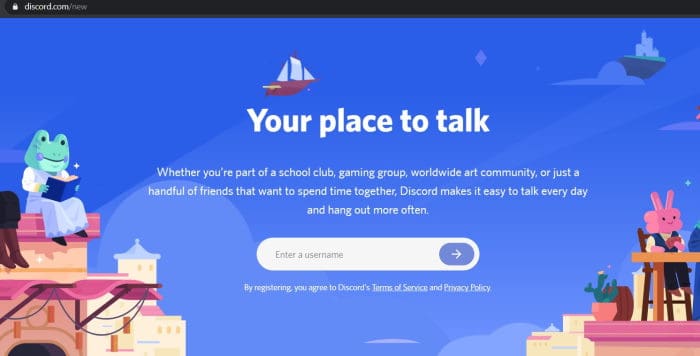
Discord ເປີດສະບັບເວັບໄຊຕ໌ແລະເຂົ້າສູ່ລະບົບ. ຖ້າແອັບ Discord ບໍ່ເປີດໂດຍອັດຕະໂນມັດ, ໃຫ້ເປີດມັນອີກຄັ້ງເພື່ອເບິ່ງວ່າມັນເຮັດວຽກຫຼືບໍ່.
ວິທີທີ XNUMX: ປັບປຸງຄວາມບໍ່ສອດຄ່ອງ
ແອັບກຳລັງຖືກປັບປຸງ ແລະ ອັບເດດເປັນປະຈຳ, ສະນັ້ນມີຄວາມເປັນໄປໄດ້ວ່າເວີຊັນຫຼ້າສຸດອາດຈະເປັນການແກ້ໄຂບັນຫາຂອງເຈົ້າ. ເພື່ອດາວໂຫລດເວີຊັນຫຼ້າສຸດຂອງ Discord, ໃຫ້ເຂົ້າໄປທີ່ເວັບໄຊທ໌ Discord ທີ່ນີ້.
ວິທີທີ XNUMX: ປິດໃຊ້ງານພຣັອກຊີທັງໝົດ ແລະປິດ VPNs
ດັ່ງທີ່ທ່ານຮູ້ໃນປັດຈຸບັນ, ບັນຫານີ້ມີບາງສິ່ງບາງຢ່າງທີ່ກ່ຽວຂ້ອງກັບການເຂົ້າສູ່ລະບົບ, ຕົວແທນແລະ VPNs ແນ່ນອນຈະເຮັດໃຫ້ເກີດບັນຫາຫຼາຍ. ສໍາລັບຜູ້ໃຊ້ທີ່ໃຊ້ VPNs ພາກສ່ວນທີສາມແລະເຄື່ອງແມ່ຂ່າຍຕົວແທນທີ່ບໍ່ຕ້ອງການທີ່ຈະປະນີປະນອມຄວາມປອດໄພຂອງເຂົາເຈົ້າ, ຍ້າຍໄປວິທີການຕໍ່ໄປ, ຄົນອື່ນອາດຈະປະຕິບັດຕາມຂັ້ນຕອນເຫຼົ່ານີ້ -
- ຄລິກຂວາໃສ່ເມນູ Start Windows ແລະຄລິກຊອກຫາ.
- ພິມແລະເລືອກ ຄະນະຄວບຄຸມ ໃນແຖບຄົ້ນຫາ.
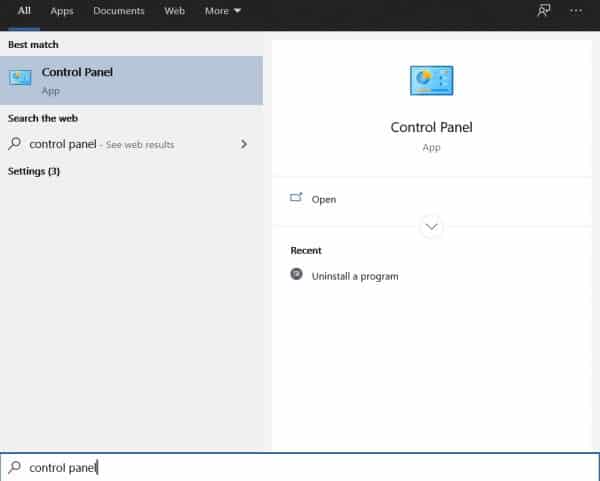
- ເລືອກ ເຄືອຂ່າຍແລະອິນເຕີເນັດ ຈາກແຜງຄວບຄຸມ. ກົດ ຕົວເລືອກອິນເຕີເນັດ .
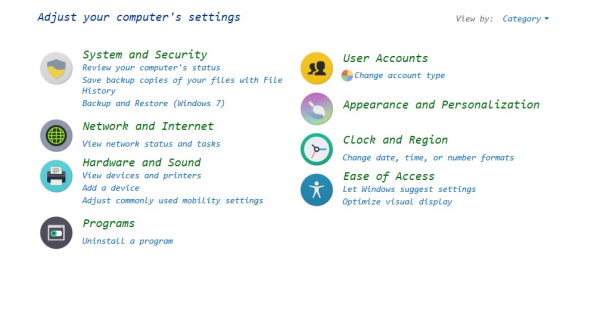
- ຢູ່ໃນປ່ອງຢ້ຽມ ຄຸນສົມບັດທາງອິນເຕີເນັດ (ຄຸນສົມບັດອິນເຕີເນັດ), ໃຫ້ຄລິກໃສ່ແຖບ ການເຊື່ອມຕໍ່ (ການສື່ສານ) ຢູ່ເທິງສຸດ.
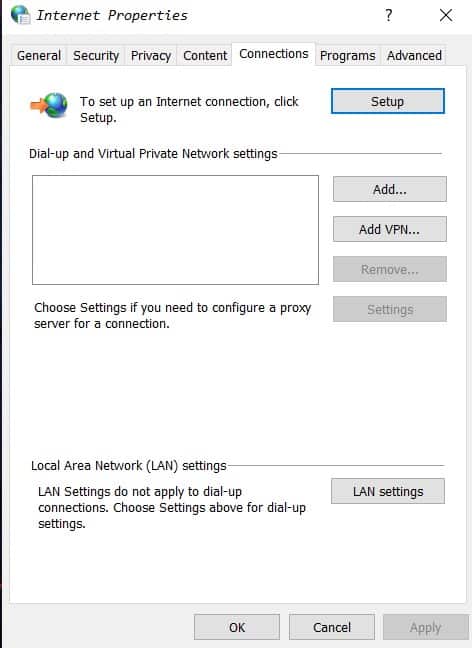
- ພາຍໃນພາກສ່ວນ ການຕັ້ງຄ່າເຄືອຂ່າຍທ້ອງຖິ່ນ (LAN). , ແຕະ ການຕັ້ງຄ່າ LAN.
- ເມື່ອການຕັ້ງຄ່າເຄືອຂ່າຍທ້ອງຖິ່ນ (LAN) ປາກົດ, ຄົ້ນຫາ ພາກສ່ວນເຊີບເວີພຣັອກຊີ ຍົກເລີກການເລືອກໃຊ້ເຊີບເວີພຣັອກຊີສໍາລັບທາງເລືອກ LAN ຖ້າມັນຖືກກວດສອບ.
- ກົດ OK ຢູ່ທາງລຸ່ມແລະຫຼັງຈາກນັ້ນອີກເທື່ອຫນຶ່ງຢູ່ໃນປ່ອງຢ້ຽມຄຸນສົມບັດອິນເຕີເນັດ. ຈາກນັ້ນສືບຕໍ່ເປີດ Discord ເພື່ອເບິ່ງວ່າມັນເຮັດວຽກຫຼືບໍ່.
ຄໍາສຸດທ້າຍ
ຖ້າທ່ານເປັນເພື່ອນຜູ້ນ, ຂໍໃຫ້ຫມູ່ເພື່ອນຂອງທ່ານຢູ່ໃນເກມ, ເຂົາເຈົ້າສະເຫມີຍິນດີທີ່ຈະຊ່ວຍຜູ້ນ. ຂ້າພະເຈົ້າຫວັງວ່າຄໍາແນະນໍານີ້ເປັນປະໂຫຍດ, ແລະພວກເຮົາສາມາດຊ່ວຍໃຫ້ທ່ານພຽງເລັກນ້ອຍເທົ່າທີ່ເປັນໄປໄດ້.
ຮູ້ສຶກເສຍໃຈທີ່ຈະອອກຈາກຄວາມຄິດຂອງເຈົ້າ, ແລະຖ້າທ່ານຄິດວ່າບາງສິ່ງບາງຢ່າງເກີດຂຶ້ນ, ພວກເຮົາພາດມັນ. ຂອບໃຈ.









