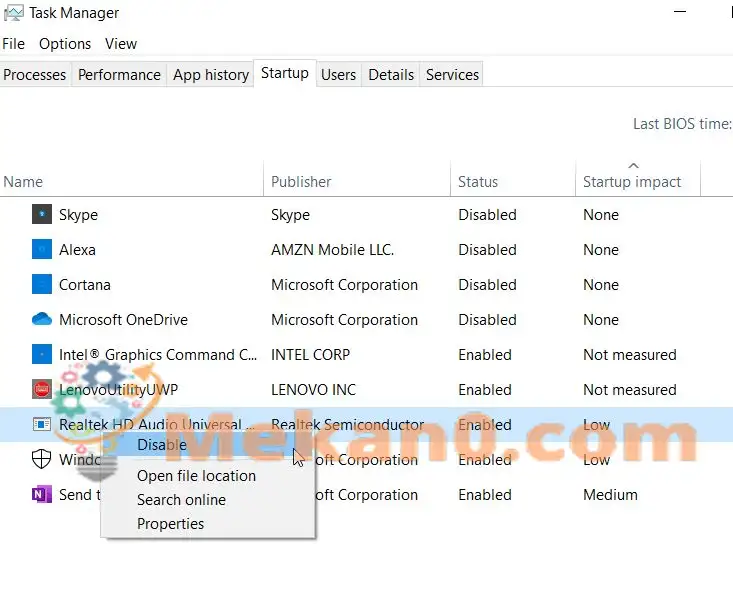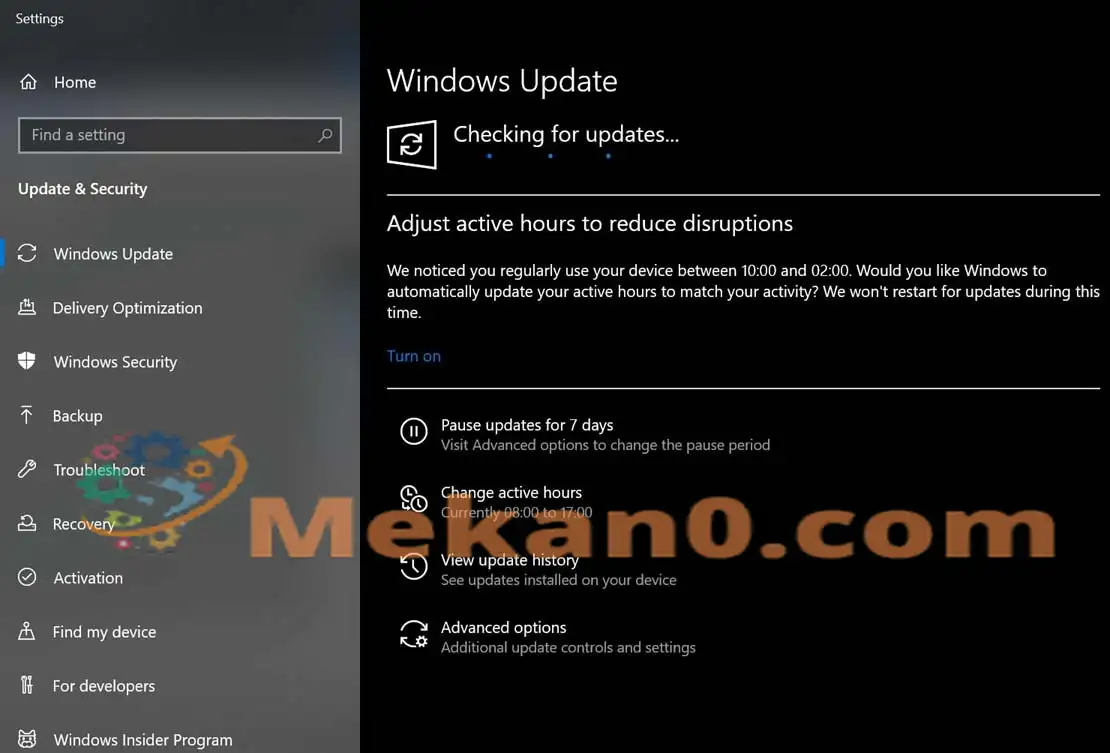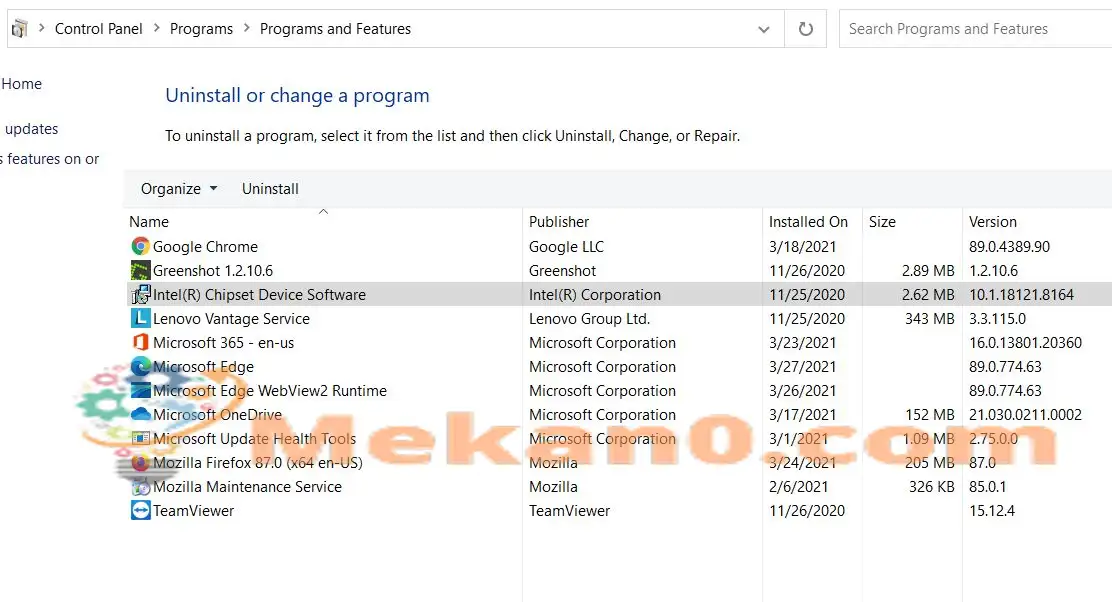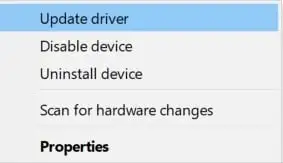ວິທີການແກ້ໄຂຫນ້າຈໍສີຟ້າ ntoskrnl.exe ຂອງຄວາມຜິດພາດການເສຍຊີວິດ
Blue Screen of Death error ແມ່ນ BSOD (Blue Screen of Death) error ໂດຍທົ່ວໄປຊີ້ບອກວ່າລະບົບຂອງເຈົ້າມີໄດເວີອຸປະກອນທີ່ບໍ່ເຂົ້າກັນໄດ້ ຫຼືມີບັນຫາຮາດແວ. ເມື່ອຂໍ້ຜິດພາດສະເພາະນີ້ເກີດຂື້ນ, ມັນບັງຄັບໃຫ້ຜູ້ໃຊ້ເລີ່ມຕົ້ນລະບົບຂອງພວກເຂົາຄືນໃຫມ່ທຸກໆຄັ້ງ. ເຖິງແມ່ນວ່າມັນເປັນຫນຶ່ງຄວາມຜິດພາດທົ່ວໄປສໍາລັບທຸກອຸປະກອນແລະສະບັບ Windows. ບາງຄັ້ງຂໍ້ຄວາມສະແດງຂໍ້ຜິດພາດຈະຕັ້ງຊື່ໄຟລ໌ທີ່ເຮັດໃຫ້ເກີດຄວາມຜິດພາດດັ່ງກ່າວເປັນ ntoskrnl.exe, wdf01000.sys, fltmgr.sys, vhdmp.sys, ແລະ win32k.sys.
ບໍ່ວ່າຄວາມຜິດພາດນີ້ຈະມີບັນຫາຫຼາຍປານໃດ, ພວກເຮົາໄດ້ພົບເຫັນບັນຊີລາຍຊື່ຂອງການແກ້ໄຂສໍາລັບການດຽວກັນທີ່ອາດຈະຊ່ວຍໃຫ້ທ່ານແກ້ໄຂໄດ້ໃນເວລາບໍ່ດົນ. ຖ້າທ່ານຍັງເປັນຜູ້ທີ່ປະສົບກັບຫນ້າຈໍສີຟ້າຂອງການເສຍຊີວິດ Apc_index_mismatch ntoskrnl.exe ຄວາມຜິດພາດ, ຫຼັງຈາກນັ້ນພິຈາລະນາປະຕິບັດຕາມບັນຊີລາຍຊື່ຂອງການແກ້ໄຂໃນບົດຄວາມຂ້າງລຸ່ມນີ້. ເບິ່ງ:
1: ປິດໃຊ້ງານ Realtek HD Audio Manager ຈາກການເລີ່ມຕົ້ນ:
Realtek HD Audio Manager ແມ່ນຫນຶ່ງໃນຕົວຂັບຂີ່ຕົ້ນຕໍທີ່ນໍາໄປສູ່ຄວາມຜິດພາດ BSOD. ດັ່ງນັ້ນ, ພວກເຮົາແນະນໍາໃຫ້ທ່ານປິດການໃຊ້ງານ Realtek HD Audio Manager ກ່ວາເລີ່ມຕົ້ນຂຶ້ນທໍາອິດແລະກວດເບິ່ງວ່າມັນຊ່ວຍໄດ້ຫຼືບໍ່. ເພື່ອເຮັດສິ່ງນີ້, ປະຕິບັດຕາມຂັ້ນຕອນຂ້າງລຸ່ມນີ້:
- ທໍາອິດ, restart ຄອມພິວເຕີຂອງທ່ານຫຼາຍຄັ້ງກ່ອນ ເລີ່ມການສ້ອມແປງອັດຕະໂນມັດ.
- ໃນປັດຈຸບັນເມື່ອຂະບວນການສ້ອມແປງໄດ້ເລີ່ມຕົ້ນ (Windows ຈະເຮັດແບບດຽວກັນອັດຕະໂນມັດ), ຄລິກ ຊອກຫາຄວາມຜິດພາດແລະແກ້ໄຂມັນ ຫຼັງຈາກນັ້ນເລືອກ ຕົວເລືອກຂັ້ນສູງ.
- ນອກຈາກນັ້ນ, ໃຫ້ໄປທີ່ ການຕັ້ງຄ່າການເລີ່ມຕົ້ນ , ຫຼັງຈາກນັ້ນໃຫ້ຄລິກໃສ່ແຖບ ປິດເປີດໃ່ .
- ຕອນນີ້ເມື່ອລະບົບຂອງທ່ານປິດເປີດໃໝ່, ແຕະ ກະແຈ 5 ຫຼື F5 ແລະເລືອກ Safe Mode ກັບເຄືອຂ່າຍ .
- ຍິ່ງໄປກວ່ານັ້ນ, ເມື່ອທ່ານເຂົ້າສູ່ໂຫມດປອດໄພ, ກົດເຂົ້າ Ctrl + Shift + Esc ຢ່າງສົມບູນ ، ແລະຈະເປີດຕົວ ເຈົ້າປ່ອງຢ້ຽມ ການຈັດການວຽກງານ .
- ຢູ່ໃນປ່ອງຢ້ຽມ Task Manager, ໄປພາກ ເລີ່ມຕົ້ນ ຈາກເມນູແນວຕັ້ງແລະຫຼັງຈາກນັ້ນຈາກບັນຊີລາຍຊື່ຂອງຄໍາຮ້ອງສະຫມັກຂ້າງລຸ່ມນີ້, ເລືອກ ສະຖານທີ່ Realtek HD Audio Manager ແລະຄລິກ ກົດມັນແລະຫຼັງຈາກນັ້ນເລືອກເອົາທາງເລືອກ ພິການ.
- ເມື່ອເຮັດແລ້ວ, ປິດປ່ອງຢ້ຽມ ການຈັດການວຽກງານ ຈາກນັ້ນ ປິດເປີດຄອມພິວເຕີຂອງທ່ານຄືນໃໝ່ . ຄວາມຜິດພາດທີ່ໄດ້ກ່າວມາຂ້າງເທິງນີ້ອາດຈະໄດ້ຮັບການແກ້ໄຂແລ້ວ.
2: ຕິດຕັ້ງອັນອື່ນ ການອັບເດດ Windows 10:
ອີງຕາມຜູ້ໃຊ້ຈໍານວນຫນຶ່ງທີ່ມີປະສົບການ, ການຕິດຕັ້ງການປັບປຸງ Windows ຫລ້າສຸດແກ້ໄຂຄວາມຜິດພາດ Blue Screen of Death ໄດ້ຢ່າງງ່າຍດາຍສໍາລັບເຂົາເຈົ້າ. ດັ່ງນັ້ນ, ພິຈາລະນາເຮັດເຊັ່ນດຽວກັນແລະປະຕິບັດຕາມຂັ້ນຕອນຂ້າງລຸ່ມນີ້:
- ທໍາອິດ, ທ່ານຈໍາເປັນຕ້ອງເປີດ ການຕັ້ງຄ່າ app ໂດຍການກົດ Windows + I ໃນ ເວລາດຽວກັນ.
- ໃນປັດຈຸບັນຢູ່ໃນປ່ອງຢ້ຽມການຕັ້ງຄ່າ, ເລືອກທາງເລືອກ ອັບເດດແລະຄວາມປອດໄພ .
- ທີ່ນີ້ຢູ່ໃນເມນູດ້ານຊ້າຍ, ໃຫ້ຄລິກໃສ່ແຖບ ກວດເບິ່ງການອັບເດດ . ດຽວນີ້ລະບົບຂອງທ່ານຈະກວດສອບ ແລະດາວໂຫຼດການອັບເດດທີ່ມີຢູ່ໃນພື້ນຫຼັງໂດຍອັດຕະໂນມັດ.
ເມື່ອການອັບເດດຖືກຕິດຕັ້ງແລ້ວ, ເປີດຄອມພິວເຕີຂອງທ່ານຄືນໃໝ່ ແລະກວດເບິ່ງວ່າມັນຊ່ວຍໄດ້ຫຼືບໍ່.
ແກ້ໄຂ 3: ໃຊ້ຕົວແກ້ໄຂບັນຫາ BSOD:
ຄວາມຜິດພາດໂດຍສະເພາະກ່ຽວກັບ BSOD ມັກຈະເກີດຂຶ້ນໂດຍຜູ້ຕ້ອງສົງໄສທົ່ວໄປລວມທັງໄຟລ໌ DLL ທີ່ເສຍຫາຍ, ບັນຫາໄດເວີ, ທະບຽນທີ່ເສຍຫາຍ, ບັນຫາຮາດແວ, ແລະອື່ນໆ. ດັ່ງນັ້ນ, ຫນຶ່ງໃນວິທີທີ່ດີທີ່ສຸດທີ່ຈະຈັດການກັບມັນແມ່ນການໃຊ້ຕົວແກ້ໄຂບັນຫາ BSOD ສະເພາະ.
ມີເຄື່ອງມືແກ້ໄຂບັນຫາຕ່າງໆທີ່ມີຢູ່ອອນໄລນ໌ທີ່ສາມາດຈັດການກັບຜູ້ຕ້ອງສົງໄສທົ່ວໄປເຫຼົ່ານີ້ແລະຍັງແກ້ໄຂຂໍ້ຜິດພາດ "Apc_index_mismatch ntoskrnl.exe BSOD" ສໍາລັບທ່ານ.
ເຊັ່ນດຽວກັນ, ທ່ານຍັງສາມາດໃຊ້ຕົວແກ້ໄຂບັນຫາ Windows 10 ສໍາລັບ BSOD ແລະກວດເບິ່ງວ່າມັນຊ່ວຍໄດ້.
4: ຖອນການຕິດຕັ້ງ Driver DisplayLink:
ຜູ້ໃຊ້ທີ່ໃຊ້ຈໍພາບເພີ່ມເຕີມໂດຍທົ່ວໄປຕ້ອງການໄດເວີ DisplayLink. ຢ່າງໃດກໍຕາມ, ບາງການສຶກສາໄດ້ພົບເຫັນວ່າໄດເວີ DisplayLink ແລະ Windows 10 ບາງຄັ້ງສະແດງໃຫ້ເຫັນຄວາມບໍ່ເຂົ້າກັນຫຼາຍຢ່າງແລະສາມາດເຮັດໃຫ້ຄວາມຜິດພາດບາງຢ່າງເກີດຂື້ນ. ທີ່ນີ້, ໃນກໍລະນີນີ້, ແນະນໍາໃຫ້ຖອນການຕິດຕັ້ງໄດເວີ DisplayLink ແລະກວດເບິ່ງວ່າມັນເປັນປະໂຫຍດ. ເພື່ອເຮັດສິ່ງນີ້, ປະຕິບັດຕາມຂັ້ນຕອນຂ້າງລຸ່ມນີ້:
- ທໍາອິດ, ເປີດປ່ອງຢ້ຽມ ຄະນະຄວບຄຸມ ຈາກນັ້ນເລືອກທາງເລືອກ ໂຄງການແລະຄຸນນະສົມບັດ .
- ໃນຫນ້າຈໍຕໍ່ໄປ, ເລືອກໂຄງການ DisplayLink Core ، ຄລິກຂວາໃສ່ມັນແລະເລືອກທາງເລືອກ ຖອນການຕິດຕັ້ງ.
- ເມື່ອສິ່ງນີ້ ສຳ ເລັດແລ້ວ, ປິດເປີດຄອມພິວເຕີຂອງທ່ານຄືນໃໝ່ .
ຫມາຍເຫດ: ເພື່ອເອົາໄດເວີ DisplayLink ອອກຢ່າງສົມບູນ, ມັນຈໍາເປັນຕ້ອງດາວໂຫລດແລະເປີດໃຊ້ DisplayLink Installation Cleaner ເຊັ່ນກັນ. ໃຫ້ແນ່ໃຈວ່າປະຕິບັດຂັ້ນຕອນນີ້.
5: ກວດສອບການຂັບລົດຂອງທ່ານ:
ໄດເວີທີ່ລ້າສະໄຫມແລະບໍ່ເຂົ້າກັນສາມາດເຮັດໃຫ້ເກີດຄວາມຜິດພາດ Blue Screen of Death ໃນລະບົບຂອງທ່ານ. ເພາະສະນັ້ນ, ມັນແນະນໍາໃຫ້ກວດເບິ່ງແລະປັບປຸງຊອບແວໄດເວີ "PC Drivers". ເພື່ອເຮັດສິ່ງນີ້, ປະຕິບັດຕາມຂັ້ນຕອນຂ້າງລຸ່ມນີ້:
ຫມາຍເຫດ: ຖ້າທ່ານບໍ່ສາມາດເຂົ້າເຖິງໄດ້ Windows 10 ຂໍແນະນຳໃຫ້ທ່ານເຂົ້າສູ່ Safe Mode ແລະຫຼັງຈາກນັ້ນເຮັດຂັ້ນຕອນນີ້.
- ທໍາອິດ, ກົດ Windows + X ຢ່າງສົມບູນ, ແລະເລືອກທາງເລືອກ ຕົວຈັດການອຸປະກອນ ຈາກເມນູສະພາບການ, ແລະເປີດມັນຢູ່ໃນຫນ້າຈໍຂອງທ່ານ.
- ໃນປັດຈຸບັນຢູ່ໃນປ່ອງຢ້ຽມ Device Manager ຊອກຫາອຸປະກອນທີ່ຕິດຕັ້ງໃຫມ່. ຕໍ່ໄປ, ອຸປະກອນໃດໆທີ່ມີສາມຫຼ່ຽມສີເຫຼືອງຫຼືໄດເວີອຸປະກອນທີ່ບໍ່ຮູ້ຈັກຄວນຖືກປັບປຸງກ່ອນ.
- ໃນປັດຈຸບັນເມື່ອທ່ານຊອກຫາມັນ , ຄລິກຂວາ ກົດມັນແລະເລືອກທາງເລືອກ ອັບເດດໄດເວີ . ໃນເວລາດຽວກັນ, ທ່ານຍັງສາມາດດາວໂຫລດໄດເວີຫຼ້າສຸດອອນໄລນ໌.
ຢ່າງໃດກໍ່ຕາມ, ການປັບປຸງໄດເວີດ້ວຍຕົນເອງສາມາດເປັນຂະບວນການທີ່ຍາວນານແລະຫນ້າເບື່ອຫນ່າຍ; ເພາະສະນັ້ນ, ມັນແນະນໍາໃຫ້ໃຊ້ເຄື່ອງມືພາກສ່ວນທີສາມທີ່ອຸທິດຕົນທີ່ມີຢູ່ອອນໄລນ໌.
6: ການປ່ຽນແປງຄວາມຖີ່ RAM ຂອງທ່ານ:
ການປ່ຽນແປງຄວາມຖີ່ຂອງ RAM ແມ່ນຫນຶ່ງໃນວິທີແກ້ໄຂທີ່ພິສູດແລ້ວທີ່ສາມາດແກ້ໄຂຄວາມຜິດພາດ "ຫນ້າຈໍສີຟ້າຂອງການເສຍຊີວິດ" ໃນລະບົບຂອງທ່ານ. ຢ່າງໃດກໍ່ຕາມ, ມັນແມ່ນຫນຶ່ງຂອງຫນ້າທີ່ກ້າວຫນ້າ, ແລະການປ່ຽນແປງຄວາມຖີ່ຂອງ RAM (ຖ້າບໍ່ເຮັດຢ່າງຖືກຕ້ອງ) ສາມາດເຮັດໃຫ້ເກີດຄວາມບໍ່ສະຖຽນລະພາບຂອງລະບົບ. ເພາະສະນັ້ນ, ມັນແນະນໍາໃຫ້ທ່ານເຮັດເຊັ່ນດຽວກັນໃນຄວາມສ່ຽງຂອງທ່ານເອງ.
ນອກຈາກນັ້ນ, ໃຫ້ກວດເບິ່ງວ່າເມນບອດຂອງທ່ານບໍ່ສາມາດຈັດການກັບຄວາມຖີ່ຂອງ RAM ຂອງທ່ານແລະພິຈາລະນາການຖອນການຕັ້ງຄ່າ overclocking ໃດໆທີ່ທ່ານມີ. ນອກນັ້ນທ່ານຍັງສາມາດຫຼຸດລົງຄວາມໄວຂອງ RAM ຂອງທ່ານເພື່ອເຮັດໃຫ້ມັນກົງກັບຄວາມຖີ່ຂອງເມນບອດຂອງທ່ານ.
7: ປິດການໃຊ້ງານ virtualization ໃນ BIOS:
ການປິດໃຊ້ງານຄຸນສົມບັດ virtualization ໃນ BIOS ຍັງສາມາດແກ້ໄຂ "ຄວາມຜິດພາດຂອງຫນ້າຈໍສີຟ້າ" ໃນລະບົບຂອງທ່ານ. ຢ່າງໃດກໍຕາມ, ບໍ່ແມ່ນທຸກລະບົບມີຄຸນສົມບັດ virtualization ທີ່ມີຢູ່ໃນ BIOS, ແລະພຽງແຕ່ຖ້າທ່ານເຮັດ, ພິຈາລະນາປະຕິບັດຕາມຂັ້ນຕອນຂ້າງລຸ່ມນີ້:
- ທໍາອິດ, ກົດ F2 ຫຼື ລຶບກະແຈ ໃນລະຫວ່າງການຂະບວນການ boot ຫຼືເລີ່ມຕົ້ນຄອມພິວເຕີທີ່ຈະເຂົ້າ ການຕັ້ງຄ່າ BIOS.
- ໃນປັດຈຸບັນຢູ່ໃນການຕັ້ງຄ່າ BIOS ، ຊອກຫາ ກ່ຽວກັບ ຄຸນນະສົມບັດ Virtualization ແລະເຮັດ ປິດການໃຊ້ງານມັນ .
ຫມາຍເຫດ: ສໍາລັບຄໍາແນະນໍາຢ່າງລະອຽດ, ມັນແມ່ນແນະນໍາໃຫ້ກວດເບິ່ງຄູ່ມື motherboard ຂອງທ່ານ.
8: ກວດສອບອຸປະກອນຂອງທ່ານ:
ຫນຶ່ງໃນເຫດຜົນຕົ້ນຕໍທີ່ "ຄວາມຜິດພາດຫນ້າຈໍສີຟ້າ" ສາມາດເກີດຂື້ນໄດ້ແມ່ນຮາດແວທີ່ຜິດພາດ. ໂດຍພື້ນຖານແລ້ວ, touchpad ຂອງແລັບທັອບແມ່ນພົບວ່າມີຄວາມຮັບຜິດຊອບຕໍ່ການເຮັດໃຫ້ເກີດຄວາມຜິດພາດດຽວກັນ (ຕາມຜູ້ໃຊ້ທີ່ໄດ້ຮັບຜົນກະທົບ). ຢ່າງໃດກໍຕາມ, ພວກເຮົາແນະນໍາໃຫ້ທ່ານກວດເບິ່ງອຸປະກອນທັງຫມົດຂອງທ່ານແລະປ່ຽນອຸປະກອນທີ່ຈໍາເປັນ.
ເຫຼົ່ານີ້ແມ່ນທັງຫມົດ XNUMX ພະຍາຍາມ, ທົດສອບແລະພິສູດການແກ້ໄຂເພື່ອແກ້ໄຂ "APC_INDEX_MISMATCH ntoskrnl.exe BSOD Error" ໃນລະບົບຂອງທ່ານ. ຢ່າງໃດກໍຕາມ, ຖ້າບໍ່ມີພວກມັນເຮັດວຽກສໍາລັບທ່ານ, ພິຈາລະນາກວດເບິ່ງວ່າຊອບແວສະເພາະໃດຫນຶ່ງແມ່ນແຊກແຊງແລະເຮັດໃຫ້ເກີດຄວາມຜິດພາດ. ຖ້າແມ່ນ, ເອົາໂຄງການອອກ.
ບາງຄັ້ງບາງຊອບແວພາກສ່ວນທີສາມ, ໂດຍສະເພາະແມ່ນຊອບແວ antivirus, ສາມາດແຊກແຊງຂະບວນການແລະມັນສາມາດນໍາໄປສູ່ການ "APC_INDEX_MISMATCH ntoskrnl.exe BSOD Error". ນອກຈາກນັ້ນ, ເພື່ອໃຫ້ແນ່ໃຈວ່າໄຟລ໌ທັງຫມົດທີ່ກ່ຽວຂ້ອງກັບໂຄງການນີ້ຖືກລຶບ, ພິຈາລະນານໍາໃຊ້ເຄື່ອງມືທີ່ອຸທິດຕົນ. ຖ້າຫາກທ່ານມີຄໍາຖາມຫຼືຄໍາຄຶດຄໍາເຫັນ, ກະລຸນາຂຽນຄໍາເຫັນຂອງທ່ານໃນປ່ອງຄໍາເຫັນຂ້າງລຸ່ມນີ້.