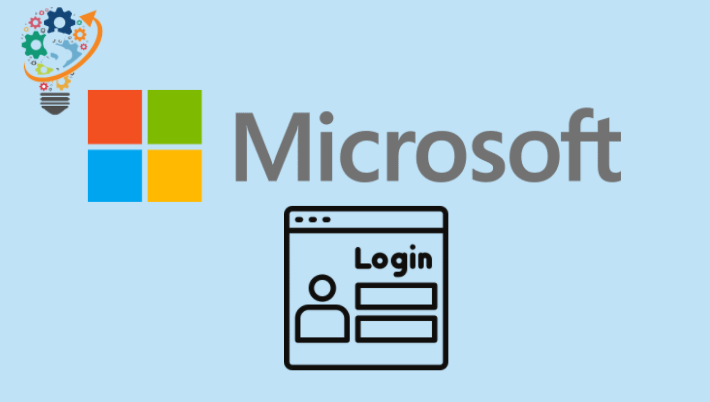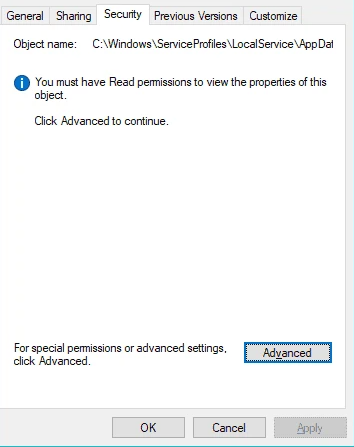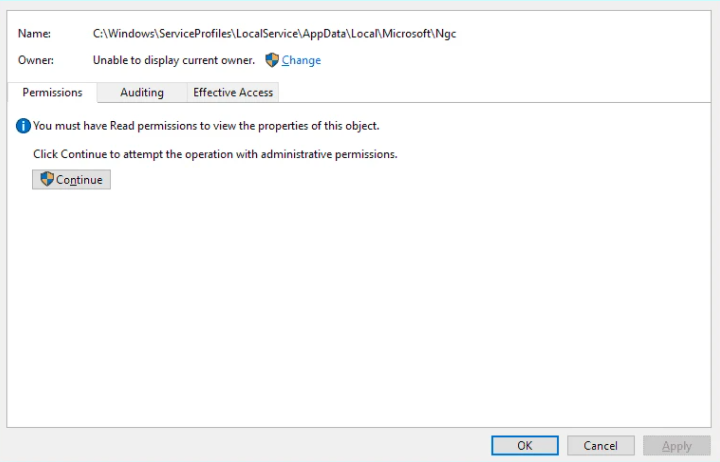ແກ້ໄຂຂໍ້ຜິດພາດ “PIN ຂອງທ່ານບໍ່ມີແລ້ວ” ໃນ Windows 10
ບໍ່ສາມາດເຂົ້າສູ່ລະບົບຄອມພິວເຕີຂອງທ່ານໄດ້ Windows Windows 10? ຜູ້ໃຊ້ຫຼາຍຄົນໄດ້ລາຍງານບັນຫາການເຂົ້າສູ່ລະບົບດ້ວຍ Windows Hello ໃນລະບົບ Windows 10 ຂອງເຂົາເຈົ້າ. ເຖິງແມ່ນວ່າເມື່ອລະຫັດ PIN ທີ່ໃສ່ຖືກຕ້ອງ, ລະບົບຈະສະແດງຂໍ້ຜິດພາດຕໍ່ໄປນີ້:
PIN ຂອງທ່ານບໍ່ສາມາດໃຊ້ໄດ້ແລ້ວເນື່ອງຈາກການປ່ຽນແປງໃນການຕັ້ງຄ່າຄວາມປອດໄພໃນອຸປະກອນນີ້. ທ່ານສາມາດຕັ້ງຄ່າ PIN ຂອງທ່ານອີກຄັ້ງໂດຍການໄປທີ່ Settings » ບັນຊີ » ຕົວເລືອກການລົງທະບຽນ.
ການສ້ອມແປງ Windows PIN Windows 10 , ທ່ານຈໍາເປັນຕ້ອງເຂົ້າສູ່ລະບົບຄອມພິວເຕີໂດຍວິທີການອື່ນໆເຊັ່ນ: ລະຫັດຜ່ານ. ເມື່ອທ່ານຕັ້ງຄ່າ Windows 10 ເພື່ອໃຊ້ PIN, ທ່ານຈະຕ້ອງຕັ້ງການລັອກລະຫັດຜ່ານໄວ້ໃນຕອນທໍາອິດ. ໃຊ້ລະຫັດຜ່ານຂອງທ່ານເພື່ອເຂົ້າສູ່ລະບົບ ໃສ່ຄອມພິວເຕີຂອງທ່ານແລ້ວຕື່ມ PIN ໃໝ່.
ຫມາຍເຫດ: ຖ້າ Windows 10 PC ຂອງທ່ານມີຮາດແວຊີວະມິຕິເຊັ່ນເຄື່ອງສະແກນລາຍນິ້ວມື ຫຼື ການປົດລັອກດ້ວຍໜ້າ, ທ່ານສາມາດເຂົ້າສູ່ລະບົບດ້ວຍ biometrics ໄດ້ເຊັ່ນກັນ.
ເມື່ອເຂົ້າສູ່ລະບົບຄອມພິວເຕີ, ທ່ອງໄປຫາໂຟນເດີຕໍ່ໄປນີ້ໃນຄອມພິວເຕີຂອງທ່ານ:
C:WindowsServiceProfilesLocalServiceAppDataLocalMicrosoftNgc
ທ່ານອາດຈະຖືກຮ້ອງຂໍໃຫ້ອະນຸຍາດໃຫ້ຜູ້ເບິ່ງແຍງລະບົບເຂົ້າເຖິງໂຟນເດີ, ໃຫ້ຄລິກໃສ່ປຸ່ມ " ສືບຕໍ່ " . ຖ້າເຈົ້າໄດ້ຮັບຂໍ້ຄວາມ "ການອະນຸຍາດໃຫ້ເຂົ້າເຖິງ . ຖືກປະຕິເສດ ໂຟນເດີນີ້”, ໃຫ້ຄລິກໃສ່ການເຊື່ອມຕໍ່ ແຖບຄວາມປອດໄພ ໂຕນ້ອຍຢູ່ໃນກ່ອງ.
ດັ່ງນັ້ນຮູບນີ້ສະແດງໃຫ້ເຫັນແນວໃດ?
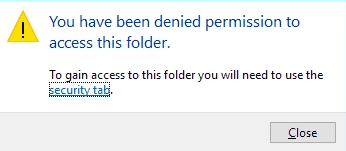
ທ່ານຈະໄດ້ຮັບໄປທີ່ສ່ວນຄວາມປອດໄພຄຸນສົມບັດໂຟເດີ Ngc. ກົດ ຂັ້ນສູງ .
ໃນຫນ້າຈໍຕໍ່ໄປ, ໃຫ້ຄລິກໃສ່ປຸ່ມ. ສືບຕໍ່ " ພາຍໃຕ້ແຖບ "ການອະນຸຍາດ".
ເມື່ອທ່ານມີສິດໃນການເຂົ້າເຖິງເນື້ອໃນຂອງໂຟນເດີໃດຫນຶ່ງ ງຈ ແລະປັບມັນ, ສືບຕໍ່ເດີນຫນ້າ ແລະລຶບໄຟລ໌ທັງຫມົດພາຍໃນໂຟນເດີ ngc , ໃຫ້ແນ່ໃຈວ່າ ລຶບໂຟເດີ temp ພາຍໃນ Ngc.
ເມື່ອທ່ານລຶບໂຟນເດີ Ngc, ໄປທີ່ ການຕັ້ງຄ່າ » ບັນຊີ » ທາງເລືອກໃນການເຂົ້າສູ່ລະບົບ "ການຕັ້ງຄ່າ » ບັນຊີ » ທາງເລືອກໃນການເຂົ້າສູ່ລະບົບແລະເພີ່ມ PIN ກັບຄືນໄປບ່ອນ Windows 10 PC ຂອງທ່ານ.
PIN ທີ່ຕັ້ງໃໝ່ຈະເຮັດໃຫ້ທ່ານເຂົ້າສູ່ລະບົບຄອມພິວເຕີຂອງທ່ານໄດ້ງ່າຍອີກ.