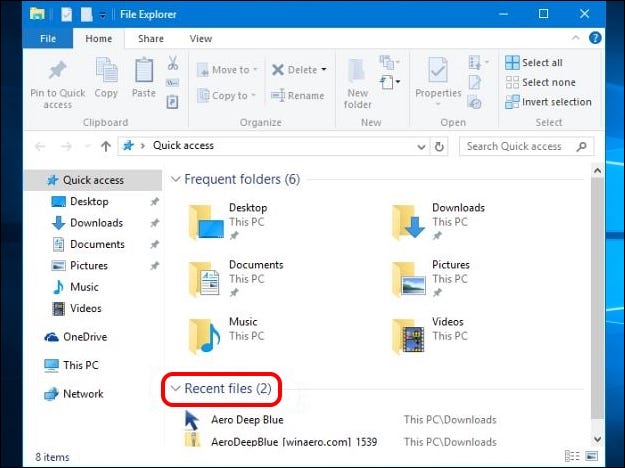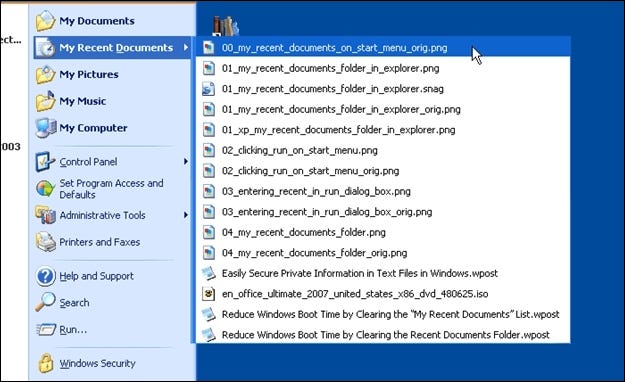ວິທີການເອົາບັນຊີລາຍຊື່ໄຟລ໌ທີ່ຜ່ານມາທັງຫມົດກັບຄືນໄປບ່ອນໃນ Windows 10
ໃນເວລາທີ່ທ່ານມັກຈະໃຊ້ຄຸນສົມບັດທີ່ຍາວນານແລະສະດວກຂອງ Windows, ແລະຫຼັງຈາກນັ້ນເບິ່ງມັນທັນທີທັນໃດອອກຈາກສະບັບຫລ້າສຸດ, ມັນສາມາດເປັນຄວາມອຸກອັ່ງຫຼາຍ. ເຈົ້າສາມາດຟື້ນຕົວຄຸນສົມບັດທີ່ສູນເສຍໄປໄດ້ແນວໃດ? ໂພສຖາມ-ຕອບຂອງ SuperUser ມື້ນີ້ມີວິທີແກ້ໄຂທີ່ເປັນປະໂຫຍດຕໍ່ກັບບັນຫາ "ໄຟລ໌ສຸດທ້າຍ" ຂອງຜູ້ອ່ານ.
ກອງປະຊຸມ Q&A ມື້ນີ້ໄດ້ຮັບຄວາມຊົມເຊີຍຈາກ SuperUser - ພາກສ່ວນຍ່ອຍຂອງ Stack Exchange, ກຸ່ມທີ່ຂັບເຄື່ອນໂດຍຊຸມຊົນຂອງສະຖານທີ່ຖາມ-ຕອບຢູ່ໃນເວັບ.
ຄໍາຖາມ
ຜູ້ອ່ານ SuperUser Boy ຕ້ອງການຮູ້ວິທີເອົາລາຍຊື່ໄຟລ໌ຫຼ້າສຸດທັງໝົດກັບຄືນມາໃນ Windows 10:
ຂ້ອຍສາມາດຊອກຫາລາຍການລາຍການຫຼ້າສຸດ, ແຕ່ເບິ່ງຄືວ່າລາຍຊື່ເຫຼົ່ານີ້ພຽງແຕ່ອະນຸຍາດໃຫ້ຂ້ອຍເຫັນລາຍການຫຼ້າສຸດທີ່ຖືກເປີດໂດຍແອັບຯສະເພາະ. ຕົວຢ່າງ, ຂ້ອຍສາມາດເບິ່ງໄອຄອນ Microsoft Word ແລະເບິ່ງເອກະສານທີ່ເປີດບໍ່ດົນມານີ້ຢູ່ໃນມັນ.
ເບິ່ງຄືວ່າຂ້ອຍບໍ່ສາມາດຊອກຫາຄໍາຖະແຫຼງທີ່ງ່າຍດາຍ "ນີ້ແມ່ນສິບເອກະສານ / ໄຟລ໌ສຸດທ້າຍທີ່ເປີດດ້ວຍແອັບພລິເຄຊັນໃດກໍ່ຕາມ", ເຊິ່ງເປັນປະໂຫຍດຫຼາຍຖ້າຂ້ອຍບໍ່ໄດ້ໃສ່ແອັບພລິເຄຊັນຕ່າງໆໃສ່ແຖບວຽກ. ຄຸນສົມບັດນີ້ມີຢູ່ໃນ Windows XP ເປັນເອກະສານຫຼ້າສຸດ:

ມີວິທີທີ່ຈະຟື້ນຟູການເຮັດວຽກນີ້ໃນ Windows 10 ບໍ? ຕົວຢ່າງເຊັ່ນ, ຂ້ອຍເປີດ doc.docx, sheet.xlsl, options.txt, picture.bmp, ແລະອື່ນໆ ໂດຍໃຊ້ແອັບຯຕ່າງໆ ແລະຫຼັງຈາກນັ້ນເບິ່ງລາຍການເຫຼົ່ານັ້ນທັງໝົດຢູ່ໃນບ່ອນດຽວ ລະບຸວ່າໄຟລ໌ໃດທີ່ຂ້ອຍເຂົ້າເຖິງບໍ່ດົນມານີ້?
ທ່ານຈະຟື້ນຟູການທໍາງານຂອງເມນູ Files ຫຼ້າສຸດໃນ Windows 10 ແນວໃດ?
ຄໍາຕອບ
ຜູ້ປະກອບສ່ວນ SuperUser Techie007 ແລະ thilina R ມີຄໍາຕອບສໍາລັບພວກເຮົາ. ຫນ້າທໍາອິດ, Techie007:
ຂ້າພະເຈົ້າຄິດວ່າວິທີການໃຫມ່ຂອງການຄິດກ່ຽວກັບ Microsoft ໃນລະຫວ່າງຂະບວນການອອກແບບເມນູເລີ່ມຕົ້ນໃຫມ່ແມ່ນວ່າຖ້າທ່ານຕ້ອງການເຂົ້າເຖິງ Files, ທ່ານຕ້ອງເປີດ File Explorer ເພື່ອເຂົ້າເຖິງມັນແທນທີ່ຈະເປັນ Start Menu.
ໃນທີ່ສຸດ, ເມື່ອທ່ານເປີດ File Explorer, ມັນຈະເປັນຄ່າເລີ່ມຕົ້ນ ການເຂົ້າເຖິງດ່ວນ , ເຊິ່ງປະກອບມີບັນຊີລາຍຊື່ຂອງໄຟລ໌ທີ່ຜ່ານມາເຊັ່ນຕົວຢ່າງທີ່ສະແດງຢູ່ທີ່ນີ້:
ຕິດຕາມຄຳຕອບຈາກ Thilina R:
ວິທີທີ XNUMX: ໃຊ້ກ່ອງໂຕ້ຕອບ Run
- ເປີດ ແລ່ນ . dialog ໃຊ້ທາງລັດແປ້ນພິມ Windows Key + R.
- ເຂົ້າ ບັງເອີນ: ສຸດທ້າຍ
ນີ້ຈະເປີດໂຟນເດີທີ່ລາຍຊື່ລາຍການທີ່ຜ່ານມາທັງຫມົດຂອງທ່ານ. ບັນຊີລາຍຊື່ສາມາດຂ້ອນຂ້າງຍາວແລະອາດຈະປະກອບດ້ວຍລາຍການທີ່ບໍ່ແມ່ນບໍ່ດົນມານີ້, ແລະທ່ານອາດຈະຕ້ອງການລຶບບາງສ່ວນຂອງເຂົາເຈົ້າ.
ໝາຍເຫດ: ເນື້ອໃນຂອງໂຟນເດີລາຍການຫຼ້າສຸດແມ່ນແຕກຕ່າງຈາກເນື້ອໃນຂອງລາຍການ File Explorer, ເຊິ່ງມີໂຟນເດີທີ່ເຂົ້າເບິ່ງເມື່ອບໍ່ດົນມານີ້ແທນທີ່ຈະເປັນໄຟລ໌. ພວກມັນມັກຈະມີເນື້ອຫາທີ່ແຕກຕ່າງກັນຫມົດ.
ວິທີທີ່ 2: ສ້າງທາງລັດ desktop ສໍາລັບໂຟນເດີລາຍການຫຼ້າສຸດ
ຖ້າທ່ານຕ້ອງການ (ຫຼືຕ້ອງການ) ເພື່ອເບິ່ງເນື້ອໃນ ໂຟນເດີລາຍການຫຼ້າສຸດ ເລື້ອຍໆ, ທ່ານອາດຈະຕ້ອງການສ້າງທາງລັດໃນ desktop ຂອງທ່ານ:
- ຄລິກຂວາໃສ່ desktop
- في ເມນູບໍລິບົດ , ເລືອກ ໃຫມ່
- ຊອກຫາ ຕົວຫຍໍ້
- ໃນປ່ອງ, "ພິມສະຖານທີ່ຂອງລາຍການ," ປ້ອນ %AppData%\Microsoft\Windows\Recent\
- ກົດ ຕໍ່ໄປ
- ຕັ້ງຊື່ທາງລັດ ລາຍການທີ່ຜ່ານມາ ຫຼືຊື່ອື່ນຖ້າຕ້ອງການ
- ກົດ "ສິ້ນສຸດ"
ທ່ານຍັງສາມາດປັກໝຸດທາງລັດນີ້ໃສ່ແຖບໜ້າວຽກ ຫຼືວາງໄວ້ໃນບ່ອນອື່ນທີ່ສະດວກໄດ້.
ວິທີທີ XNUMX: ເພີ່ມລາຍການຫຼ້າສຸດໃສ່ລາຍການເຂົ້າເຖິງດ່ວນ
ລາຍຊື່ ເຂົ້າເຖິງດ່ວນ (ຍັງເອີ້ນວ່າບັນຊີລາຍຊື່ ຜູ້ໃຊ້ພະລັງງານ ) ເປັນບ່ອນອື່ນທີ່ເປັນໄປໄດ້ທີ່ຈະເພີ່ມລາຍການສໍາລັບລາຍການ ທັນສະໄຫມ . ນີ້ແມ່ນເມນູທີ່ເປີດດ້ວຍປຸ່ມລັດແປ້ນພິມ Windows Key + X. ໃຊ້ເສັ້ນທາງ:
- %AppData%\Microsoft\Windows\Recent\
ກົງກັນຂ້າມກັບສິ່ງທີ່ບາງບົດຄວາມໃນອິນເຕີເນັດເວົ້າ, ທ່ານບໍ່ສາມາດພຽງແຕ່ເພີ່ມທາງລັດໃສ່ໂຟນເດີທີ່ທ່ານກໍາລັງໃຊ້ ເມນູການເຂົ້າເຖິງດ່ວນ . ສໍາລັບເຫດຜົນດ້ານຄວາມປອດໄພ, Windows ຈະບໍ່ອະນຸຍາດໃຫ້ຂະຫຍາຍເວັ້ນເສຍແຕ່ວ່າທາງລັດມີໄອຄອນສະເພາະ. ຮັບຜິດຊອບບັນນາທິການບັນຊີລາຍການ Windows Key + X ຊ່ວຍເຫຼືອກັບບັນຫານີ້.
ລະບົບ: ສາມວິທີເພື່ອເຂົ້າເຖິງເອກະສານ ແລະໄຟລ໌ຫຼ້າສຸດໃນ Windows 8.x ໄດ້ຢ່າງງ່າຍດາຍ [ຊອບແວ Gizmo ຟຣີ] ຫມາຍເຫດ: ບົດຄວາມຕົ້ນສະບັບແມ່ນສໍາລັບ Windows 8.1, ແຕ່ວ່ານີ້ເຮັດວຽກກ່ຽວກັບ Windows 10 ໃນເວລາທີ່ຂຽນນີ້.