ເຖິງແມ່ນວ່າລະບົບປະຕິບັດການໃຫມ່ຂອງ Microsoft - Windows 11, ເບິ່ງດີແລະສະຫນອງຄຸນນະສົມບັດທີ່ເປັນປະໂຫຍດຫຼາຍ, ມັນມີຂໍ້ບົກພ່ອງຫຼາຍຢ່າງທີ່ສາມາດບັງຄັບໃຫ້ທ່ານຕິດຕັ້ງ Windows ຮຸ່ນເກົ່າໃຫມ່.
ຖ້າພວກເຮົາປ່ອຍໃຫ້ຂໍ້ບົກພ່ອງແລະຄວາມຜິດພາດທາງຫລັງ, Microsoft ຍັງເອົາບາງລັກສະນະທີ່ສໍາຄັນອອກຈາກລະບົບປະຕິບັດການໃຫມ່. ຕົວຢ່າງ, ຫນ້າຂໍ້ມູນລະບົບບໍ່ສາມາດໃຊ້ໄດ້, ຕົວເລືອກການປັບແຕ່ງເມນູເລີ່ມຕົ້ນແມ່ນຈໍາກັດ, ແລະອື່ນໆອີກ.
ນອກຈາກນີ້, Microsoft ໄດ້ເອົາຄວາມສາມາດໃນການຊ່ອນວັນທີແລະເວລາອອກຈາກຖາດລະບົບ. ເຈົ້າອ່ານຖືກຕ້ອງແລ້ວ. ດ້ວຍ Windows 11, ທ່ານບໍ່ສາມາດເຊື່ອງວັນທີ ແລະເວລາຈາກຖາດລະບົບໄດ້.
ເນື່ອງຈາກວ່າບໍ່ມີທາງເລືອກໂດຍກົງ ເພື່ອເຊື່ອງໂມງຖາດລະບົບໃນ Windows 11 ທ່ານຈໍາເປັນຕ້ອງໃຊ້ແອັບຯພາກສ່ວນທີສາມຫຼືປ່ຽນການຕັ້ງຄ່າໂມງເພື່ອປ້ອງກັນບໍ່ໃຫ້ວັນທີແລະເວລາປາກົດຢູ່ໃນຖາດລະບົບ.
ເຊື່ອງໂມງ ແລະວັນທີຈາກແຖບໜ້າວຽກ Windows 11
ດັ່ງນັ້ນ, ຖ້າຫາກວ່າທ່ານກໍາລັງໃຊ້ Windows 11 ແລະຊອກຫາວິທີການ ເພື່ອເຊື່ອງໂມງ ແລະວັນທີຈາກຖາດລະບົບ ທ່ານກໍາລັງອ່ານຄູ່ມືທີ່ຖືກຕ້ອງ. ຂ້າງລຸ່ມນີ້, ພວກເຮົາໄດ້ແບ່ງປັນຄໍາແນະນໍາຂັ້ນຕອນໂດຍຂັ້ນຕອນກ່ຽວກັບວິທີການຊ່ອນເວລາແລະວັນທີຈາກແຖບວຽກຫຼືຖາດລະບົບ Windows 11. ໃຫ້ເລີ່ມຕົ້ນ.
ພວກເຮົາຈະໃຊ້ແອັບການຕັ້ງຄ່າ Windows 11 ເພື່ອເອົາໂມງ ແລະວັນທີອອກ ແຖບໜ້າວຽກ Windows 11 . ນີ້ແມ່ນບາງຂັ້ນຕອນງ່າຍໆທີ່ເຈົ້າຕ້ອງປະຕິບັດຕາມ.
1. ທໍາອິດ, ໃຫ້ຄລິກໃສ່ Windows 11 ເລີ່ມຕົ້ນເມນູແລະເລືອກ ການຕັ້ງຄ່າ (ການຕັ້ງຄ່າ).
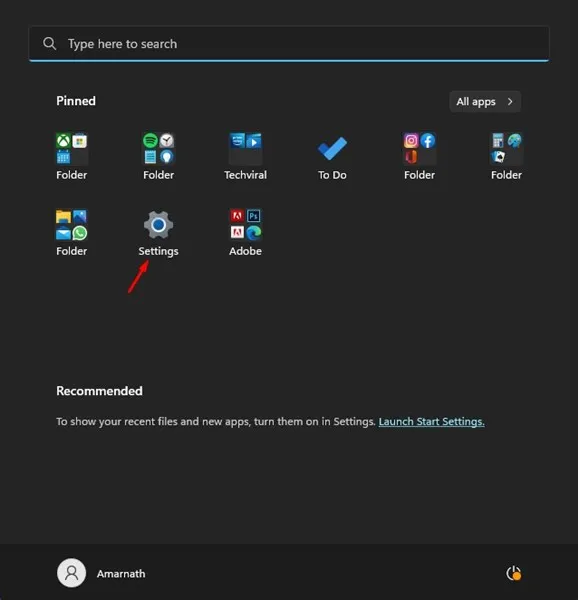
2. ໃຫ້ຄລິກໃສ່ ເວລາແລະພາສາ ໃນແອັບການຕັ້ງຄ່າ.
3. ຢູ່ເບື້ອງຂວາ, ຄລິກ ພາສາແລະພາກພື້ນ .
4. ໃນພາສາ ແລະພາກພື້ນ, ເລື່ອນລົງໄປຫາການຕັ້ງຄ່າທີ່ກ່ຽວຂ້ອງ ແລະແຕະ ການຕັ້ງຄ່າພາສາບໍລິຫານ .
5. ໃນກ່ອງໂຕ້ຕອບພາກພື້ນ, ສະຫຼັບໄປຫາ “ແຖບ”. ຮູບແບບ ”, ດັ່ງທີ່ສະແດງຢູ່ໃນຫນ້າຈໍຂ້າງລຸ່ມນີ້.
6. ໃນແຈລຸ່ມຂວາ, ຄລິກ ການຕັ້ງຄ່າເພີ່ມເຕີມ .
7. ນີ້ຈະເປີດກ່ອງໂຕ້ຕອບ Customize Format. ສະຫຼັບໄປແຖບ ເວລາ" ດັ່ງທີ່ສະແດງຢູ່ຂ້າງລຸ່ມນີ້.
8. ໃນຮູບແບບທີ່ໃຊ້ເວລາ, ເຂົ້າ ' s 'ຢູ່ໃນພາກສະຫນາມ ເວລາສັ້ນ. ເມື່ອສໍາເລັດ, ໃຫ້ຄລິກໃສ່ປຸ່ມ. ຄໍາຮ້ອງສະຫມັກ . ນີ້ຈະເຊື່ອງໂມງໃນ Windows 11.
9. ໃນປັດຈຸບັນໄປທີ່ແຖບ "ປະຫວັດສາດ" ແລະເຂົ້າ "ດດດ" ຢູ່ໃນທົ່ງນາ” ປະຫວັດຫຍໍ້”. ນີ້ຈະສະແດງສາມຕົວອັກສອນທໍາອິດຂອງວັນປະຈຸບັນ.
10. ຫຼັງຈາກການນໍາໃຊ້ການປ່ຽນແປງ, ໃຫ້ຄລິກໃສ່ປຸ່ມ “. ຄໍາຮ້ອງສະຫມັກ ຈາກນັ້ນປິດກ່ອງໂຕ້ຕອບ ປັບແຕ່ງຮູບແບບ.
ນີ້ແມ່ນມັນ! ນີ້ແມ່ນວິທີທີ່ທ່ານສາມາດເຊື່ອງໂມງ ແລະວັນທີຈາກແຖບໜ້າວຽກ Windows 11.
ດັ່ງນັ້ນ, ເຫຼົ່ານີ້ແມ່ນສອງສາມຂັ້ນຕອນງ່າຍໆເພື່ອເຊື່ອງໂມງ ແລະວັນທີຈາກແຖບໜ້າວຽກ Windows 11. ຖ້າທ່ານຕ້ອງການສະແດງໂມງ ແລະວັນທີ, ໃຫ້ກັບຄືນໄປຫາການປ່ຽນແປງ. ຖ້າທ່ານຕ້ອງການຄວາມຊ່ວຍເຫຼືອເພີ່ມເຕີມໃນການເຊື່ອງໂມງ ແລະວັນທີຢູ່ໃນແຖບໜ້າວຽກ Windows 11, ໃຫ້ພວກເຮົາຮູ້ໃນຄໍາເຫັນ.

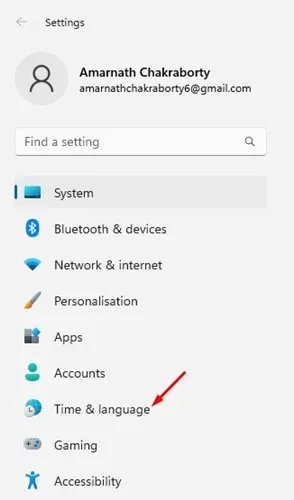
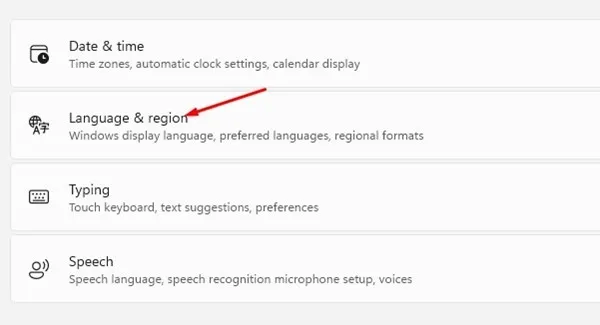
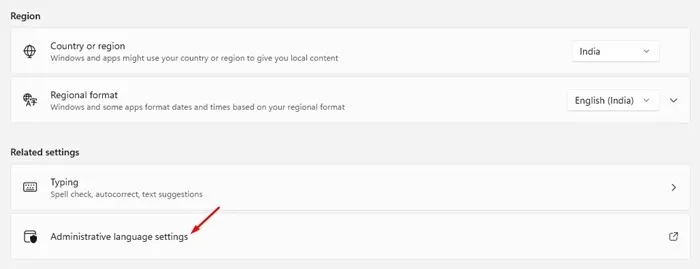
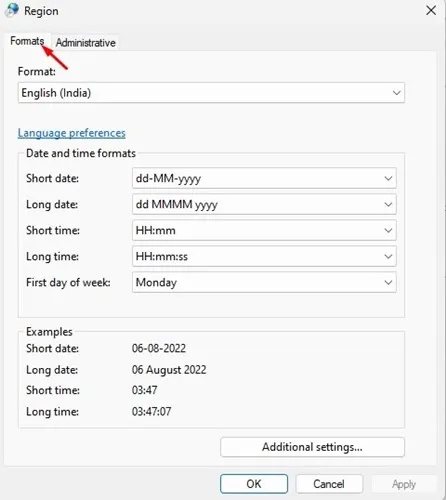
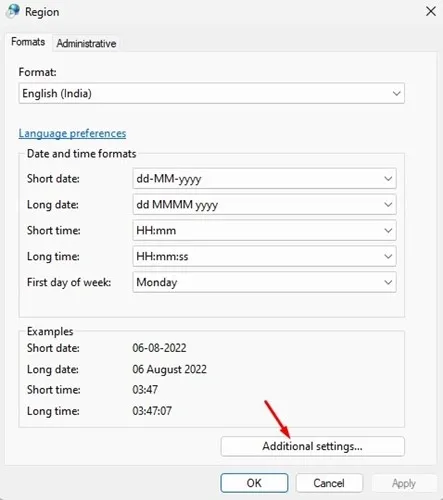
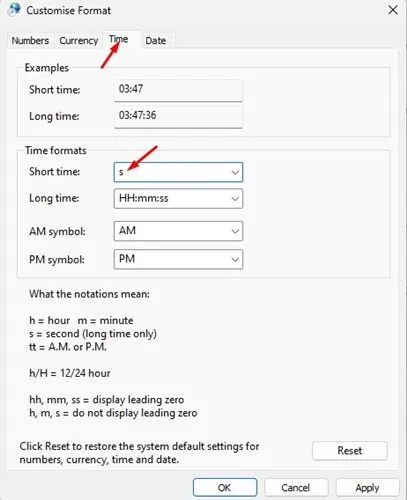
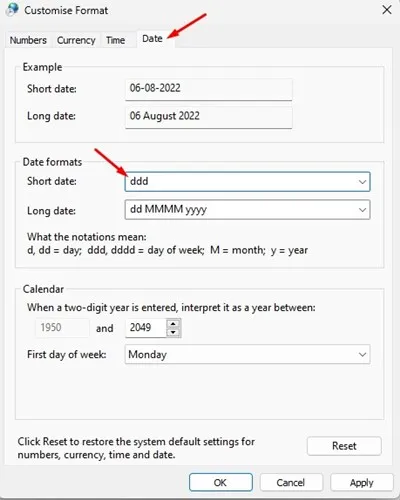
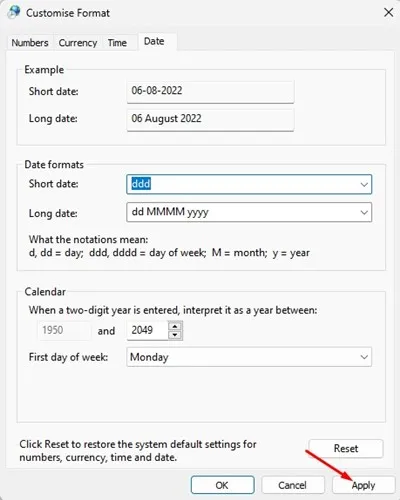









ເຊັ່ນດຽວກັນ, ໃນແຕ່ລະເດືອນ, ມີຫຼາຍຄັ້ງຕໍ່ມື້: "ຈັນ", "ອາທິດ" ແລະອື່ນໆ.
ພວກເຮົາບໍ່ຮູ້ວ່າມີຜົນປະໂຫຍດເພີ່ມເຕີມໃນສະຖານະການທີ່ເປັນ, ຫຼືທ່ານອາດຈະຕ້ອງການລ່ວງຫນ້າທີ່ຈະມີ Shagi unshakable.