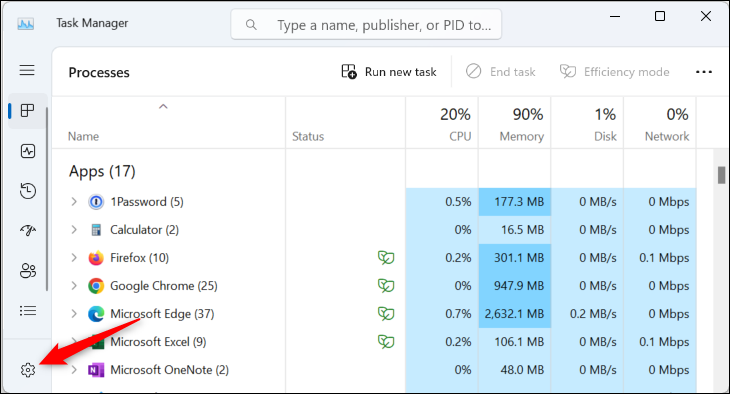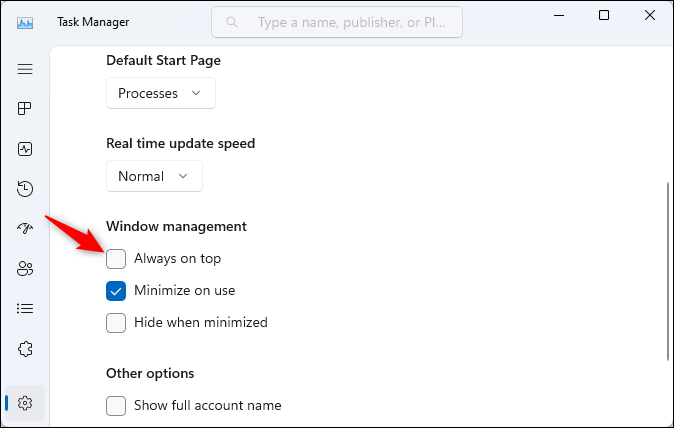ວິທີການເຮັດໃຫ້ Windows 11 Task Manager "ຢູ່ເທິງສຸດ":
Task Manager ທີ່ອອກແບບໃໝ່ໃນ Windows 11 ມີໂໝດ Always On Top. ເປີດໃຊ້ມັນ, ແລະຕົວຈັດການໜ້າວຽກຈະເລີ່ມຢູ່ໃນໂໝດເປີດຕະຫຼອດທຸກຄັ້ງທີ່ທ່ານເປີດມັນໃນອະນາຄົດ. ຜູ້ຈັດການວຽກຖາວອນຄວນເຮັດວຽກໃນບາງສະຖານະການທີ່ຕົວຈັດການວຽກມາດຕະຖານບໍ່ປາກົດ.
ເພື່ອເປີດໃຊ້ Always on Top Mode, ທໍາອິດເປີດ Task Manager - ທ່ານສາມາດເຮັດໄດ້ໂດຍການກົດ Ctrl + Shift + Esc, ຄລິກຂວາໃສ່ພື້ນທີ່ຫວ່າງຢູ່ໃນແຖບ taskbar ແລະເລືອກ "Task Manager", ແລະຊອກຫາ "Task Manager" ໃນແຖບ. ເມນູເລີ່ມຕົ້ນ, ຫຼືກົດ Ctrl + Alt + Delete ແລະເລືອກ Task Manager.
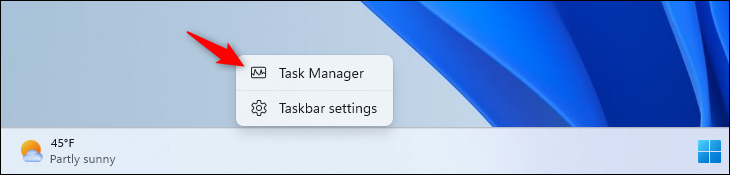
ຄລິກຕົວເລືອກການຕັ້ງຄ່າຮູບເກຍໃນມຸມຊ້າຍລຸ່ມຂອງໜ້າຕ່າງ Task Manager. (ຖ້າຫາກວ່າທ່ານບໍ່ເຫັນມັນ, ໃຫ້ຄລິກໃສ່ປຸ່ມເມນູໃນແຈເທິງຊ້າຍຂອງປ່ອງຢ້ຽມ.
ເປີດໃຊ້ກ່ອງກາໝາຍ Always on Top ພາຍໃຕ້ Window Management ທີ່ນີ້. ນັ້ນແມ່ນມັນ - ຜູ້ຈັດການວຽກງານຈະຢູ່ເທິງສຸດ. ມັນຈະຢູ່ເທິງສຸດທຸກຄັ້ງທີ່ທ່ານເປີດມັນຈົນກວ່າທ່ານຈະປິດການໃຊ້ງານທາງເລືອກນີ້.
Jen Gentleman ຂອງ Microsoft ສັງເກດວ່າສະເຫມີຢູ່ເທິງສຸດຈະຊ່ວຍໃຫ້ຜູ້ຈັດການວຽກງານປາກົດຢູ່ໃນສະຖານະການຫຼາຍຂຶ້ນ. ທ່ານສາມາດເປີດໜ້າຕ່າງ Task Manager ໄດ້ສະເໝີໂດຍການກົດ Ctrl + Shift + Esc ທຸກບ່ອນໃນ Windows 11. ຖ້າທ່ານຕັ້ງມັນເປັນ "Always on Top", ມັນຈະເປີດຢູ່ໃນໂໝດສະເໝີຢູ່ເທິງສຸດ, ແລະຄວນຈະປາກົດຢູ່ເທິງສຸດຂອງອັນອື່ນ. ປ່ອງຢ້ຽມແອັບພລິເຄຊັນທີ່ອາດຈະໃຊ້ເວລາເຖິງຫນ້າຈໍທັງຫມົດຂອງທ່ານ. ໃນສະຖານະການປົກກະຕິ, ມັນເປັນໄປໄດ້ສໍາລັບແອັບຯ - ຄ້າຍຄືເກມຄອມພິວເຕີທີ່ແຊ່ແຂງ - ເພື່ອເອົາຫນ້າຈໍທັງຫມົດຂອງທ່ານ, ແລະຜູ້ຈັດການວຽກງານອາດຈະເຮັດວຽກຢູ່ຫລັງມັນ.
ທ່ານຍັງສາມາດເຮັດໃຫ້ Task Manager ຢູ່ເທິງສຸດ Windows 10, ເຖິງແມ່ນວ່າຂະບວນການແມ່ນແຕກຕ່າງກັນເລັກນ້ອຍນັບຕັ້ງແຕ່ Task Manager ໄດ້ຖືກອອກແບບໃຫມ່ສໍາລັບ Windows 11. ນອກນັ້ນທ່ານຍັງສາມາດສ້າງ ຢູ່ໜ້າຕ່າງເທິງສຸດໃນ Windows 10 ສະເໝີ ຫຼື Windows 11 ໃຊ້ ຢູ່ເທິງ PowerToy ສະເໝີ ຈາກ Microsoft.