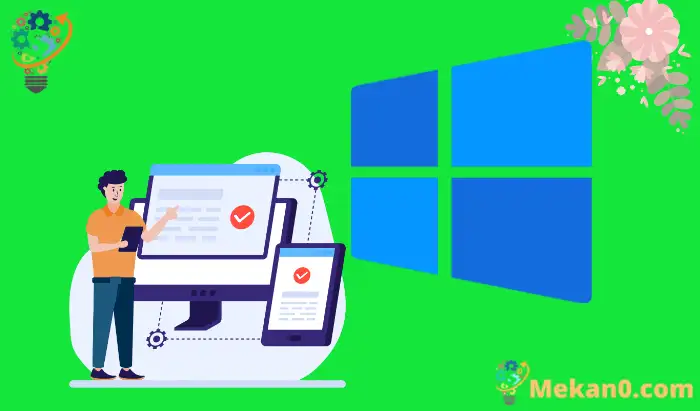Microsoft ໄດ້ເປີດຕົວ Windows 11 ຢ່າງເປັນທາງການໃນວັນທີ 2021 ຕຸລາ 11. ຜູ້ຄົນກຳລັງຫຍຸ້ງກ່ຽວກັບເລື່ອງຄວາມຕ້ອງການສຳລັບ Windows XNUMX ແມ່ນແຕ່ກ່ອນການເປີດຕົວ, ເພາະວ່າ Microsoft ມີຄວາມເຄັ່ງຄັດ ແລະ ຕ້ອງການໃນເວລານີ້. ເຈົ້າອາດຈະ ການກວດສອບ ດ້ວຍຕົນເອງຈາກ ຄວາມເຂົ້າກັນໄດ້ຂອງ Windows 11 ກັບຄອມພິວເຕີຂອງທ່ານ.
ການຮູ້ການຕັ້ງຄ່າລະບົບຂອງທ່ານເຮັດໃຫ້ມັນງ່າຍທີ່ຈະຮູ້ວ່າຄອມພິວເຕີຂອງທ່ານໄດ້ຮັບການສະຫນັບສະຫນູນໂດຍ Windows 11 ຫຼືບໍ່. ນອກຈາກນັ້ນ, ຄູ່ມືສາມາດຊ່ວຍໃຫ້ທ່ານກວດສອບຄວາມເຂົ້າກັນໄດ້ກັບ Windows 11 ດ້ວຍຕົນເອງ. ວິທີການກວດສອບຄວາມເຂົ້າກັນໄດ້ສາມາດເປັນປະໂຫຍດຖ້າຫາກວ່າທ່ານບໍ່ສະດວກໃນການນໍາໃຊ້ app ກວດສອບຄວາມເຂົ້າກັນໄດ້ທີ່ເອີ້ນວ່າ PC Health Check.
ວິທີການກວດສອບຄວາມເຂົ້າກັນໄດ້ຂອງ Windows 11?
ເພື່ອກວດເບິ່ງຄວາມເຂົ້າກັນໄດ້ຂອງ Windows 11, ທ່ານສາມາດຜ່ານຄວາມຕ້ອງການລະບົບຂັ້ນຕ່ໍາທີ່ລະບຸໄວ້ຂ້າງລຸ່ມນີ້ຫນຶ່ງຄັ້ງແລະກວດເບິ່ງຄວາມເຂົ້າກັນໄດ້ໂດຍອີງໃສ່ການຕັ້ງຄ່າຂອງ Windows PC ຂອງທ່ານ.
ປິ່ນປົວ
ທ່ານຈໍາເປັນຕ້ອງມີໂປເຊດເຊີ 64-bit ທີ່ເຂົ້າກັນໄດ້ຫຼືລະບົບໃນຊິບ (SoC) ທີ່ມີຫນຶ່ງຫຼືຫຼາຍແກນແລະ 1GHz ຫຼືໄວກວ່າ. ຖ້າໂປເຊດເຊີມີອາຍຸ 3 ຫາ 4 ປີ, ມັນຈະເຂົ້າກັນໄດ້ກັບ Windows 11. ຢ່າງໃດກໍຕາມ, ທໍາອິດທ່ານສາມາດກວດເບິ່ງລາຍລະອຽດຂອງໂປເຊດເຊີເພື່ອເບິ່ງວ່າມັນມີການຕັ້ງຄ່າຂ້າງເທິງ.
ທ່ານສາມາດໄດ້ຮັບລາຍລະອຽດກ່ຽວກັບໂປເຊດເຊີຂອງທ່ານໃນແອັບການຕັ້ງຄ່າ.
ກົດ Windows Key + I ເພື່ອເປີດແອັບຯ Settings ແລະໄປທີ່ System ຈາກເມນູ Settings. ໃນປັດຈຸບັນ, ຈາກກະດານຂວາ, ໃຫ້ຄລິກໃສ່ກ່ຽວກັບ.
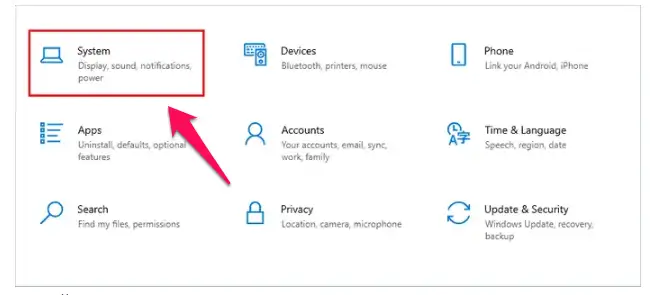
ພາຍໃຕ້ຂໍ້ມູນຈໍາເພາະຂອງອຸປະກອນ, ຊອກຫາ "Processor" ແລະກວດເບິ່ງລາຍລະອຽດທີ່ຢູ່ຂ້າງມັນ.
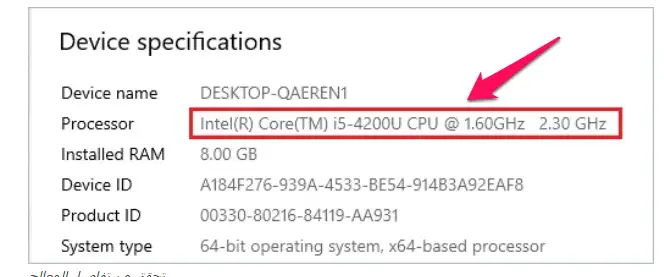
ເມື່ອທ່ານມີລາຍລະອຽດ, ທ່ານສາມາດຄົ້ນຫາແຫຼ່ງທີ່ເປັນທາງການເພື່ອກວດເບິ່ງວ່າໂປເຊດເຊີແມ່ນເຂົ້າກັນໄດ້ກັບ Windows 11 ຫຼືບໍ່. ທ່ານສາມາດຊອກຫາລາຍລະອຽດທັງຫມົດຂອງໂປເຊດເຊີທີ່ສະຫນັບສະຫນູນໃນເອກະສານ Microsoft.
ບາງເອກະສານຂອງໂປເຊດເຊີທົ່ວໄປແມ່ນມີລາຍຊື່ຂ້າງລຸ່ມນີ້.
ຮອງຮັບໂປເຊດເຊີ Windows 11 Intel
Windows 11 ຮອງຮັບໂປເຊດເຊີ AMD
ທ່ານຍັງສາມາດຊອກຫາລາຍລະອຽດກ່ຽວກັບໂປເຊດເຊີທີ່ເຂົ້າກັນໄດ້ຢູ່ໃນເວັບໄຊທ໌ຂອງຜູ້ຜະລິດ.
RAM (ຄວາມຈຳການເຂົ້າເຖິງແບບສຸ່ມ)
ເພື່ອກວດສອບຄວາມເຂົ້າກັນໄດ້ຂອງ Windows 11, ທ່ານຕ້ອງການ RAM ຢ່າງໜ້ອຍ 4 gigabytes (GB) ເພື່ອແລ່ນ Windows 10 ໃນ PC ຂອງທ່ານ.
ທ່ານສາມາດຊອກຫາລາຍລະອຽດ RAM ໄດ້ໃນແອັບການຕັ້ງຄ່າ. ດັ່ງນັ້ນທັງຫມົດທີ່ທ່ານຕ້ອງເຮັດແມ່ນໄປທີ່ Settings ➜ System ➜ ກ່ຽວກັບ app ເພື່ອກວດສອບຈໍານວນຂອງ RAM.
ຖ້າ RAM ບໍ່ຕອບສະຫນອງຄວາມຕ້ອງການຕໍາ່ສຸດທີ່, ທ່ານພຽງແຕ່ສາມາດຍົກລະດັບມັນເພາະວ່າມັນງ່າຍຕໍ່ການຍົກລະດັບ RAM ຫຼາຍກວ່າຮາດແວອື່ນໆໃນຄອມພິວເຕີຂອງທ່ານ.
ການເກັບຮັກສາ
ຄອມພິວເຕີຂອງທ່ານຕ້ອງການພື້ນທີ່ຈັດເກັບຂໍ້ມູນຢ່າງໜ້ອຍ 64GB ເພື່ອຕິດຕັ້ງ Windows 11. ນອກຈາກນັ້ນ, ທ່ານຍັງຕ້ອງການພື້ນທີ່ເພີ່ມເຕີມໃນອະນາຄົດເພື່ອດາວໂຫລດ ແລະຕິດຕັ້ງການອັບເດດລະບົບປະຕິບັດການ. ດັ່ງນັ້ນ, ມັນແນະນໍາໃຫ້ທ່ານມີພື້ນທີ່ເກັບຮັກສາຫຼາຍກ່ວາ 64 GB.
ທ່ານສາມາດກວດສອບການເກັບຮັກສາໃນຄອມພິວເຕີຂອງທ່ານໂດຍການໄປທີ່ Settings ➜ System ➜ Storage.
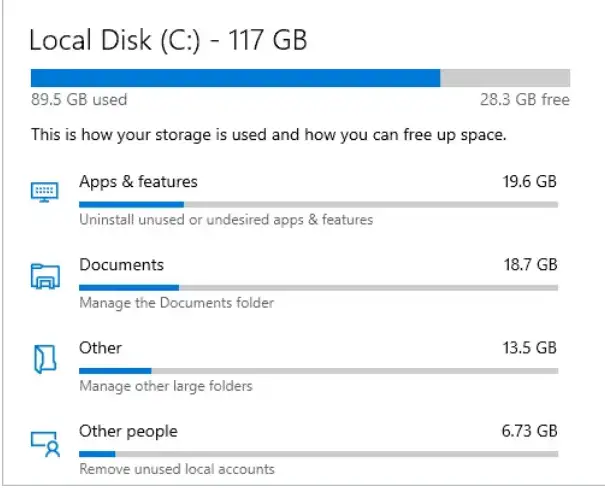
ທີ່ນີ້, ທ່ານຈະເຫັນລາຍລະອຽດໄດທີ່ມີຢູ່ທັງຫມົດແລະຂໍ້ມູນການເກັບຮັກສາ.
ເຟີມແວຂອງລະບົບ
ທ່ານຕ້ອງມີເຟີມແວ UEFI ທີ່ສາມາດເປີດໄດ້ຢ່າງປອດໄພ. ບາງຄັ້ງຄອມພິວເຕີອາດມີຄວາມສາມາດໃນການບູດທີ່ປອດໄພ, ແຕ່ມັນຖືກປິດໃຊ້ງານໂດຍຄ່າເລີ່ມຕົ້ນ. ທ່ານຈໍາເປັນຕ້ອງເປີດໃຊ້ການບູດທີ່ປອດໄພດ້ວຍຕົນເອງ.
ເພື່ອກວດເບິ່ງວ່າຄອມພິວເຕີຂອງທ່ານສາມາດເປີດເຄື່ອງໄດ້ຢ່າງປອດໄພ, ພິມ “msinfo32” ໃນເມນູເລີ່ມຕົ້ນ ແລະເປີດຂໍ້ມູນລະບົບຈາກຜົນການຄົ້ນຫາ.
ຈາກແຜງດ້ານຊ້າຍ, ໃຫ້ຄລິກໃສ່ System Summary ແລະຄົ້ນຫາ Mode BIOS ແລະ Secure Boot Status.
ໂຫມດ BIOS ຈະຕ້ອງເປັນ UEFI, ແລະສະຖານະ Secure Boot ຕ້ອງເປີດເພື່ອບູດ Windows 11. ຖ້າສະຖານະ Secure Boot Unsupported ປະກົດຂຶ້ນ, ມັນຫມາຍຄວາມວ່າຄອມພິວເຕີຂອງທ່ານບໍ່ມີຄວາມສາມາດນີ້.
ແລະຖ້າສະຖານະ Secure Boot ປະກົດວ່າຖືກປິດ, ທ່ານຈໍາເປັນຕ້ອງໃສ່ມັນຜ່ານ BIOS.
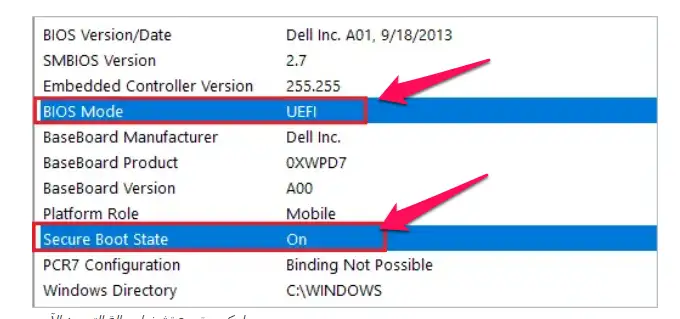
ທ່ານສາມາດໄດ້ຮັບລາຍລະອຽດສໍາລັບການເຮັດໃຫ້ການບູດທີ່ປອດໄພໃນເວັບໄຊທ໌ຂອງຜູ້ຜະລິດ motherboard ຂອງທ່ານ.
TPM (ໂມດູນເວທີທີ່ເຊື່ອຖືໄດ້)
Microsoft ໄດ້ສຸມໃສ່ຫຼາຍດ້ານກ່ຽວກັບຄວາມປອດໄພຂອງ Windows 11. ການກວດສອບຄວາມເຂົ້າກັນໄດ້ຂອງ Windows 11 ທີ່ສໍາຄັນອີກອັນຫນຶ່ງແມ່ນ TPM. ມັນຈໍາເປັນຕ້ອງມີ TPM ໃນຄອມພິວເຕີຂອງທ່ານເພື່ອຍົກລະດັບເປັນ Windows 11. ນອກຈາກນັ້ນ, ທ່ານຈະຕ້ອງມີຮຸ່ນ TPM 2.0 ໃນຄອມພິວເຕີຂອງທ່ານ.
TPM ສະຫນອງຄວາມປອດໄພແລະຄວາມເປັນສ່ວນຕົວໃນລະດັບຮາດແວ, ເຮັດໃຫ້ມັນຍາກສໍາລັບແຮກເກີທີ່ຈະເຂົ້າເຖິງລະບົບຂອງທ່ານ.
ໃນຂະນະທີ່ດໍາເນີນການກວດສອບຄູ່ມືສໍາລັບຄວາມເຂົ້າກັນໄດ້ກັບ Windows 11, ທ່ານຈໍາເປັນຕ້ອງໃຫ້ແນ່ໃຈວ່າ TPM ມີຢູ່ແລະເປີດໃຊ້. ຖ້າ TPM 2.0 ບໍ່ໄດ້ເປີດໃຊ້ຈາກ BIOS, ອາດຈະມີບັນຫາໃນຂະນະທີ່ການອັບເກຣດເປັນ Windows 11. ຢ່າງໃດກໍຕາມ, ມັນງ່າຍທີ່ຈະເປີດໃຊ້ TPM 2.0 ຜ່ານ BIOS ຂອງຄອມພິວເຕີຂອງທ່ານ.
ບັດກາຟິກ
ທ່ານຕ້ອງການ DirectX 12 ຫຼືຫຼັງຈາກນັ້ນ, ດ້ວຍບັດກາຟິກ WDDM 2.0 ເພື່ອຕິດຕັ້ງ Windows 11. ດີ, ຄວາມຕ້ອງການນີ້ບໍ່ໄດ້ເປັນບັນຫາໃນຄອມພິວເຕີຈໍານວນຫຼາຍ. PC Health Check ບໍ່ໄດ້ກວດເບິ່ງກາຟິກກາດ ເພາະວ່າອຸປະກອນທີ່ມີສິດຈະຕອບສະໜອງໄດ້ຕາມຄວາມຕ້ອງການຂອງກາຟິກກາດ.
ທ່ານຍັງສາມາດກວດເບິ່ງລາຍລະອຽດຂອງບັດກາຟິກໃນ Windows 10 PC ຂອງທ່ານດ້ວຍຕົນເອງເພື່ອຫຼີກເວັ້ນບັນຫາຫຼັງຈາກການຕິດຕັ້ງ Windows 11. ຖ້າ PC ຂອງທ່ານຕອບສະຫນອງຄວາມຕ້ອງການຂອງໂປເຊດເຊີ, ມັນແນ່ນອນຈະຕອບສະຫນອງຄວາມຕ້ອງການດ້ານກາຟິກແລະການສະແດງ.
ບໍລິການ
ຄວາມຕ້ອງການຈໍສະແດງຜົນຕໍາ່ສຸດແມ່ນເປັນ HD (ຄວາມລະອຽດສູງ) ແລະຫນ້າຈໍ 720p, ຫຼາຍກວ່າ 9 ນິ້ວຕາມເສັ້ນຂວາງ, ພ້ອມກັບ 8 bits ຕໍ່ຊ່ອງສີ.
ທ່ານສາມາດໄດ້ຮັບລາຍລະອຽດການສະແດງຢູ່ໃນລາຍລະອຽດຂອງບັດກາຟິກ. ທ່ານຈໍາເປັນຕ້ອງໄປທີ່ການຕັ້ງຄ່າ app ➜ ລະບົບ ➜ ສະແດງແລະຄລິກໃສ່ "ການຕັ້ງຄ່າການສະແດງຂັ້ນສູງ".
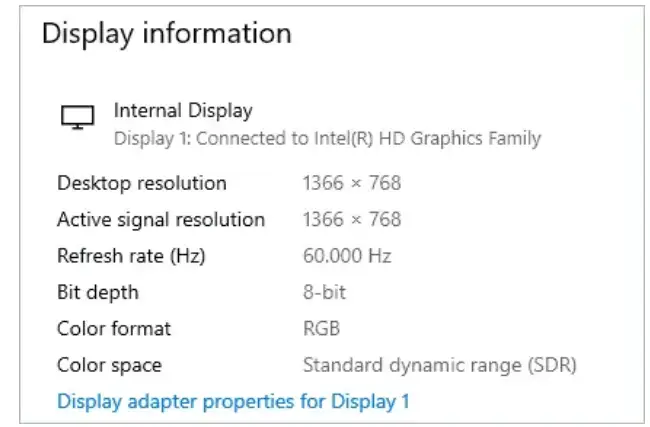
ທ່ານສາມາດຊອກຫາຄວາມລະອຽດແລະຄວາມເລິກເລັກນ້ອຍໄດ້ທີ່ນີ້. ລາຍລະອຽດອື່ນໆສາມາດພົບເຫັນຢູ່ໃນຄູ່ມືການຕິດຕາມກວດກາຫຼືຄອມພິວເຕີ.
ການເຊື່ອມຕໍ່ອິນເຕີເນັດ ແລະບັນຊີ Microsoft
Windows 11 Home ຕ້ອງການການເຊື່ອມຕໍ່ອິນເຕີເນັດ ແລະບັນຊີ Microsoft. ດັ່ງນັ້ນ, ຖ້າທ່ານກໍາລັງຄິດທີ່ຈະຍົກລະດັບກັບ Windows Home, ທ່ານຕ້ອງການທັງສອງສະບັບ.
ທ່ານຍັງຕ້ອງການການເຂົ້າເຖິງອິນເຕີເນັດເພື່ອດາວໂຫຼດ ແລະຕິດຕັ້ງການອັບເດດໃນທຸກລຸ້ນຂອງ Windows 11. ບາງແອັບ ແລະຄຸນສົມບັດອາດຈະຕ້ອງການໃຫ້ທ່ານເຊື່ອມຕໍ່ອິນເຕີເນັດ.
ຄຸນສົມບັດຄວາມຕ້ອງການ
ຂໍ້ກໍານົດຂ້າງເທິງນີ້ແມ່ນຈໍາເປັນເພື່ອດໍາເນີນການ Windows 11 ໃນ PC ຂອງທ່ານ. ຢ່າງໃດກໍ່ຕາມ, ຄວາມຕ້ອງການເພີ່ມເຕີມບາງຢ່າງແມ່ນຈໍາເປັນເພື່ອໃຊ້ຄຸນສົມບັດແລະແອັບຯໃນ Windows 11. ມັນເປັນສິ່ງທີ່ຕ້ອງກວດເບິ່ງຄວາມເຂົ້າກັນໄດ້ກັບ Windows 11. ເຖິງແມ່ນວ່າຂໍ້ກໍານົດເຫຼົ່ານີ້ບໍ່ຈໍາເປັນທີ່ຈະຍົກລະດັບເປັນ Windows 11, ພວກເຂົາສາມາດຊ່ວຍເຈົ້າໃນການແກ້ໄຂບັນຫາຂອງລະບົບປະຕິບັດການໄດ້. ໄກ.
ຮອງຮັບ 5G, ໄມໂຄຣໂຟນ, ລຳໂພງ, ຮອງຮັບຫຼາຍສຳຜັດ, ກ້ອງຖ່າຍຮູບ ແລະສ່ວນປະກອບຂອງຮາດແວອື່ນໆຫຼາຍອັນສາມາດຊ່ວຍໃຫ້ທ່ານໄດ້ປະໂຫຍດສູງສຸດຈາກ Windows 11. ນອກຈາກນັ້ນ, ທ່ານສາມາດກວດເບິ່ງຄວາມຕ້ອງການສະເພາະຂອງຄຸນສົມບັດເພື່ອເບິ່ງສິ່ງທີ່ຈຳເປັນໃນການນຳໃຊ້ແອັບ/ຄຸນສົມບັດຕ່າງໆ. ໃນ Windows 11.
ຄວາມຄິດສຸດທ້າຍ
ມັນຈໍາເປັນ ການກວດສອບຄວາມເຂົ້າກັນໄດ້ຂອງ Windows 11 ກ່ອນທີ່ຈະເລີ່ມຂະບວນການຍົກລະດັບ. ເຈົ້າສາມາດກວດສອບຄວາມເຂົ້າກັນໄດ້ທັງໝົດດ້ວຍຕົນເອງ ຫຼືໃຊ້ແອັບ Windows ກວດສຸຂະພາບ PC ເພື່ອເຮັດສິ່ງນີ້ສໍາລັບທ່ານ. ການກວດສອບຄູ່ມືສາມາດເຮັດໄດ້ໄວຖ້າທ່ານຄຸ້ນເຄີຍກັບການຕັ້ງຄ່າລະບົບຂອງທ່ານຫຼືຮູ້ວິທີການເອົາລາຍລະອຽດກ່ຽວກັບພວກມັນ.
ທ່ານຈໍາເປັນຕ້ອງກວດເບິ່ງໂປເຊດເຊີ, RAM, ການເກັບຮັກສາ, ເຟີມແວຂອງລະບົບ, TPM, ບັດກາຟິກ, ແລະຫນ້າຈໍຂອງຄອມພິວເຕີຂອງທ່ານເພື່ອເບິ່ງວ່າພວກເຂົາຕອບສະຫນອງຄວາມຕ້ອງການຂັ້ນຕ່ໍາທີ່ Microsoft ກໍານົດໄວ້ສໍາລັບ Windows 11. ມັນເປັນສິ່ງຈໍາເປັນເພື່ອຕອບສະຫນອງຄວາມຕ້ອງການພື້ນຖານທັງຫມົດທີ່ຈະນໍາໃຊ້. Windows 11 ທີ່ມີການປັບປຸງແລະບໍ່ມີບັນຫາ.
ກວດສຸຂະພາບຄອມພິວເຕີ ແລະ ກວດສອບຄວາມເຂົ້າກັນໄດ້ສຳລັບ Windows 11