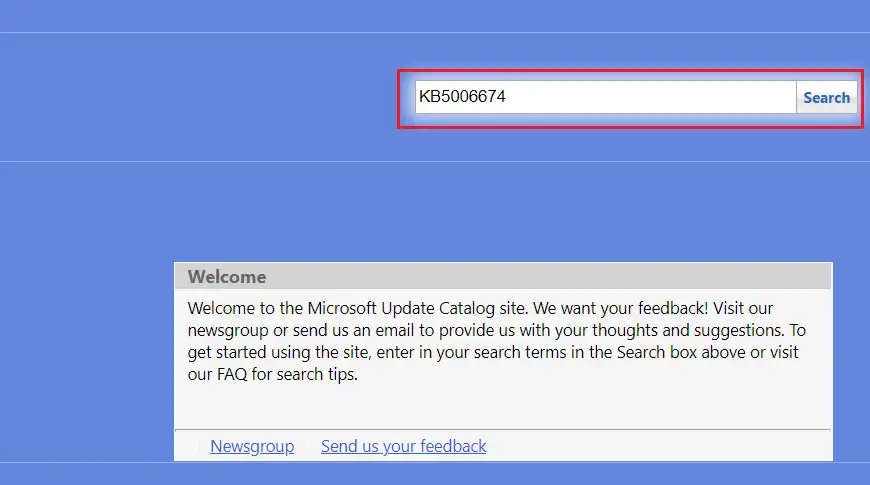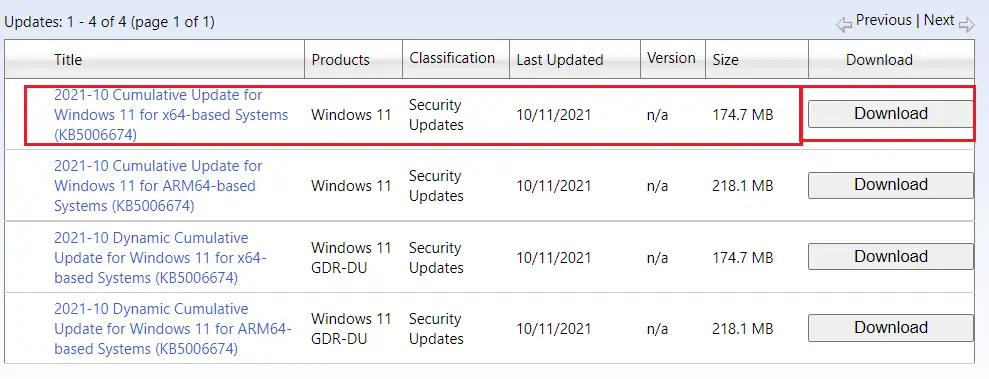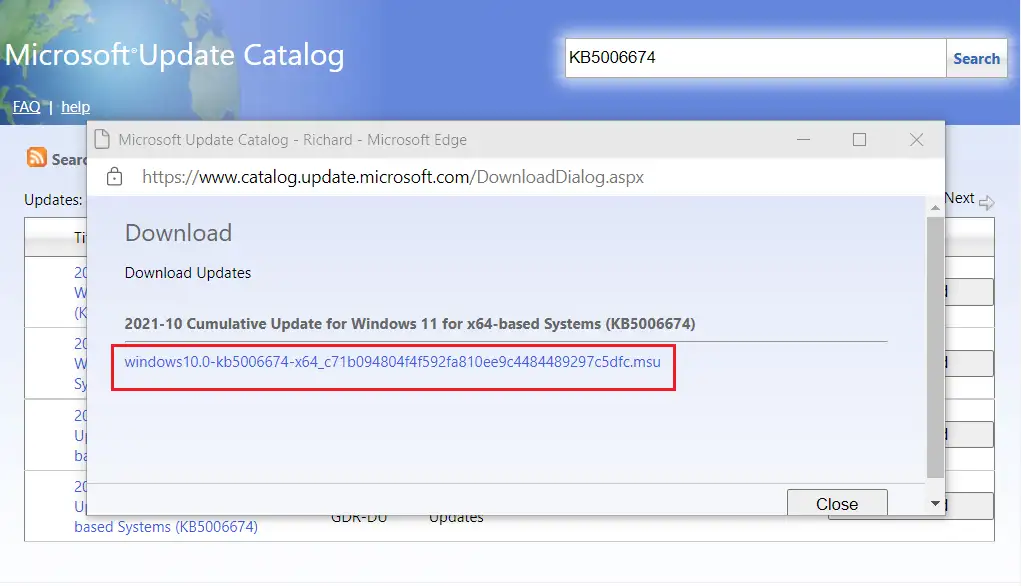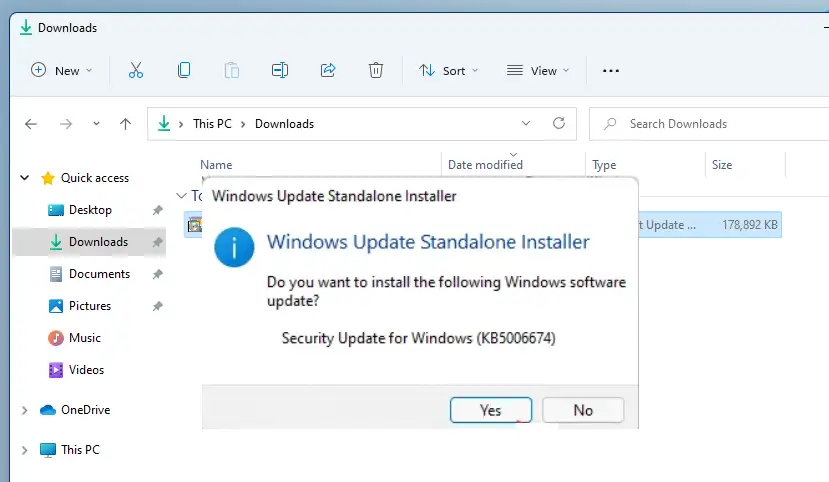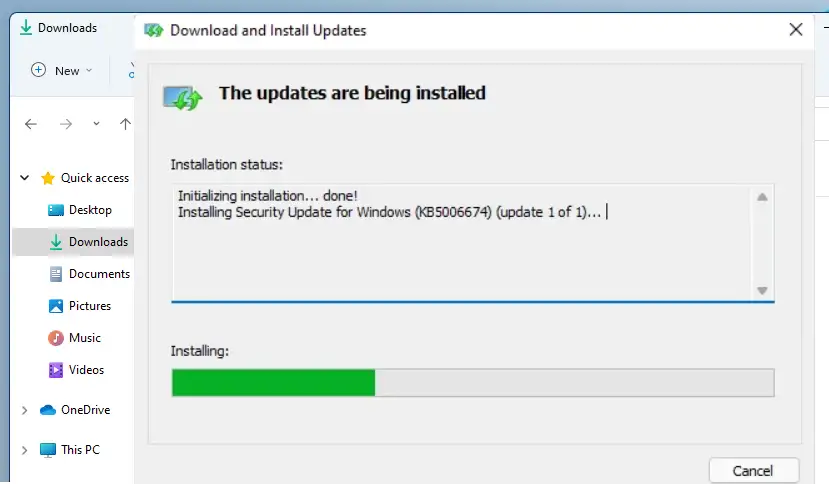ໂພສນີ້ສະແດງຂັ້ນຕອນຜູ້ໃຊ້ໃໝ່ເພື່ອດາວໂຫລດອັບເດດ Windows 11 ດ້ວຍຕົນເອງເມື່ອການປັບປຸງ Windows ບໍ່ເຮັດວຽກ. ໂດຍຄ່າເລີ່ມຕົ້ນ, Windows ຈະດາວໂຫຼດການອັບເດດຫຼ້າສຸດໂດຍອັດຕະໂນມັດ ແລະຈັດຕາຕະລາງການຕິດຕັ້ງ. ຢ່າງໃດກໍຕາມ, ໃນບາງກໍລະນີ, Windows Updates ຈະລົ້ມເຫລວໃນການດາວໂຫຼດການອັບເດດໃຫມ່ຖ້າມີບາງສິ່ງບາງຢ່າງຜິດພາດຫຼືການຕັ້ງຄ່ານະໂຍບາຍປ້ອງກັນບໍ່ໃຫ້ການປັບປຸງອັດຕະໂນມັດ.
ຖ້າຄອມພິວເຕີຂອງທ່ານບໍ່ໄດ້ດາວໂຫຼດການອັບເດດຫຼ້າສຸດໂດຍອັດຕະໂນມັດ, Microsoft ອະນຸຍາດໃຫ້ຜູ້ໃຊ້ສາມາດດາວໂຫຼດແພັກເກັດການອັບເດດແບບດ່ຽວໄດ້ຢ່າງງ່າຍດາຍຈາກເວັບໄຊທ໌ Microsoft Catalog ໄດ້ທຸກເວລາທີ່ພວກເຂົາມີຢູ່.
ໃນຂະນະທີ່ການອັບເດດອັດຕະໂນມັດໃຊ້ບໍ່ໄດ້ສໍາລັບ PC ຂອງທ່ານ, ທ່ານສາມາດເລີ່ມຕົ້ນການດາວໂຫຼດ ແລະຕິດຕັ້ງການອັບເດດດ້ວຍຕົນເອງຊົ່ວຄາວຈົນກ່ວາບັນຫາ Windows Update ໄດ້ຮັບການແກ້ໄຂ ແລະເຮັດວຽກອີກຄັ້ງ.
ການດາວໂຫຼດການປັບປຸງ Windows ອອນໄລນ໌ແມ່ນງ່າຍດາຍແລະງ່າຍດາຍ. ປົກກະຕິແລ້ວທ່ານຈະຕ້ອງການຕົວເລກ KB (ພື້ນຖານຄວາມຮູ້) ສໍາລັບ Windows Update ທີ່ທ່ານຕ້ອງການດາວໂຫຼດ ແລະຕິດຕັ້ງ. ເກືອບທຸກການປັບປຸງ Windows ມາພ້ອມກັບຕົວເລກ KB. ໃຊ້ຕົວເລກ KB ນີ້ເພື່ອດາວໂຫຼດການອັບເດດສະເພາະສໍາລັບຄອມພິວເຕີຂອງທ່ານ, ແລະຂັ້ນຕອນຂ້າງລຸ່ມນີ້ຈະສະແດງໃຫ້ທ່ານເຫັນວິທີເຮັດແນວນັ້ນ.
ເພື່ອເລີ່ມຕົ້ນການດາວໂຫຼດ Windows Updates ສໍາລັບ Windows 11 ດ້ວຍຕົນເອງ, ໃຫ້ເຮັດຕາມຂັ້ນຕອນຂ້າງລຸ່ມນີ້.
ກ່ອນທີ່ຈະເລີ່ມຕົ້ນການຕິດຕັ້ງ Windows 11, ປະຕິບັດຕາມບົດຄວາມນີ້ ຄໍາອະທິບາຍການຕິດຕັ້ງ Windows 11 ຈາກ USB flash drive
ວິທີການດາວໂຫຼດການອັບເດດສໍາລັບ Windows 11 PC ດ້ວຍຕົນເອງ
ດັ່ງທີ່ໄດ້ກ່າວມາຂ້າງເທິງ, ຖ້າການປັບປຸງ Windows ບໍ່ໄດ້ຖືກດາວໂຫລດໂດຍອັດຕະໂນມັດຈາກ Microsoft, ທ່ານສາມາດດາວໂຫລດການປັບປຸງດ້ວຍຕົນເອງແລະຕິດຕັ້ງມັນເອງ. ນີ້ຄວນຈະເປັນການແກ້ໄຂຊົ່ວຄາວ, ເນື່ອງຈາກວ່າການໃຫ້ Windows Updates ຈັດການການປັບປຸງອັດຕະໂນມັດແມ່ນວິທີທີ່ແນະນໍາ.
ເພື່ອດາວໂຫລດອັບເດດສະເພາະດ້ວຍຕົນເອງ, ໃຫ້ເອົາໝາຍເລກ KB ຂອງແພັກເກັດ ແລະໄປທີ່ລິ້ງຂ້າງລຸ່ມນີ້.
ຢູ່ທີ່ນັ້ນ, ໃຫ້ໃຊ້ປ່ອງຊອກຫາ ແລະພິມຕົວເລກ KB, ຈາກນັ້ນກົດປຸ່ມຊອກຫາ. ຫນ້າເວັບຈະສົ່ງຄືນຊຸດທີ່ເລືອກທີ່ກົງກັບຕົວເລກສໍາເນົາຂອງທ່ານ.
ຕົວຢ່າງ, ນີ້ແມ່ນຕົວເລກ KB ຫຼ້າສຸດ (. KB5006674) ສໍາລັບການປັບປຸງ Windows 12 ຕຸລາ 2021.
ຄົ້ນຫາໃນຫນ້າຜົນການຄົ້ນຫາ, ເບິ່ງການປັບປຸງ ຊື່ເລື່ອງ ، ຜະລິດຕະພັນ ເພື່ອໃຫ້ແນ່ໃຈວ່າມັນເປັນຊຸດອັບເດດທີ່ຖືກຕ້ອງສຳລັບອຸປະກອນນີ້. ຈາກນັ້ນຄລິກ ດາວໂຫລດ ປຸ່ມ.
ໃນປ໊ອບອັບ, ໃຫ້ຄລິກໃສ່ການເຊື່ອມຕໍ່ເພື່ອເລີ່ມຕົ້ນການດາວໂຫຼດຊຸດ.
ເມື່ອໄຟລ໌ຖືກດາວໂຫຼດແລ້ວ, ໃຫ້ໄປທີ່ໂຟນເດີ Downloads ແລະຄລິກສອງຄັ້ງເພື່ອເລີ່ມຕົ້ນການຕິດຕັ້ງ. ເມື່ອທ່ານດໍາເນີນການຕິດຕັ້ງ, Windows Update Standalone Installer ຈະກະກຽມລະບົບສໍາລັບການຕິດຕັ້ງເຊິ່ງອາດຈະໃຊ້ເວລາບາງເວລາ.
ຫຼັງຈາກບາງເວລາ, ຕົວຕິດຕັ້ງການອັບເດດຄວນເລີ່ມຕິດຕັ້ງການອັບເດດສໍາລັບຄອມພິວເຕີຂອງທ່ານຖ້າມັນໃຊ້ກັບອຸປະກອນຂອງທ່ານ.
ລໍຖ້າໃຫ້ອັບເດດສຳເລັດ ແລະຣີສະຕາດອຸປະກອນຂອງທ່ານ. ຄອມພີວເຕີຂອງທ່ານຈະບໍ່ຖືກປັບປຸງໃຫ້ສົມບູນກັບແພັກເກັດ.
ສະຫຼຸບ:
ຂໍ້ຄວາມນີ້ສະແດງໃຫ້ທ່ານເຫັນວິທີການດາວໂຫລດແລະຕິດຕັ້ງ Windows Update ດ້ວຍຕົນເອງສໍາລັບລະບົບປະຕິບັດການຂອງທ່ານ Windows 11. ຖ້າທ່ານພົບຂໍ້ຜິດພາດຂ້າງເທິງຫຼືມີບາງສິ່ງບາງຢ່າງທີ່ຈະເພີ່ມ, ກະລຸນາໃຊ້ແບບຟອມຄໍາເຫັນຂ້າງລຸ່ມນີ້.