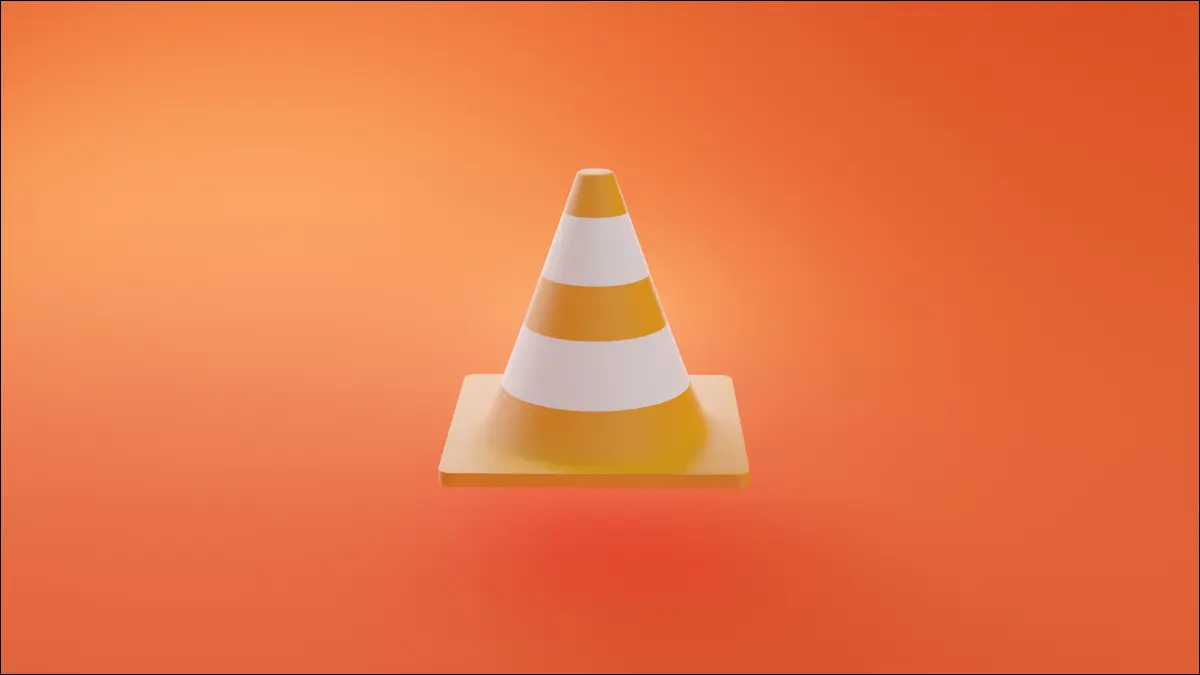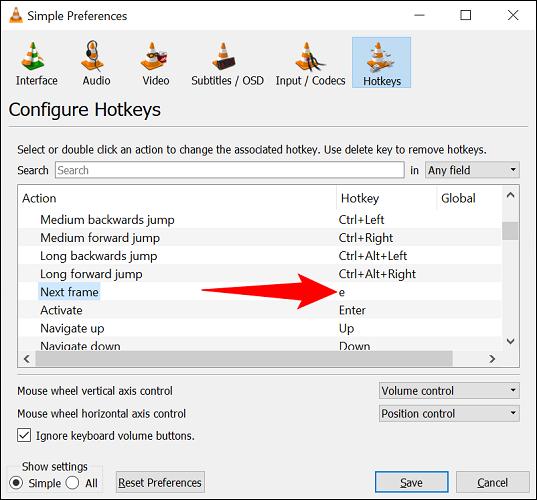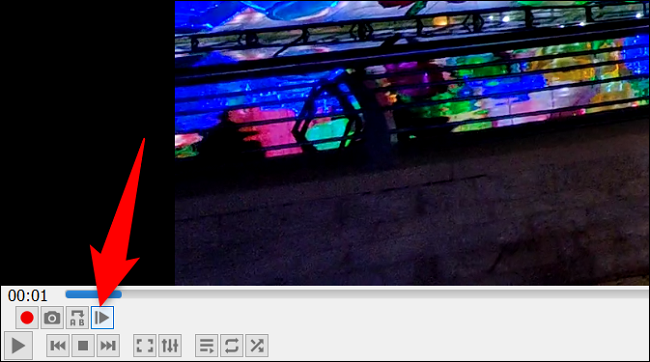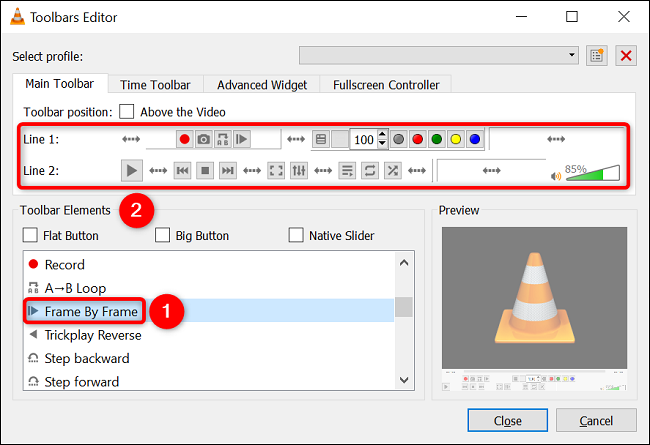ວິທີການຍ້າຍອອກໄປໃນກອບໂດຍກອບໃນ VLC media player.
ຖ້າທ່ານຕ້ອງການຫຼິ້ນວິດີໂອຂອງທ່ານເທື່ອລະກອບ, ໃຊ້ຄຸນສົມບັດ VLC Media Player ທີ່ມີໃນຕົວ ເພື່ອເຮັດແນວນັ້ນ. ທ່ານສາມາດໃຊ້ທາງລັດແປ້ນພິມເຊັ່ນດຽວກັນກັບປຸ່ມໃນຫນ້າຈໍເພື່ອຍ້າຍຫນຶ່ງເຟຣມໃນເວລາໃນວິດີໂອຂອງທ່ານ. ພວກເຮົາຈະສະແດງໃຫ້ທ່ານຮູ້ວິທີເຮັດແນວນັ້ນ.
ໃຊ້ປຸ່ມລັດແປ້ນພິມເພື່ອຍ້າຍຂອບໃນວິດີໂອ
ການນໍາໃຊ້ ປຸ່ມລັດ ເພື່ອຫຼິ້ນວິດີໂອໂດຍກອບ, ຫຼັງຈາກນັ້ນທໍາອິດ, ເປີດໄຟລ໌ວິດີໂອຂອງທ່ານກັບ VLC.
ເມື່ອວິດີໂອເປີດ, ໃຫ້ກົດປຸ່ມ E ໃນແປ້ນພິມຂອງທ່ານ.
ຖ້າວິດີໂອຂອງທ່ານກຳລັງຫຼິ້ນ, VLC ຈະຢຸດມັນໄວ້ຊົ່ວຄາວ ແລະອະນຸຍາດໃຫ້ທ່ານຍ້າຍໜຶ່ງເຟຣມໄດ້ເທື່ອລະອັນ.
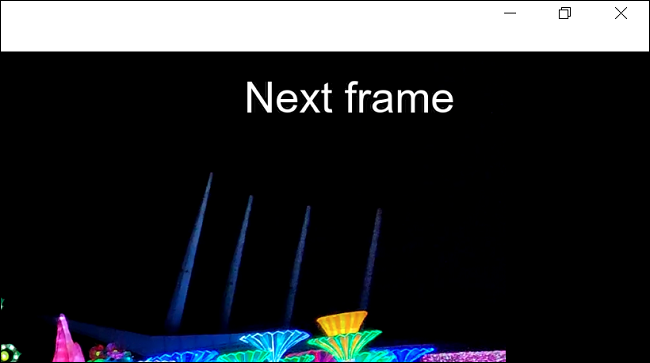
ຖື E ເພື່ອຍ້າຍກອບເປັນກອບໃນວິດີໂອຂອງທ່ານ. ເມື່ອທ່ານຕ້ອງການກັບຄືນສູ່ການເຮັດວຽກປົກກະຕິ, ໃຫ້ກົດປຸ່ມຍະຫວ່າງໃນແປ້ນພິມຂອງທ່ານ. ນັ້ນແມ່ນທັງຫມົດກ່ຽວກັບມັນ.
ຖ້າຫາກວ່າທ່ານບໍ່ໄດ້ຮັບຄຸນສົມບັດກອບໂດຍກອບດ້ວຍ E hotkey, ຫຼືຖ້າຫາກວ່າທ່ານຕ້ອງການທີ່ຈະປ່ຽນແປງກະແຈ, ເຂົ້າເຖິງເຄື່ອງມື> Preferences> Hotkeys ເມນູໃນ VLC. ຢູ່ທີ່ນັ້ນ, ຕໍ່ໄປກັບ Next Window, ທ່ານຈະເຫັນ hotkey ປັດຈຸບັນຂອງຄຸນສົມບັດ. ທ່ານສາມາດປ່ຽນມັນໄດ້ໂດຍການຄລິກສອງຄັ້ງໃສ່ມັນແລະກົດປຸ່ມໃຫມ່.
ເພີດເພີນໄປກັບການເບິ່ງວິດີໂອຂອງທ່ານຢ່າງຖືກຕ້ອງດ້ວຍ VLC.
ໃຊ້ປຸ່ມໃນຫນ້າຈໍເພື່ອຫຼິ້ນກອບເປັນກອບ
VLC ໃຫ້ປຸ່ມເທິງໜ້າຈໍທີ່ທ່ານສາມາດໃຊ້ເພື່ອຫຼິ້ນວິດີໂອຕາມກອບ. ປຸ່ມນີ້ແມ່ນຕັ້ງຢູ່ໃນ "ການຄວບຄຸມຂັ້ນສູງ" ພາກສ່ວນໃນແຈລຸ່ມຊ້າຍຂອງການໂຕ້ຕອບ VLC ໄດ້.
ປຸ່ມຄ້າຍຄືປຸ່ມຫຼິ້ນທີ່ມີເສັ້ນຕັ້ງຢູ່ຂ້າງມັນ. ທ່ານສາມາດກົດປຸ່ມນີ້ເພື່ອຢຸດວິດີໂອໄວ້ຊົ່ວຄາວ ແລະຫຼິ້ນເທື່ອລະກອບ.
ກົດປຸ່ມຄ້າງໄວ້ເພື່ອເລື່ອນຂອບໄປຂ້າງໜ້າໃນວິດີໂອຂອງທ່ານ.
ໃນກໍລະນີທີ່ປຸ່ມນີ້ບໍ່ປາກົດ, ທ່ານຈະຕ້ອງເປີດໃຊ້ມັນຈາກການຕັ້ງຄ່າ VLC. ເພື່ອເຮັດສິ່ງນີ້, ຈາກແຖບເມນູ VLC, ເລືອກເຄື່ອງມື> ປັບແຕ່ງການໂຕ້ຕອບ.
ໃນປ່ອງຢ້ຽມເຄື່ອງມືແກ້ໄຂແຖບເຄື່ອງມື, ຈາກພາກສ່ວນລາຍການແຖບເຄື່ອງມື, ລາກແລະວາງຕົວເລືອກ "ກອບໂດຍກອບ" ເຂົ້າໄປໃນປຸ່ມແຖບເຄື່ອງມືໃນສ່ວນ "ແຖວ 1" ຫຼື "ແຖວ 2" (ຂຶ້ນກັບບ່ອນທີ່ທ່ານຕ້ອງການວາງປຸ່ມ).
ດ້ວຍວິທີນີ້ ໄດ້ ພາບຫນ້າຈໍທີ່ສົມບູນແບບ ສໍາລັບກອບສະເພາະໃນວິດີໂອຂອງທ່ານໂດຍໃຊ້ VLC. ງ່າຍຫຼາຍ!
ເຊັ່ນດຽວກັນ, ທ່ານສາມາດຊ້າລົງການຫຼິ້ນວິດີໂອໃນເວທີອື່ນໆເຊັ່ນ: YouTube و Netflix . ກວດເບິ່ງຄູ່ມືຂອງພວກເຮົາເພື່ອຊອກຫາວິທີເຮັດແນວນັ້ນ.