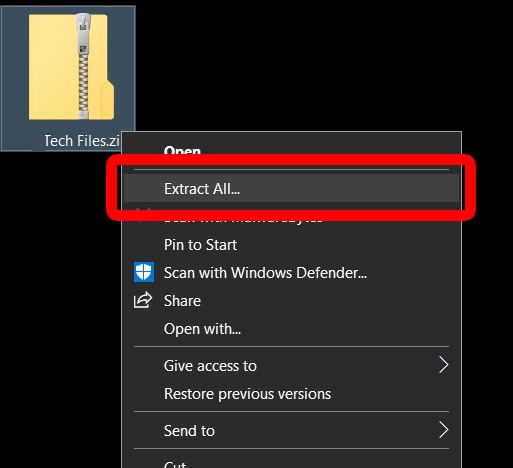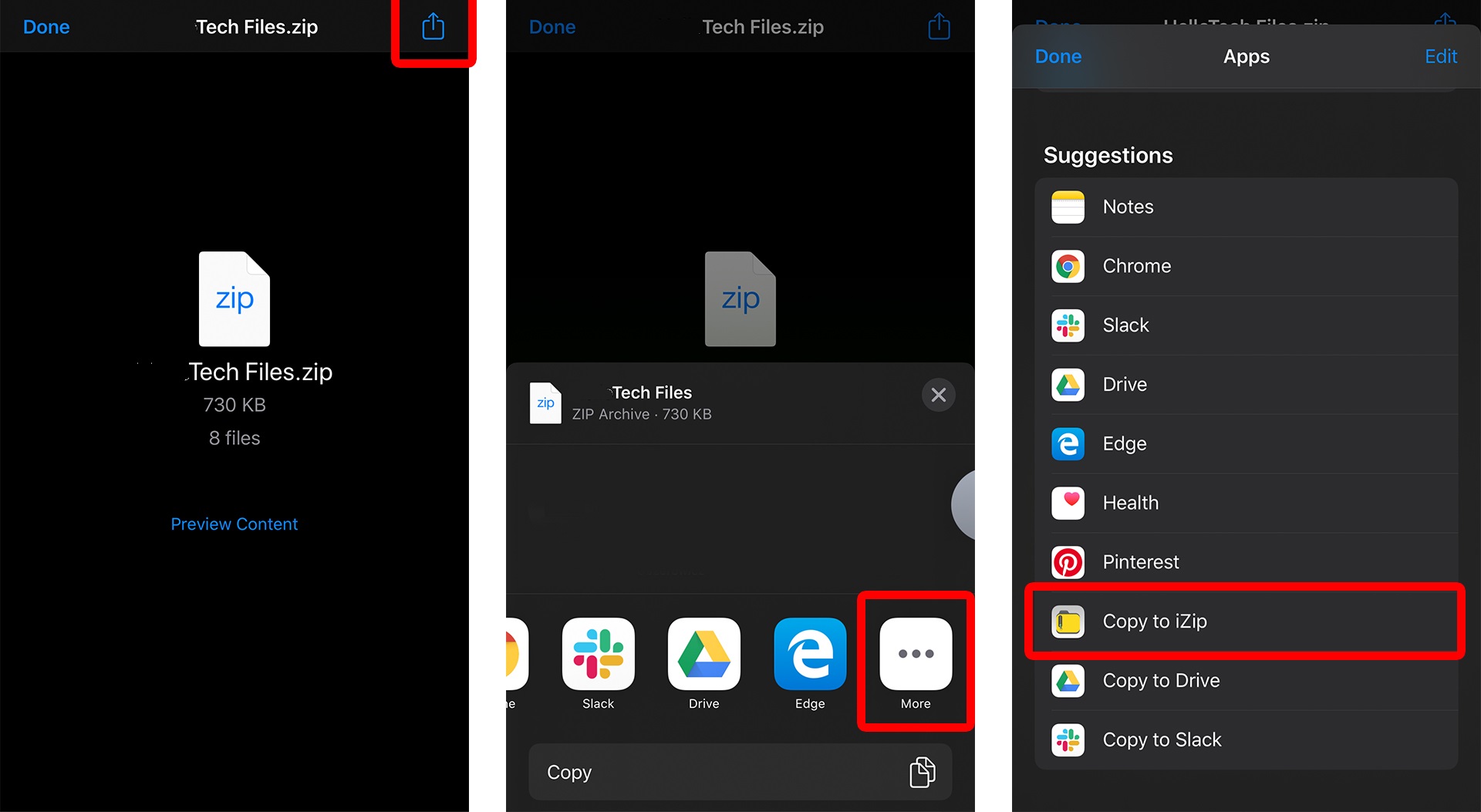ວິທີການເປີດໄຟລ໌ zip ໃນອຸປະກອນໃດກໍ່ຕາມ
ທ່ານໄດ້ຮັບອີເມວທີ່ມີໄຟລ໌ແນບ zip ແລະບໍ່ຮູ້ວ່າຈະເຮັດແນວໃດກັບມັນ? ຄືກັນກັບໂຟເດີດິຈິຕອລປົກກະຕິ, ທ່ານສາມາດເປີດໄຟລ໌ zip ໄດ້ຢ່າງງ່າຍດາຍໃນເກືອບທຸກຄອມພິວເຕີ ຫຼືລະບົບປະຕິບັດການ. ແຕ່, ບໍ່ເຫມືອນກັບໂຟນເດີປົກກະຕິ, ທ່ານຕ້ອງການຫຼາຍກວ່າການຄລິກສອງຄັ້ງງ່າຍໆເພື່ອໃຊ້ໄຟລ໌ພາຍໃນ. ນີ້ແມ່ນວິທີການເປີດໄຟລ໌ ZIP ໃນ Windows PC, Mac, iPhone, ແລະອຸປະກອນ Android.
ໄຟລ໌ ZIP ແມ່ນຫຍັງ?
ໄຟລ໌ ZIP ແມ່ນປະເພດຂອງໄຟລ໌ທີ່ມີໄຟລ໌ບີບອັດ ແລະໂຟນເດີ້ຕ່າງໆເພື່ອຈຸດປະສົງຂອງການຈັດເກັບ, ການເກັບຮັກສາ ແລະ/ຫຼືການໂອນຍ້າຍ. ມັນຖືກປະຕິບັດເປັນໄຟລ໌ດຽວເມື່ອມັນຖືກຍ້າຍຫຼືຍ້າຍຈາກບ່ອນເກັບຂໍ້ມູນດິຈິຕອນໄປຫາບ່ອນອື່ນ. ໄຟລ໌ເຫຼົ່ານີ້ມີນາມສະກຸນໄຟລ໌ “.zip” ຢູ່ທ້າຍຊື່ຂອງພວກມັນ.
ລະບົບປະຕິບັດການສ່ວນໃຫຍ່ມີຊອບແວໃນຕົວທີ່ສາມາດສ້າງແລະເປີດໄຟລ໌ ZIP. ແຕ່ຍັງມີຊອບແວພາກສ່ວນທີສາມທີ່ທ່ານສາມາດນໍາໃຊ້, ເຊັ່ນ: WinZip و 7zip و WinRAR ລາວຍັງສາມາດເຮັດເຊັ່ນດຽວກັນ.
ວິທີການເປີດໄຟລ໌ zip ໃນ Windows 10
ຖ້າເຈົ້າໃຊ້ຄອມພິວເຕີຢູ່ເຮືອນ, ເຈົ້າສາມາດເປີດໄຟລ໌ zip ໄດ້ຢ່າງງ່າຍດາຍໂດຍການນໍາໃຊ້ໃນ Windows zip folder. ເພື່ອເປີດໄຟລ໌ ZIP ດ້ວຍຄຸນສົມບັດ Windows 10 ນີ້, ພຽງແຕ່ປະຕິບັດຕາມຂັ້ນຕອນຂ້າງລຸ່ມນີ້:
- ຊອກຫາໄຟລ໌ ZIP ທີ່ທ່ານຕ້ອງການເປີດ. ຖ້າເຈົ້າດາວໂຫຼດໄຟລ໌ ZIP ຈາກອິນເຕີເນັດ ຫຼືເປັນໄຟລ໌ແນບອີເມລ໌, ເຈົ້າອາດຈະພົບມັນຢູ່ໃນໂຟນເດີ Downloads ໃນໄດຣຟ໌ລະບົບຂອງເຈົ້າ.
- ຄລິກຂວາໃສ່ໄຟລ໌ ZIP ແລະເລືອກ "Extract all...". ເມື່ອທ່ານເລືອກ Extract All, ທ່ານຈະໄດ້ຮັບປ໊ອບອັບໃຫມ່.
ວິທີການເປີດໄຟລ໌ zip ໃນອຸປະກອນໃດກໍ່ຕາມ - ໃນເມນູປັອບອັບ, ເລືອກສະຖານທີ່ເພື່ອສະກັດໄຟລ໌ . ຖ້າທ່ານຕ້ອງການທີ່ຈະແຍກໄຟລ໌ຂອງທ່ານໄປໃສ່ບ່ອນອື່ນ, ໃຫ້ຄລິກໃສ່ Browse ແລະເລືອກຈຸດຫມາຍປາຍທາງຂອງທ່ານໃນປ໊ອບອັບ.
- ເມື່ອທ່ານໄດ້ເລືອກໂຟນເດີປາຍທາງ, ໃຫ້ຄລິກໃສ່ OK.
- ສຸດທ້າຍ, ໃຫ້ຄລິກໃສ່ "Extract" ໃນເມນູ pop-up. ໂປຣແກມໃນຕົວຈະເລີ່ມການສະກັດໄຟລ໌ຈາກພາຍໃນໂຟເດີ ZIP.
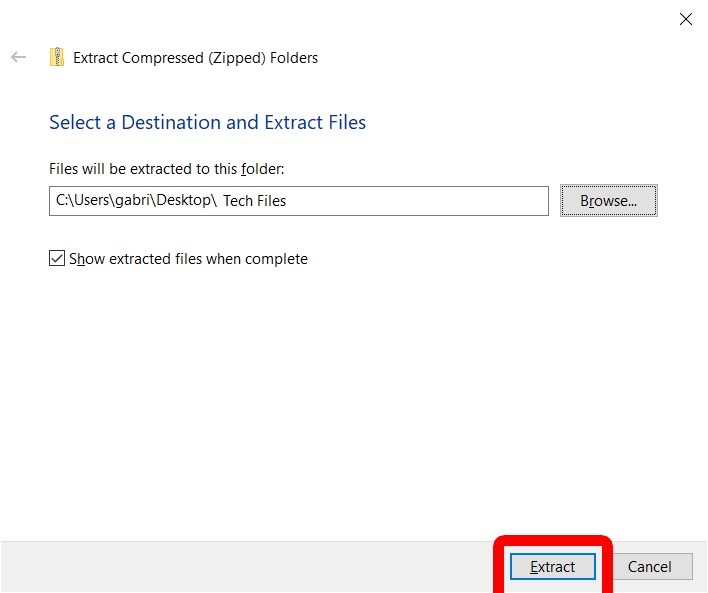
ເມື່ອການສະກັດເອົາສຳເລັດແລ້ວ, ປັອບອັບຈະປາກົດຂຶ້ນເພື່ອສະແດງໄຟລ໌ທັງໝົດທີ່ສະກັດມາຈາກໄຟລ໌ ZIP.
ວິທີການເປີດໄຟລ໌ zip ໃນລະບົບ Macintosh?
ຖ້າຫາກທ່ານມີ Mac, ທ່ານຍັງສາມາດ decompress ໄດ້ຢ່າງງ່າຍດາຍຫຼືແຍກໄຟລ໌ຈາກໄຟລ໌ ZIP ການນໍາໃຊ້ Mac Archive Tool. ນີ້ແມ່ນວິທີການເປີດໄຟລ໌ zip ໂດຍໃຊ້ເຄື່ອງມື Archive ໃນ Mac:
- ຊອກຫາໄຟລ໌ ZIP ທີ່ທ່ານຕ້ອງການເປີດ . ຖ້າຫາກວ່າທ່ານບໍ່ແນ່ໃຈວ່າບ່ອນທີ່ໄຟລ໌ ZIP ຖືກເກັບຮັກສາໄວ້ຫຼັງຈາກການດາວໂຫຼດມັນ, ໃຫ້ກວດເບິ່ງໂຟນເດີດາວໂຫຼດຂອງທ່ານ.
- ຄລິກສອງຄັ້ງທີ່ໄຟລ໌ ZIP. ນີ້ຈະເລີ່ມຕົ້ນການສະກັດໄຟລ໌ໂດຍອັດຕະໂນມັດ, ເຊິ່ງອາດຈະໃຊ້ເວລາສອງສາມວິນາທີຫາສອງສາມນາທີ, ຂຶ້ນກັບຈໍານວນແລະຂະຫນາດຂອງໄຟລ໌ທີ່ຖືກສະກັດ.
ໃນເວລາທີ່ການສະກັດແມ່ນສໍາເລັດ, ປ່ອງຢ້ຽມຈະປາກົດຂຶ້ນເພື່ອສະແດງໄຟລ໌ທີ່ສະກັດຫຼືແຟ້ມ. ຖ້າບໍ່ມີປ່ອງຢ້ຽມເປີດຫຼັງຈາກການສະກັດເອົາສໍາເລັດ, ພຽງແຕ່ເລືອກສະຖານທີ່ຂອງໂຟເດີສະກັດເພື່ອເບິ່ງໄຟລ໌ທີ່ສະກັດອອກ.
ວິທີການເປີດໄຟລ໌ zip ໃນອຸປະກອນ Android
ສໍາລັບໂທລະສັບ Android, ທ່ານຈະຕ້ອງດາວນ໌ໂຫລດແລະຕິດຕັ້ງໄຟລ໌ເປີດ zip, ເຊັ່ນ app ແຟ້ມ ຈາກ Google Play Store, ເພື່ອສະກັດໄຟລ໌ຈາກໄຟລ໌ ZIP. ແອັບຯດັ່ງກ່າວໄດ້ຕິດຕັ້ງໄວ້ລ່ວງໜ້າໃນໂທລະສັບ Android ຫຼາຍລຸ້ນ. ເພື່ອກວດເບິ່ງວ່າທ່ານມີແອັບຯຢູ່ແລ້ວ, ແຕະທີ່ປຸ່ມ Apps, ເຊິ່ງເບິ່ງຄືວ່າສີ່ຫຼ່ຽມມົນສີ່ຫຼືເກົ້າຈຸດໃນຫນ້າຈໍເຮືອນຂອງທ່ານ.
- ເປີດແອັບ Files . ຖ້າຫາກທ່ານກໍາລັງດໍາເນີນການຕັ້ງຄ່າເບື້ອງຕົ້ນ, ທ່ານອາດຈະຕ້ອງໃຫ້ app ເຂົ້າເຖິງຮູບພາບ, ມີເດຍ, ແລະໄຟລ໌ໃນອຸປະກອນຂອງທ່ານ. ກົດອະນຸຍາດໃຫ້ເຮັດແນວນັ້ນ.
- ຫຼັງຈາກນັ້ນ, ໃຫ້ຄລິກໃສ່ Browse ຢູ່ລຸ່ມສຸດຂອງຫນ້າຈໍຂອງທ່ານ.
- ຊອກຫາໄຟລ໌ ZIP ທີ່ທ່ານຕ້ອງການສະກັດ . ຖ້າເຈົ້າດາວໂຫຼດມັນເປັນໄຟລ໌ແນບຈາກຂໍ້ຄວາມອີເມວ, ເຈົ້າອາດຈະພົບມັນຢູ່ໃນໂຟນເດີດາວໂຫຼດ.
- ໃຫ້ຄລິກໃສ່ໄຟລ໌ທີ່ທ່ານຕ້ອງການທີ່ຈະເປີດແລະຫຼັງຈາກນັ້ນກົດ Extract . ນີ້ຈະເປີດບັນຊີລາຍຊື່ຂອງໄຟລ໌ໃນໂຟນເດີ ZIP.
- ສຸດທ້າຍ, ແຕະ ສໍາເລັດ . ທ່ານສາມາດເຂົ້າເຖິງໄຟລ໌ໃດຫນຶ່ງໂດຍການຄລິກ "ທັງຫມົດ" ຢູ່ເທິງຂອງຫນ້າຈໍແລະຫຼັງຈາກນັ້ນໃຫ້ຄລິກໃສ່ລູກສອນລົງທາງຂວາຂອງໄຟລ໌. ຫຼັງຈາກນັ້ນ, ໃຫ້ຄລິກໃສ່ "ເປີດກັບ" ແລະເລືອກເອົາ app ໃດຫນຶ່ງ.
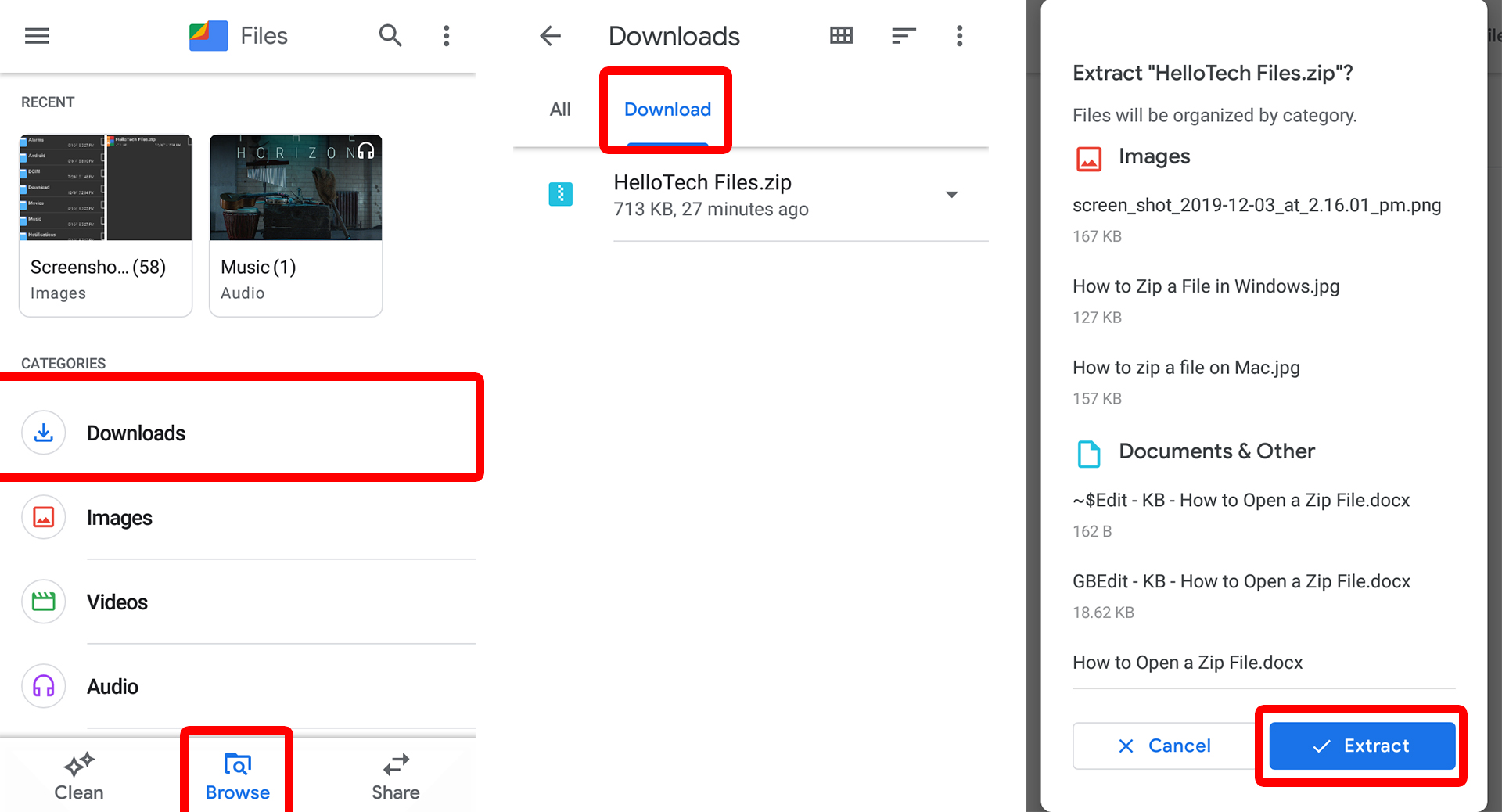
ວິທີການເປີດໄຟລ໌ zip ໃນ iPhone
ເຊັ່ນດຽວກັນກັບຄອມພິວເຕີ Mac, iPhone ແລະອຸປະກອນ Apple ອື່ນໆມີຄຸນສົມບັດເລີ່ມຕົ້ນທີ່ຊ່ວຍໃຫ້ທ່ານເຫັນໄຟລ໌ ZIP ຂອງທ່ານໄດ້. ຢ່າງໃດກໍຕາມ, ເພື່ອສະກັດໄຟລ໌ທີ່ເຮັດວຽກໄດ້ຈາກໄຟລ໌ ZIP ໃນອຸປະກອນມືຖືຂອງທ່ານ, ທ່ານຈໍາເປັນຕ້ອງຕິດຕັ້ງແອັບຯເກັບຂໍ້ມູນເຊັ່ນ: iZip ຈາກ App Store. iZip ເປັນແອັບຯຟຣີເຊັ່ນ Files app ສໍາລັບ Android, ດັ່ງນັ້ນທ່ານບໍ່ຈໍາເປັນຕ້ອງກັງວົນກ່ຽວກັບຄ່າທໍານຽມຫຼືຄ່າສະຫມັກ.
- ດາວໂຫຼດ, ຕິດຕັ້ງ ແລະເປີດແອັບ iZip.
- ຈາກນັ້ນແຕະ Files ຢູ່ເທິງສຸດຂອງໜ້າຈໍຂອງທ່ານ. ນີ້ຈະເຮັດວຽກພຽງແຕ່ຫຼັງຈາກທີ່ທ່ານໄດ້ດາວໂຫຼດໄຟລ໌ ZIP ກັບ iPhone ຂອງທ່ານ.
- ຊອກຫາໄຟລ໌ ZIP ທີ່ທ່ານຕ້ອງການສະກັດໄຟລ໌ຈາກ . ຖ້າທ່ານດາວໂຫຼດໄຟລ໌ຈາກເວັບໄຊທ໌ ຫຼືອີເມລ໌, ໃຫ້ກວດເບິ່ງໄຟລ໌ ZIP ພາຍໃນແອັບ Files.
ວິທີການເປີດໄຟລ໌ zip ໃນອຸປະກອນໃດກໍ່ຕາມ - ໃຫ້ຄລິກໃສ່ໄຟລ໌ ZIP ທີ່ທ່ານຕ້ອງການສະກັດ . ຈາກນັ້ນ, ໃຫ້ກົດຄ້າງໄວ້ໜຶ່ງ ຫຼື ສອງວິນາທີເພື່ອເປີດປັອບອັບ.
- ໃນທີ່ສຸດ, ໃຫ້ຄລິກໃສ່ OK ໃນປ່ອງຢ້ຽມ. ນີ້ຈະບີບອັດອັດຕະໂນມັດ (ຫຼືສະກັດ) ໄຟລ໌ທັງຫມົດໃນໂຟນເດີ ZIP. ອີງຕາມຂະຫນາດ, ນີ້ອາດຈະໃຊ້ເວລາສອງສາມວິນາທີຫາສອງສາມນາທີ.
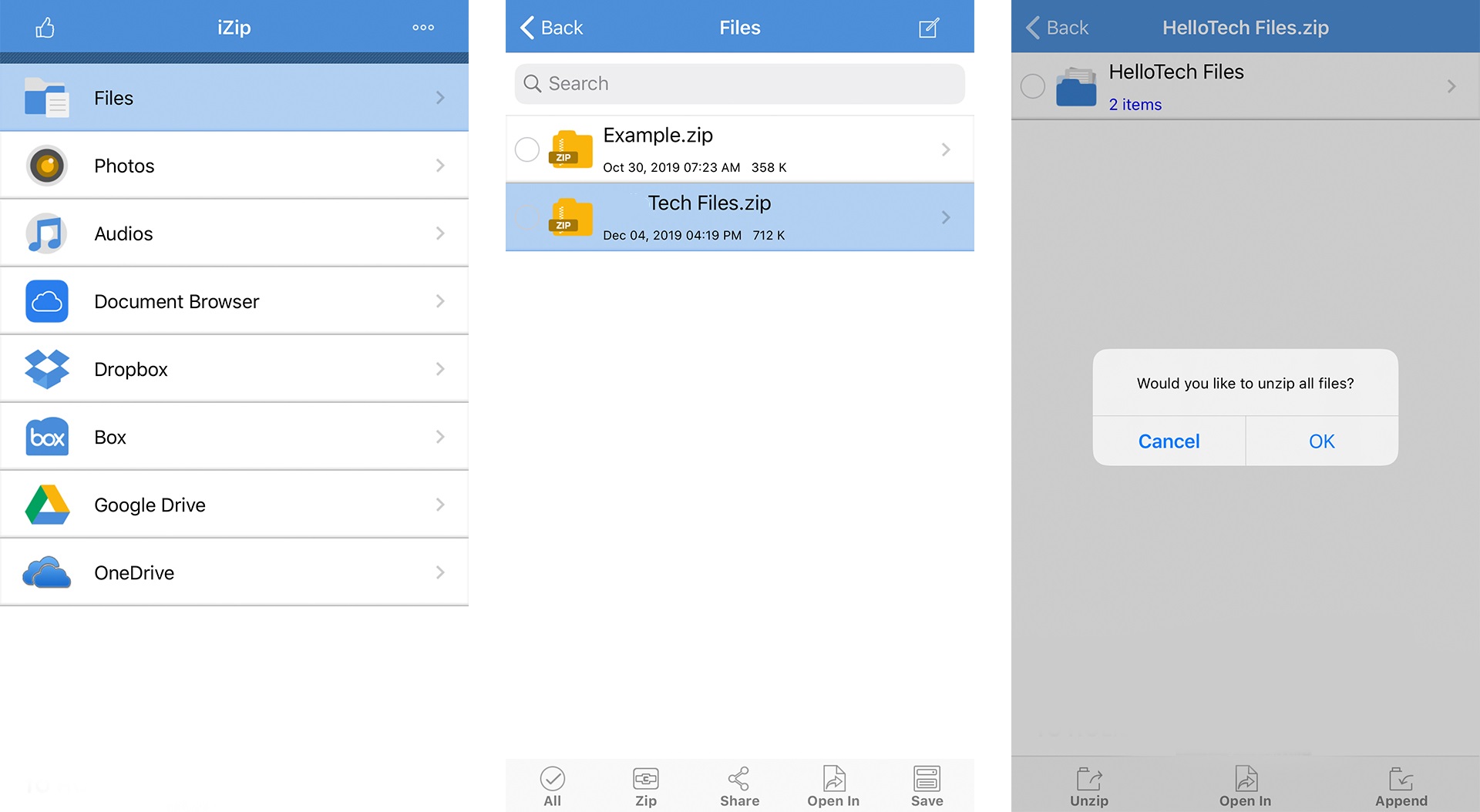
ເມື່ອໄຟລ໌ ແລະໂຟນເດີທັງໝົດຖືກສະກັດອອກແລ້ວ, ທ່ານສາມາດເບິ່ງພວກມັນໄດ້ຜ່ານແອັບ iZip. ຖ້າທ່ານຕ້ອງການເປີດໄຟລ໌ທີ່ມີແອັບຯສະເພາະ, ແຕະທີ່ປຸ່ມ Open In ຢູ່ດ້ານລຸ່ມຂອງຫນ້າຈໍ.
ລະບົບ: hellotech.com